Bài viết được tư vấn chuyên môn bởi ông Võ Văn Hiếu – Giám đốc kỹ thuật của Trung tâm sửa chữa điện lạnh – điện tử Limosa
Excel là ứng dụng giúp bạn thực hiện các phép tính, xử lý số liệu trong quá trình học tập và làm việc. Cùng Trung tâm sửa chữa điện lạnh – điện tử Limosa tổng hợp các hàm thông dụng trong Excel nhé!

1. Hàm Sum
Hàm SUM là một trong những hàm đầu tiên trong bài tổng hợp các hàm thông dụng trong Excel là một hàm tính toán được sử dụng để tính tổng các giá trị trong một phạm vi hoặc một danh sách các giá trị trong Excel. Hàm này có thể được sử dụng với các dòng và cột dữ liệu bất kỳ, bao gồm các số, văn bản và ngày tháng.
Cú pháp của hàm SUM như sau:
=SUM(number1,[number2],…)
Trong đó:
- number1, number2… là các đối số mà bạn muốn tính tổng. Điều này có thể là các số, các phạm vi hoặc các tên định danh, bạn có thể thêm nhiều đối số vào như bạn muốn.
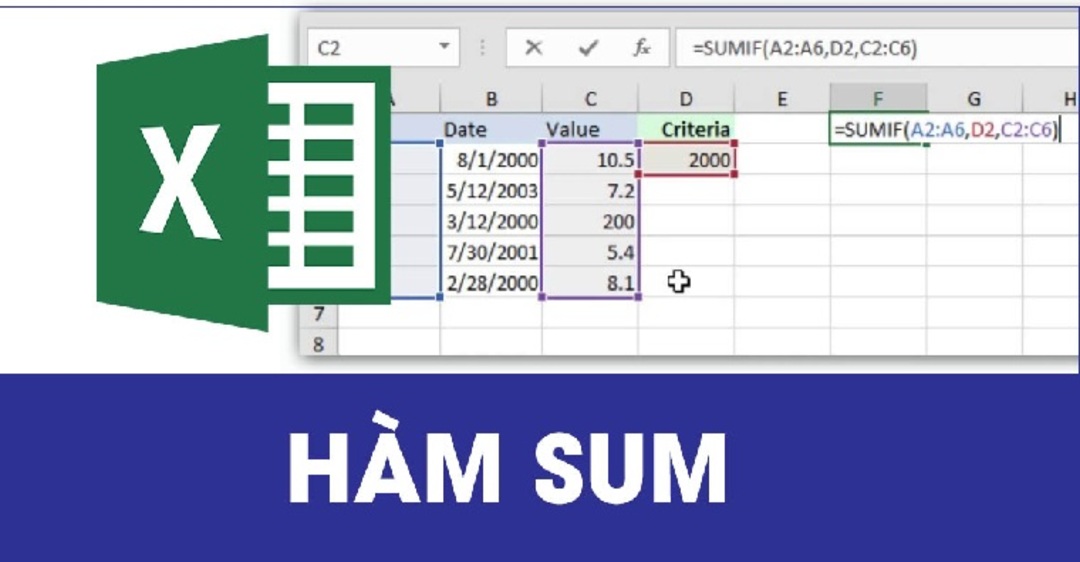
Ví dụ, nếu bạn muốn tính tổng các giá trị trong phạm vi A1:A5, bạn có thể sử dụng công thức sau:
=SUM(A1:A5)
Hàm SUM có thể được sử dụng trong các công thức phức tạp hơn để tính tổng các giá trị thỏa mãn các điều kiện nhất định.Chú ý rằng khi sử dụng hàm SUM, các giá trị bằng không hoặc rỗng sẽ được tính là 0.
2. Hàm Product
Hàm PRODUCT là một trong những hàm phổ biến nhất khi nói đến tổng hợp các hàm thông dụng trong Excel được sử dụng để tính tích của các giá trị trong một phạm vi hoặc một danh sách các giá trị. Hàm này có thể được sử dụng với các dòng và cột dữ liệu bất kỳ, bao gồm các số, văn bản và ngày tháng.
Cú pháp của hàm PRODUCT như sau:
=PRODUCT(number1,[number2],…)
Trong đó:
- number1, number2… là các đối số mà bạn muốn tính tích. Điều này có thể là các số, các phạm vi hoặc các tên định danh, bạn có thể thêm nhiều đối số vào như bạn muốn.
Ví dụ, nếu bạn muốn tính tích các giá trị trong phạm vi A1:A5, bạn có thể sử dụng công thức sau:
=PRODUCT(A1:A5)
Hàm PRODUCT cũng có thể được sử dụng trong các công thức phức tạp hơn để tính tích các giá trị thỏa mãn các điều kiện nhất định. Chú ý rằng nếu trong phạm vi hoặc danh sách có ít nhất một giá trị bằng 0, kết quả của hàm PRODUCT sẽ luôn bằng 0.
3. Hàm Sumif
Hàm SUMIF trong Excel là một hàm tính toán được sử dụng để tính tổng các giá trị trong một phạm vi dữ liệu thỏa mãn một điều kiện nhất định. Hàm này có thể được sử dụng với các dòng và cột dữ liệu bất kỳ, bao gồm các số, văn bản và ngày tháng.
Cú pháp của hàm SUMIF như sau:
=SUMIF(range, criteria, [sum_range])
Trong đó:
- range là phạm vi dữ liệu mà bạn muốn kiểm tra.
- criteria là điều kiện mà các giá trị trong phạm vi range phải thỏa mãn. Điều kiện có thể là một giá trị, một biểu thức hoặc một tham chiếu đến một ô.
sum_range là phạm vi các giá trị mà bạn muốn tính tổng. Đây là một đối số tùy chọn. Nếu không có đối số này, hàm SUMIF sẽ tính tổng các giá trị trong phạm vi range.
Ví dụ, nếu bạn muốn tính tổng các giá trị trong phạm vi A1:A5 mà có giá trị lớn hơn hoặc bằng 10, bạn có thể sử dụng công thức sau:
=SUMIF(A1:A5,”>=10″)
Bạn cũng có thể sử dụng hàm SUMIF để tính tổng các giá trị trong một phạm vi khác nếu các giá trị trong phạm vi range thỏa mãn điều kiện được chỉ định. Trong trường hợp này, bạn chỉ cần cung cấp phạm vi cần tính tổng vào đối số sum_range.
4. Hàm If
Hàm IF trong Excel là một hàm điều kiện được sử dụng để thực hiện một hành động nếu điều kiện được chỉ định là đúng và một hành động khác nếu điều kiện là sai. Hàm này là một trong những hàm cơ bản nhất trong Excel và có thể được sử dụng để xử lý các dữ liệu văn bản và số.
Cú pháp của hàm IF như sau:
=IF(logical_test, value_if_true, value_if_false)
Trong đó:
- logical_test là điều kiện mà bạn muốn kiểm tra. Điều kiện này có thể là một so sánh, một phép tính logic hoặc một hàm trả về giá trị logic.
- value_if_true là giá trị mà bạn muốn trả về nếu điều kiện logical_test là đúng.
- value_if_false là giá trị mà bạn muốn trả về nếu điều kiện logical_test là sai.
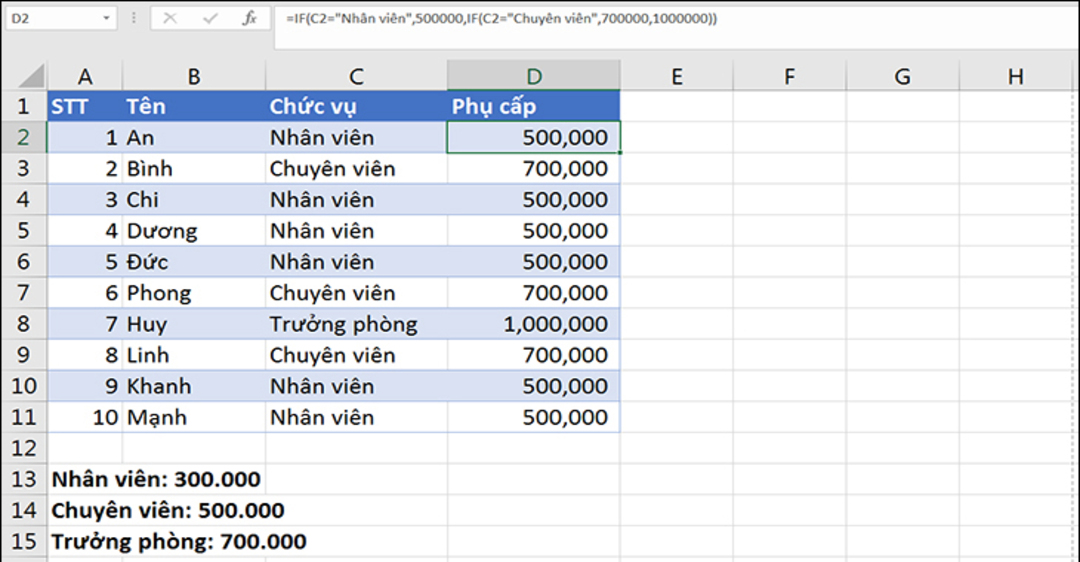
Ví dụ, nếu bạn muốn kiểm tra nếu giá trị trong ô A1 lớn hơn hoặc bằng 10, nếu đúng, trả về “Yes”, nếu sai, trả về “No”, bạn có thể sử dụng công thức sau:
=IF(A1>=10, “Yes”, “No”)
Trong trường hợp này, nếu giá trị trong ô A1 lớn hơn hoặc bằng 10, hàm sẽ trả về “Yes”, nếu không, nó sẽ trả về “No”. Bạn cũng có thể sử dụng hàm IF để kiểm tra nhiều điều kiện bằng cách sử dụng các phép toán logic như AND hoặc OR.
5. Hàm left
Hàm LEFT trong Excel là một hàm văn bản được sử dụng để trích xuất một chuỗi ký tự từ bên trái của một giá trị được chỉ định. Hàm này cho phép bạn chọn số ký tự cần trích xuất từ bên trái của một chuỗi ký tự và trả về giá trị được trích xuất đó.
Cú pháp của hàm LEFT như sau:
=LEFT(text, num_chars)
Trong đó:
- text là chuỗi ký tự bạn muốn trích xuất từ bên trái.
- num_chars là số lượng ký tự bạn muốn trích xuất từ bên trái của chuỗi. Đây có thể là một số hoặc một tham chiếu đến một ô chứa số.
Ví dụ, nếu bạn có giá trị “Excel Tutorial” trong ô A1 và muốn trích xuất 5 ký tự từ bên trái của chuỗi đó, bạn có thể sử dụng công thức sau:
=LEFT(A1, 5)
Trong trường hợp này, hàm sẽ trả về giá trị “Excel”
6. Hàm Vlookup/ Hlookup
Hàm VLOOKUP và HLOOKUP là 2 hàm không thể không nhắc đến khi tổng hợp các hàm thông dụng được sử dụng để tìm kiếm một giá trị trong một bảng và trả về giá trị tương ứng từ cột hoặc hàng khác trong bảng.
Hàm VLOOKUP sẽ tìm kiếm giá trị được chỉ định trong một cột và trả về giá trị tương ứng từ cột khác trong bảng.
- Cú pháp của hàm VLOOKUP như sau:
=VLOOKUP(lookup_value, table_array, col_index_num, [range_lookup])
Trong đó:
- lookup_value là giá trị mà bạn muốn tìm kiếm.
- table_array là phạm vi dữ liệu chứa giá trị bạn muốn tìm kiếm và giá trị tương ứng mà bạn muốn trả về.
- col_index_num là số thứ tự của cột trong table_array chứa giá trị tương ứng mà bạn muốn trả về.
- range_lookup là một giá trị logic tùy chọn để xác định liệu hàm VLOOKUP có tìm kiếm chính xác giá trị hay tìm kiếm giá trị xấp xỉ. Nếu không chỉ định, giá trị mặc định là TRUE.
Hàm HLOOKUP cũng tìm kiếm giá trị được chỉ định trong một hàng và trả về giá trị tương ứng từ hàng khác trong bảng. Cú pháp của hàm HLOOKUP tương tự như hàm VLOOKUP, chỉ khác ở tham số col_index_num sẽ thay bằng tham số row_index_num.
- Công thức HLOOKUP
=HLOOKUP(lookup_value, table_array, row_index_num, [range_lookup])
Trong đó:
- lookup_value là giá trị mà bạn muốn tìm kiếm.
- table_array là phạm vi dữ liệu chứa giá trị bạn muốn tìm kiếm và giá trị tương ứng mà bạn muốn trả về.
- row_index_num là số thứ tự của hàng trong table_array chứa giá trị tương ứng mà bạn muốn trả về.
- range_lookup là một giá trị logic tùy chọn để xác định liệu hàm HLOOKUP có tìm kiếm chính xác giá trị hay tìm kiếm giá trị xấp xỉ. Nếu không chỉ định, giá trị mặc định là TRUE.
Ví dụ, nếu bạn muốn tìm giá trị của sản phẩm “Apple” trong bảng dữ liệu và trả về giá của sản phẩm đó, bạn có thể sử dụng hàm VLOOKUP như sau:
=VLOOKUP(“Apple”, A2:B10, 2, FALSE)
Trong đó, “Apple” là giá trị bạn muốn tìm kiếm, A2:B10 là phạm vi dữ liệu chứa giá trị bạn muốn tìm kiếm và giá trị tương ứng mà bạn muốn trả về, số 2 là số thứ tự của cột chứa giá trị bạn muốn trả về và FALSE là giá trị logic để chỉ định tìm kiếm chính xác giá trị.
Bài viết trên đã tổng hợp các hàm thông dụng trong Excel. Trung tâm sửa chữa điện lạnh – điện tử Limosa hi vọng bạn có thể ứng dụng được các thông tin trên. Nếu bạn có bất cứ câu hỏi nào hãy liên hệ với chúng tôi qua HOTLINE 1900 2276 để được giải đáp ngay lập tức nhé.

 Thời Gian Làm Việc: Thứ 2 - Chủ nhật : 8h - 20h
Thời Gian Làm Việc: Thứ 2 - Chủ nhật : 8h - 20h Hotline: 1900 2276
Hotline: 1900 2276




