Bài viết được tư vấn chuyên môn bởi ông Võ Văn Hiếu – Giám đốc kỹ thuật của Trung tâm sửa chữa điện lạnh – điện tử Limosa
Trong quá trình làm việc với Excel, bạn sẽ thường xuyên phải nhập dữ liệu ngày tháng vào bảng tính. Tuy nhiên, khi hiển thị trên ô tính toán, các ô này sẽ thường bị cắt ngắn và thiếu thông tin, gây khó khăn trong việc sử dụng cho các tính toán hoặc trình bày báo cáo. Vì vậy, trong bài viết này, Trung tâm sửa chữa điện lạnh – điện tử Limosa sẽ giúp bạn tìm hiểu cách thay đổi định dạng của ô hiển thị ngày tháng trên Excel để có thể hiển thị đầy đủ thông tin và sử dụng hiệu quả hơn. Cùng theo dõi và áp dụng cách làm hiển thị đầy đủ dữ liệu ngày tháng trong Excel sau đây nhé!

MỤC LỤC
1. Cách làm hiển thị đầy đủ dữ liệu ngày tháng trong Excel
Có nhiều cách để hiển thị đầy đủ dữ liệu ngày tháng trong Excel, dưới đây là các cách thực hiện đơn giản:
Sử dụng tùy chọn định dạng ngày tháng trong Excel:
- Chọn ô cần hiển thị đầy đủ ngày tháng
- Bấm chuột phải, chọn “Format Cells”
- Chọn tab “Number”
- Chọn “Custom” trong danh sách Category
- Trong khung “Type”, nhập mã định dạng “dd/mm/yyyy hh:mm:ss”
- Bấm “OK”
Sử dụng công thức để hiển thị đầy đủ ngày tháng:
- Chọn ô cần hiển thị đầy đủ ngày tháng
- Gõ công thức “=TEXT(A1, “dd/mm/yyyy hh:mm:ss”)” trong đó A1 là ô chứa dữ liệu ngày tháng
- Nhấn Enter để hiển thị kết quả
Sử dụng tính năng “Flash Fill” trong Excel:
- Nhập dữ liệu ngày tháng vào các ô cần hiển thị đầy đủ
- Chọn ô bên cạnh các ô đó
- Nhập định dạng cần hiển thị ví dụ “dd/mm/yyyy hh:mm:ss”
- Bấm tổ hợp phím “Ctrl + E” hoặc chọn “Data” => “Flash Fill” trong menu ở trên
- Excel sẽ tự động hiển thị dữ liệu ngày tháng đầy đủ các ô đã chọn
Tùy theo từng trường hợp cụ thể, bạn có thể sử dụng một trong các cách trên để hiển thị đầy đủ dữ liệu ngày tháng trong Excel. Cách nào cũng đều đơn giản và tiện ích
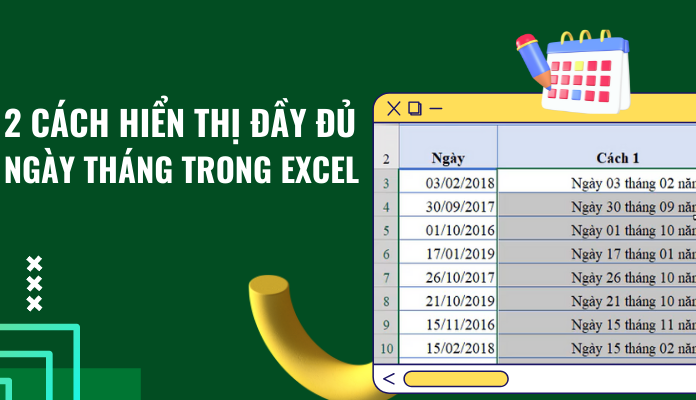
2. Cách chuyển tháng/ngày sang ngày/tháng trong Excel
Để chuyển đổi tháng và ngày trong Excel, bạn có thể sử dụng tính năng “Text to Columns” hoặc “Công thức”. Dưới đây là cách thực hiện:
Sử dụng tính năng “Text to Columns”:
- Chọn các ô chứa dữ liệu tháng/ngày cần chuyển đổi
- Chọn “Data” trên thanh định dạng
- Chọn “Text to Columns”
- Chọn “Delimited” và bấm “Next”
- Chọn “Space” và bấm “Next”
- Bấm “Finish”
Sau khi thực hiện xong bước này, dữ liệu sẽ được chuyển đổi thành ngày/tháng sao cho giá trị ngày được hiển thị trước giá trị tháng.
Sử dụng công thức:
- Chọn ô trống bên cạnh ô chứa dữ liệu cần chuyển đổi
- Sử dụng công thức “=CONCATENATE(MID(A1,FIND(“/”,A1)+1,LEN(A1)), “/”, LEFT(A1,FIND(“/”,A1)-1))” trong đó A1 là ô chứa dữ liệu tháng/ngày.
- Nhấn Enter để hiển thị kết quả.
Công thức này sẽ chuyển đổi dữ liệu thành ngày/tháng với giá trị ngày hiển thị trước giá trị tháng.
Sau khi chuyển đổi tháng/ngày sang ngày/tháng, bạn có thể sử dụng định dạng ô để tùy chỉnh hiển thị ngày/tháng theo những yêu cầu cụ thể của mình.
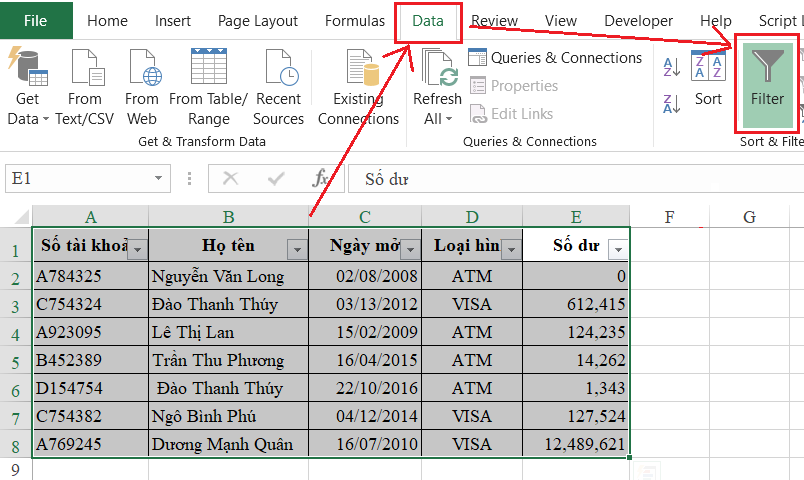
3. Mẹo điền ngày tháng năm một cách tự động
Để điền ngày tháng năm một cách tự động trong Excel, bạn có thể sử dụng tính năng “AutoFill”. Dưới đây là cách thực hiện:
- Nhập ngày tháng năm đầu tiên vào ô đầu tiên của dãy cần điền, ví dụ: “01/01/2023”.
- Nhấp chuột vào ô và kéo xuống danh sách bạn muốn điền.
- Để thêm các ngày tiếp theo, dừng kéo chuột xuống khi bạn muốn dừng lại. Chọn các ô đã điền và kéo xuống để nhập các ngày kế tiếp.
- Để nhập các ngày trong vòng một tuần, nhập ngày đầu tiên, sau đó kéo chuột xuống để điền các ngày tiếp theo trong tuần đó. Thực hiện tương tự cho tuần kế tiếp.
Nếu bạn muốn thay đổi khoảng cách giữa các ngày, ví dụ như bỏ qua thứ Bảy và Chủ Nhật, hãy đánh dấu các ngày cần bỏ qua bằng cách để các ngày đó trống. Sau đó, kéo xuống để điền các ngày còn lại và Excel sẽ tự động bỏ qua các ngày đã đánh dấu trống.
Nếu bạn muốn thêm các ngày lễ hay thêm các ký tự khác như dấu cách hoặc dấu phẩy giữa ngày, tháng và năm, hãy sử dụng công thức hoặc tính năng “Flash Fill” để điền dữ liệu.
4. Mẹo tách cột ngày, tháng, năm trong Excel
Sử dụng tính năng “Text to Columns”:
- Chọn cột chứa dữ liệu ngày tháng năm.
- Chọn “Data” trên thanh định dạng
- Chọn “Text to columns”
- Trong hộp thoại “Công cụ tách cột”, chọn “Ngày” và “DMY” trong danh sách và bấm “Finish”.
- Những giá trị tách được sẽ được đưa vào các cột ở bên cạnh ngày tháng năm trong bảng tính.
Sử dụng hàm “MONTH”, “DAY” và “YEAR”:
- Tạo các cột mới dành cho ngày, tháng và năm mà bạn muốn tách.
- Sử dụng các hàm sau trong các ô tương ứng ở cột mới: “=MONTH(A1)”, “=DAY(A1)” và “=YEAR(A1)” (trong đó A1 là ô chứa dữ liệu ngày tháng năm cần tách).
- Nhấn Enter để tính toán giá trị của các ô.
Hy vọng bài chia sẻ về cách làm hiển thị đầy đủ dữ liệu ngày tháng trong Excel của Trung tâm sửa chữa điện lạnh – điện tử Limosa sẽ hữu ích với các bạn trong quá trình làm việc. Để được học nhiều kiến thức Excel hay, thú vị, giúp nâng cao hiệu suất làm việc thì các bạn hãy liên hệ với số HOTLINE 1900 2276 nhé!

 Thời Gian Làm Việc: Thứ 2 - Chủ nhật : 8h - 20h
Thời Gian Làm Việc: Thứ 2 - Chủ nhật : 8h - 20h Hotline: 1900 2276
Hotline: 1900 2276
