Bài viết được tư vấn chuyên môn bởi ông Võ Văn Hiếu – Giám đốc kỹ thuật của Trung tâm sửa chữa điện lạnh – điện tử Limosa
Excel là một trong những công cụ văn phòng đa chức năng được sử dụng rộng rãi trên khắp thế giới. Tuy nhiên, rất nhiều người dùng vẫn gặp khó khăn khi viết phân số trong Excel. Viết phân số đúng cách sẽ giúp người dùng tránh nhầm lẫn và làm việc chính xác hơn. Vì vậy, trong bài viết này, Trung tâm sửa chữa điện lạnh – điện tử Limosa sẽ hướng dẫn cách viết phân số trong Excel một cách đúng đắn và nhanh chóng. Hãy cùng khám phá nhé!

MỤC LỤC
1. Phân số là gì?
Phân số là một số hữu tỉ được biểu diễn dưới dạng tử số và mẫu số, được phân cách bằng dấu gạch ngang. Tử số biểu thị phần bị chia thành và mẫu số biểu thị số phần bằng nhau được chia ra từ phần đó.
Ví dụ, trong phân số 3/4, số 3 là tử số và số 4 là mẫu số.
Phân số thường được sử dụng để biểu thị tỉ lệ của hai số hữu tỉ hoặc để biểu diễn một phần của một số. Trong toán học, phân số được sử dụng rộng rãi và là nền tảng cho nhiều khái niệm khác như làm tròn số, chuyển đổi đơn vị và phép tính trên đại số.
2. Các loại phân số trong Excel
Trong Excel, có hai loại phân số chính: phân số vào và phân số thực.
- Phân số vào: Là phân số dành cho các ô tính toán trong Excel. Phân số vào được hiển thị dưới dạng một con số thực được chuyển đổi tự động thành một phân số trong ô hiển thị.
- Phân số thực: Là phân số được hiển thị dưới dạng một con số thực. Đây không phải là phân số trong nghĩa đen của thuật ngữ, mà chỉ là một cách biểu diễn số thập phân.
Việc chọn loại phân số phù hợp phụ thuộc vào mục đích sử dụng của bạn. Nếu bạn muốn tính toán các giá trị phân số và hiển thị chúng dưới dạng phân số trong Excel, bạn nên sử dụng phân số vào. Tuy nhiên, nếu bạn chỉ muốn hiển thị các giá trị decimal (số thập phân) mà không cần biểu diễn chúng dưới dạng phân số, bạn nên sử dụng phân số thực.

3. Hướng dẫn cách viết phân số bằng Formal cells trong Excel
Để viết phân số bằng formal cells trong Excel, bạn có thể làm theo các bước sau:
- Bước 1: Chọn ô hoặc các ô cần nhập phân số.
- Bước 2: Nhấp chuột phải và chọn Format Cells để mở hộp thoại định dạng ô.
- Bước 3: Trong tab Number, chọn Custom.
- Bước 4: Nhập định dạng phân số vào ô Type: `# ?/?`.
- Bước 5: Nhấn OK để lưu định dạng và đóng Hộp thoại Định dạng ô.
Sau khi hoàn tất các bước trên, bạn có thể nhập phân số trực tiếp vào ô với định dạng phân số của nó. Ví dụ: 1/2, 2/3, 3/4, 5/6…
Lưu ý: Định dạng này sẽ hiển thị phân số với dạng tối giản. Nếu muốn hiển thị phân số đầy đủ hơn, bạn có thể chọn định dạng phân số hỗn hợp (# ??/??) để hiển thị phần số nguyên và phần phân số của phân số.
4. Hướng dẫn cách viết phân số bằng hàm TEXT trong Excel
Để viết phân số bằng hàm TEXT trong Excel, bạn có thể làm theo các bước sau:
- Bước 1: Chọn ô hoặc các ô cần hiển thị phân số.
- Bước 2: Nhập công thức `=TEXT(numerator,”#”) & “/” & TEXT(denominator,”#”)`
Trong đó:
Numerator là giá trị tử số của phân số.
Denominator là giá trị mẫu số của phân số.
- Bước 3: Nhấn Enter.
Sau khi hoàn tất các bước trên, hàm TEXT sẽ hiển thị phân số. Nếu giá trị trong tử số hoặc mẫu số là số thập phân, bạn có thể định dạng số trước khi sử dụng hàm TEXT để hiển thị phân số đầy đủ.
Lưu ý: Định dạng phân số của hàm TEXT sẽ không tự động được rút gọn, vì vậy bạn có thể muốn rút gọn phân số bằng cách sử dụng công thức rút gọn phân số hoặc áp dụng định dạng phân số trong Excel.
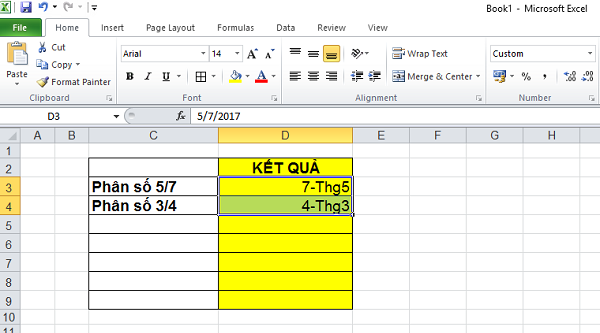
5. Hướng dẫn cách viết phân số bằng Equation trong Excel
Để viết phân số trong Excel bằng Equation, bạn có thể làm theo các bước sau:
- Bước 1: Nhấn vào tab “Insert” trong thanh menu trên cùng của Excel.
- Bước 2: Chọn “Equation” trong nhóm “Symbols”.
- Bước 3: Trong giao diện Equation Editor, chọn biểu tượng “Fraction”.
- Bước 4: Nhập tử số của phân số vào phần trên của khoảng trống (numerator) và nhập mẫu số vào phần dưới của khoảng trống (denominator).
- Bước 5: Nhấn Enter hoặc chọn biểu tượng “Close” để đóng Equation Editor.
Sau khi hoàn tất các bước trên, phân số sẽ xuất hiện trong ô tính toán và có thể được định dạng theo ý muốn.
Lưu ý: Không phải tất cả các phiên bản của Excel đều có tính năng Equation, nếu không có tính năng này bạn có thể sử dụng cách khác để viết phân số trên Excel.
6. Cách viết phân số trong Excel không bị thay đổi định dạng
- Bước 1: Chọn ô cần hiển thị phân số.
- Bước 2: Nhập tử số và phân số cách nhau bằng dấu “/” vào ô đó, ví dụ: 1/2, 3/5, 7/8, …
- Bước 3: Nhấn phím `Ctrl` + `1` để mở hộp thoại “Format Cells”.
- Bước 4: Chọn tab “Number” và chọn “Custom” trong danh sách các loại định dạng.
- Bước 5: Nhập định dạng số “# ?/?”, trong ô Type.
- Bước 6: Nhấn OK để lưu định dạng và đóng hộp thoại “Format Cells”.
Bài viết trên đã hướng dẫn cách viết phân số trong Excel cực kỳ đơn giản và nhanh chóng cho bạn. Nếu có thắc mắc về cách làm bạn hãy liên hệ với Trung tâm sửa chữa điện lạnh – điện tử Limosa qua số HOTLINE 1900 2276 nhé. Hy vọng bài viết sẽ hữu ích với bạn. Chúc bạn thành công!!!

 Thời Gian Làm Việc: Thứ 2 - Chủ nhật : 8h - 20h
Thời Gian Làm Việc: Thứ 2 - Chủ nhật : 8h - 20h Hotline: 1900 2276
Hotline: 1900 2276




