Bài viết được tư vấn chuyên môn bởi ông Võ Văn Hiếu – Giám đốc kỹ thuật của Trung tâm sửa chữa điện lạnh – điện tử Limosa
Trong Excel, sử dụng bộ lọc là một công cụ quan trọng để xử lý dữ liệu hàng ngày. Tuy nhiên, cách lọc dữ liệu sẽ phụ thuộc vào loại dữ liệu bạn đang xử lý. Vì vậy, trong bài viết này, Trung tâm sửa chữa điện lạnh – điện tử Limosa sẽ tập trung vào việc lọc dữ liệu dạng số trong Excel và giới thiệu cho bạn những hướng dẫn kỹ thuật lọc dữ liệu dạng Number trong Excel để thực hiện việc này.

MỤC LỤC
1. Kỹ thuật lọc dữ liệu dạng Number trong Excel là gì
Kỹ thuật lọc dữ liệu dạng Number trong Excel là quá trình lọc các giá trị số trong một cột dữ liệu của bảng tính Excel. Kỹ thuật này cho phép bạn lọc dữ liệu dựa trên các tiêu chí số học như giá trị lớn hơn, bé hơn, bằng hoặc không bằng một giá trị số cụ thể, hoặc nằm trong một khoảng giá trị số.
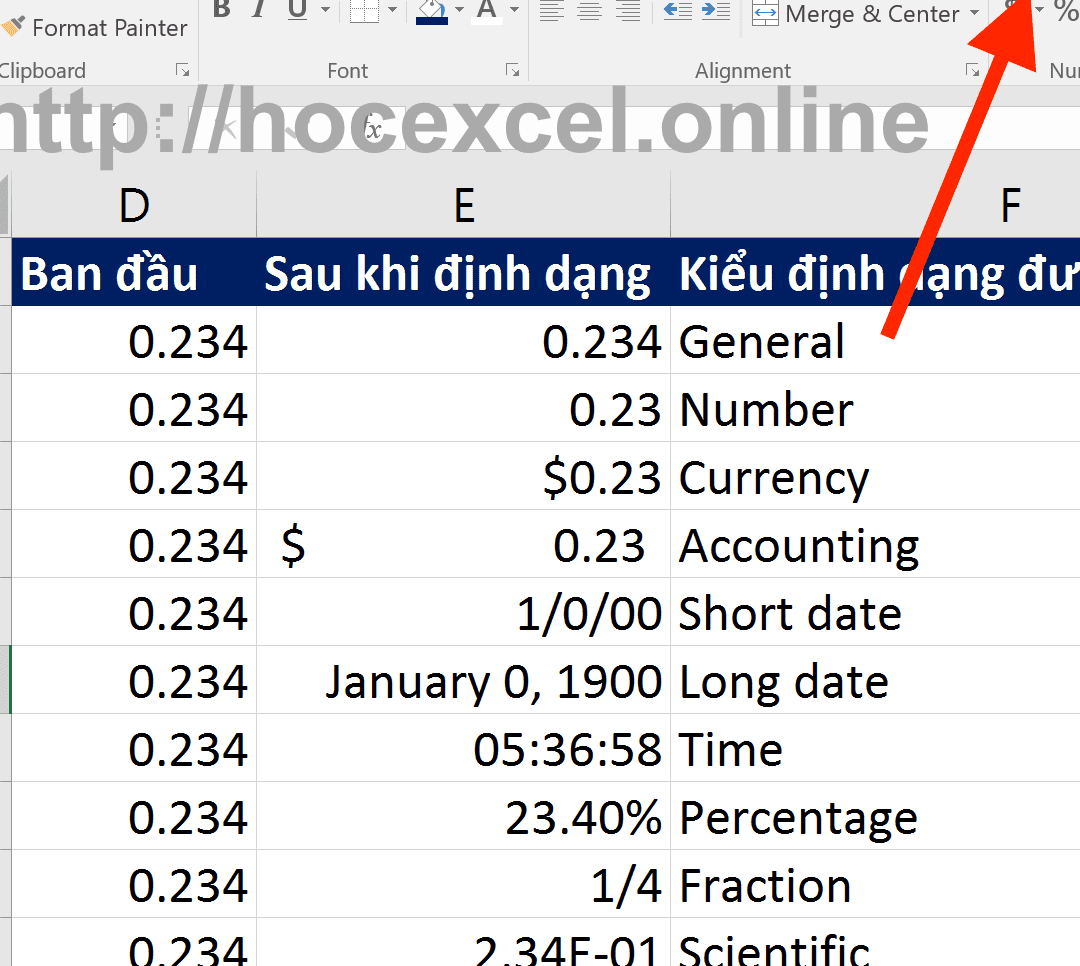
2. Hướng dẫn kỹ thuật lọc dữ liệu dạng Number trong Excel
Để lọc dữ liệu dạng Number trong Excel, bạn có thể sử dụng bộ lọc số hoặc bộ lọc nâng cao. Dưới đây là hướng dẫn kỹ thuật lọc dữ liệu dạng Number trong Excel:
Sử dụng bộ lọc số
- Chọn cột chứa dữ liệu số mà bạn muốn lọc.
- Nhấn vào nút “Bộ lọc” trên thanh công cụ để kích hoạt bộ lọc cho cột này.
- Chọn tùy chọn “Số” trong danh sách bộ lọc.
- Nhập giá trị tối thiểu và tối đa mà bạn muốn lọc. Bộ lọc sẽ chỉ hiển thị các hàng có giá trị nằm trong phạm vi này.
Sử dụng bộ lọc nâng cao
- Chọn cột chứa dữ liệu số mà bạn muốn lọc.
- Nhấn vào nút “Bộ lọc” trên thanh công cụ để kích hoạt bộ lọc cho cột này.
- Chọn tùy chọn “Lọc nâng cao”.
- Trong hộp thoại “Lọc nâng cao”, chọn tab “Số” và chọn các tiêu chí lọc phù hợp với yêu cầu của bạn, bao gồm các tiêu chí số học như lớn hơn, bé hơn, bằng hoặc không bằng một giá trị số cụ thể, hoặc nằm trong một khoảng giá trị số.
- Nhập giá trị số hoặc khoảng giá trị mà bạn muốn lọc.
- Nhấn OK để hoàn tất quá trình lọc.
Sau khi hoàn thành quá trình lọc, bộ lọc sẽ chỉ hiển thị các hàng có giá trị số thỏa mãn các điều kiện lọc đã chọn. Bạn có thể xem kết quả lọc và chỉnh sửa bảng tính theo yêu cầu của mình.
Ngoài ra, bạn có thể sử dụng tính năng “Tìm kiếm và thay thế” để lọc các giá trị số trong Excel. Để làm điều này, bạn có thể nhập giá trị số cần tìm kiếm vào ô “Tìm kiếm” và chọn các tiêu chí lọc phù hợp trong ô “Tìm kiếm trong”. Sau đó, bạn có thể thay thế các giá trị số tìm thấy bằng giá trị khác hoặc xóa các giá trị đó nếu cần thiết.
Kỹ thuật lọc dữ liệu dạng Number trong Excel giúp bạn nhanh chóng tìm kiếm và xử lý các dữ liệu số trong bảng tính.
Lựa chọn loại điều kiện phù hợp để lọc dữ liệu
Sau khi chọn phạm vi dữ liệu cần lọc, bạn cần xác định tiêu chí lọc dữ liệu. Các điều kiện phổ biến trong việc lọc dữ liệu dạng Number trong Excel bao gồm:
- Bằng: Lọc các giá trị bằng một giá trị cụ thể.
- Lớn hơn: Lọc các giá trị lớn hơn một giá trị cụ thể.
- Nhỏ hơn: Lọc các giá trị nhỏ hơn một giá trị cụ thể.
- Lớn hơn hoặc bằng: Lọc các giá trị lớn hơn hoặc bằng một giá trị cụ thể.
- Nhỏ hơn hoặc bằng: Lọc các giá trị nhỏ hơn hoặc bằng một giá trị cụ thể.
- Khác: Lọc các giá trị khác với một giá trị cụ thể
Nhập giá trị để lọc dữ liệu
Khi đã chọn loại điều kiện phù hợp, bạn cần nhập giá trị để lọc dữ liệu. Ví dụ, nếu bạn muốn lọc các giá trị lớn hơn 100, bạn cần nhập giá trị 100 vào ô Criteria.
Áp dụng bộ lọc để lọc dữ liệu
Sau khi đã thiết lập tiêu chí lọc dữ liệu, bạn cần áp dụng bộ lọc để lọc dữ liệu. Bạn có thể làm điều này bằng cách nhấn vào nút “OK” hoặc “Apply” trong hộp thoại Advanced Filter.
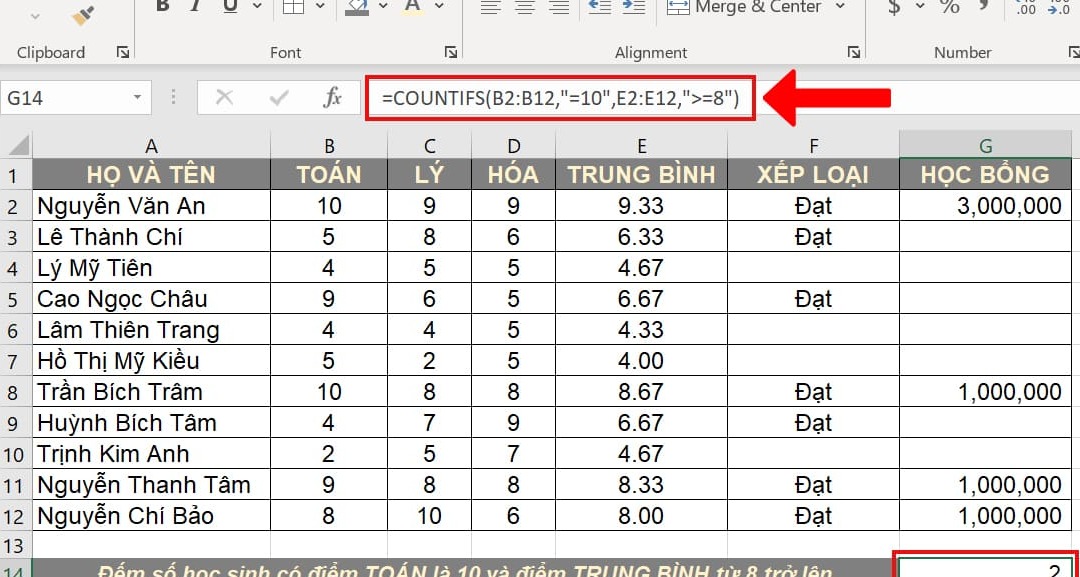
3. Một số lỗi thường gặp trong cách hướng dẫn kỹ thuật lọc dữ liệu dạng Number trong Excel
Dưới đây là một số lỗi thường gặp khi thực hiện hướng dẫn kỹ thuật lọc dữ liệu dạng Number trong Excel và cách khắc phục:
- Không chọn đúng phạm vi dữ liệu cần lọc: Khi lọc dữ liệu, nếu bạn không chọn đúng phạm vi dữ liệu cần lọc, kết quả sẽ không chính xác hoặc không hiển thị dữ liệu cần lọc. Để khắc phục, hãy đảm bảo chọn đúng phạm vi dữ liệu cần lọc trước khi thực hiện bộ lọc.
- Sử dụng sai loại điều kiện: Nếu sử dụng sai loại điều kiện trong bộ lọc, kết quả sẽ không chính xác hoặc không hiển thị dữ liệu cần lọc. Hãy đảm bảo sử dụng loại điều kiện phù hợp với tiêu chí lọc dữ liệu của bạn.
- Nhập giá trị không chính xác: Khi nhập giá trị để lọc dữ liệu, nếu bạn nhập giá trị không chính xác hoặc sai định dạng, kết quả sẽ không chính xác hoặc không hiển thị dữ liệu cần lọc. Hãy đảm bảo nhập giá trị đúng định dạng và chính xác.
- Không tắt các bộ lọc trước khi áp dụng bộ lọc mới: Nếu bạn không tắt các bộ lọc trước khi áp dụng bộ lọc mới, kết quả sẽ không chính xác hoặc không hiển thị dữ liệu cần lọc. Để khắc phục, hãy đảm bảo tắt các bộ lọc trước khi áp dụng bộ lọc mới.
- Không sử dụng bộ lọc nâng cao khi cần thiết: Khi lọc dữ liệu dạng Number trong Excel, nếu không sử dụng bộ lọc nâng cao khi cần thiết, bạn sẽ không thể lọc được các tiêu chí phức tạp và không hiển thị dữ liệu cần lọc. Hãy đảm bảo sử dụng bộ lọc nâng cao khi cần thiết để đáp ứng các yêu cầu lọc dữ liệu phức tạp hơn.
Với các kỹ thuật hướng dẫn kỹ thuật lọc dữ liệu dạng Number trong Excel, bạn có thể lọc và xử lý các bảng tính có chứa dữ liệu dạng số một cách dễ dàng và chính xác. Hãy thử và trải nghiệm để nâng cao kỹ năng của mình trong việc sử dụng Excel. Nếu bạn vẫn còn thắc mắc hoặc cần hỗ trợ thêm, đừng ngại liên hệ với chúng tôi qua số HOTLINE 1900 2276 hoặc truy cập vào trang web Trung tâm sửa chữa điện lạnh – điện tử Limosa để được giải đáp thắc mắc và hỗ trợ trong quá trình sử dụng ngay nhé.

 Thời Gian Làm Việc: Thứ 2 - Chủ nhật : 8h - 20h
Thời Gian Làm Việc: Thứ 2 - Chủ nhật : 8h - 20h Hotline: 1900 2276
Hotline: 1900 2276




