Bài viết được tư vấn chuyên môn bởi ông Võ Văn Hiếu – Giám đốc kỹ thuật của Trung tâm sửa chữa điện lạnh – điện tử Limosa.
Một trong những tính năng hữu ích của Microsoft Excel 2016 là Autofill. Đây là công cụ cho phép người dùng nhanh chóng và dễ dàng tạo ra các chuỗi dữ liệu lặp lại trong một cột hoặc hàng. Tuy nhiên, để sử dụng Autofill hiệu quả, người dùng cần phải biết cách sử dụng chức năng này. Trung tâm sửa chữa điện lạnh – điện tử Limosa sẽ hướng dẫn cách dùng Autofill trong Excel 2016.

MỤC LỤC
1. Giới thiệu về Autofill và cách sử dụng nó trong Excel 2016
Autofill là một tính năng hữu ích của Microsoft Excel, giúp người dùng nhanh chóng điền dữ liệu và tăng năng suất làm việc. Khi sử dụng Autofill, người dùng có thể tự động điền các giá trị hoặc chuỗi giá trị theo một quy tắc nhất định. Với tính năng này, người dùng có thể tiết kiệm rất nhiều thời gian trong việc nhập dữ liệu và tăng độ chính xác khi thực hiện các tính toán trên Excel. Trong bài viết này, chúng ta sẽ hướng dẫn cách sử dụng Autofill trong Excel 2016 một cách chi tiết.
Để sử dụng tính năng Autofill trong Excel 2016, người dùng cần biết cách sử dụng các quy tắc điền giá trị và chuỗi giá trị. Các quy tắc này bao gồm: điền các giá trị tăng dần hoặc giảm dần, điền chuỗi giá trị theo định dạng, điền các giá trị được lặp lại, và nhiều hơn nữa. Bên cạnh đó, người dùng cũng cần biết cách sử dụng các tùy chọn Autofill như tự động điền các giá trị, chỉnh sửa các giá trị đã điền sẵn và di chuyển các giá trị đã điền.
Trong phần tiếp theo, chúng ta sẽ hướng dẫn chi tiết từng bước cách sử dụng Autofill trong Excel 2016.
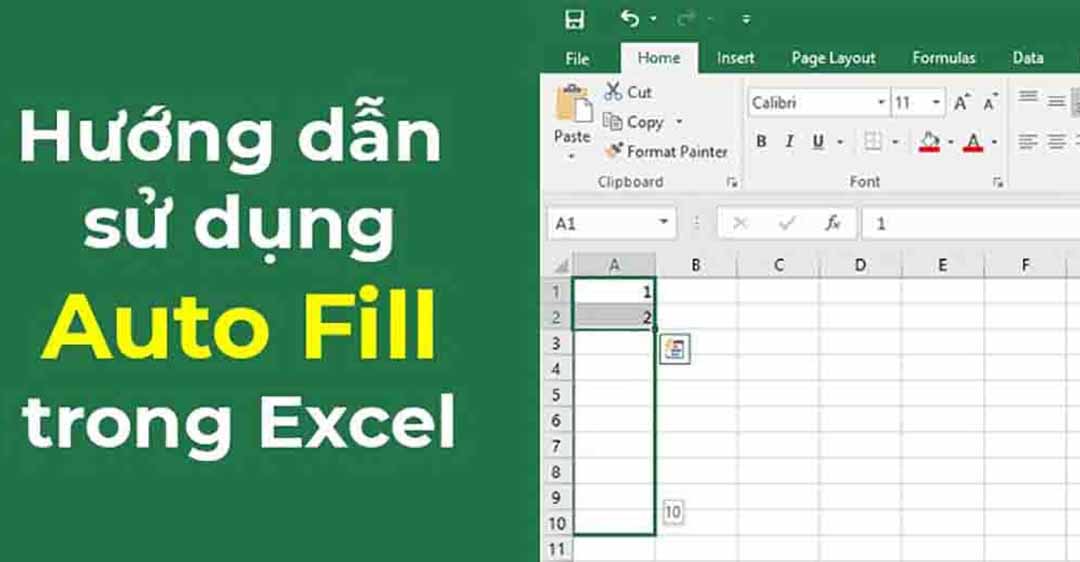
2. Hướng dẫn cách dùng Autofill trong Excel 2016
Để sử dụng tính năng Autofill trong Excel 2016, bạn cần làm theo các hướng dẫn cách dùng Autofill trong Excel 2016 sau:
Bước 1: Nhập giá trị ban đầu
Đầu tiên, bạn cần nhập giá trị ban đầu vào một ô bất kỳ trong bảng tính Excel.
Bước 2: Chọn ô chứa giá trị ban đầu
Sau khi nhập giá trị ban đầu, hãy chọn ô chứa giá trị đó bằng cách nhấp chuột vào ô đó.
Bước 3: Kéo chuột để Autofill
Khi đã chọn ô chứa giá trị ban đầu, hãy di chuyển con trỏ chuột đến góc dưới cùng bên phải của ô. Bạn sẽ thấy con trỏ chuột chuyển thành biểu tượng hình chữ nhật đối với Autofill.
Bước 4: Chọn tùy chọn Autofill
Nhấp chuột vào biểu tượng Autofill và bạn sẽ thấy xuất hiện một danh sách các tùy chọn Autofill. Các tùy chọn này bao gồm:
- Fill Series: điền các giá trị tăng dần hoặc giảm dần
- Fill Formatting Only: chỉ điền định dạng, không điền giá trị
- Fill Without Formatting: điền giá trị, không điền định dạng
- Flash Fill: tự động điền chuỗi giá trị theo định dạng
Bước 5: Chọn tùy chọn Autofill phù hợp
Chọn tùy chọn Autofill phù hợp với nhu cầu của bạn và nhấp chuột vào đó. Excel sẽ tự động điền giá trị hoặc chuỗi giá trị theo quy tắc bạn đã chọn.
Bước 6: Kiểm tra và chỉnh sửa
Sau khi Excel đã tự động điền giá trị hoặc chuỗi giá trị, hãy kiểm tra kết quả và chỉnh sửa nếu cần thiết.
Lưu ý: Nếu muốn dừng Autofill trong quá trình điền giá trị, bạn chỉ cần nhấp chuột lên biểu tượng Autofill hoặc nhấn phím Esc trên bàn phím.
Trên đây là hướng dẫn cách dùng Autofill trong Excel 2016. Với tính năng này, bạn có thể nhập dữ liệu nhanh hơn và hiệu quả hơn trong Excel.
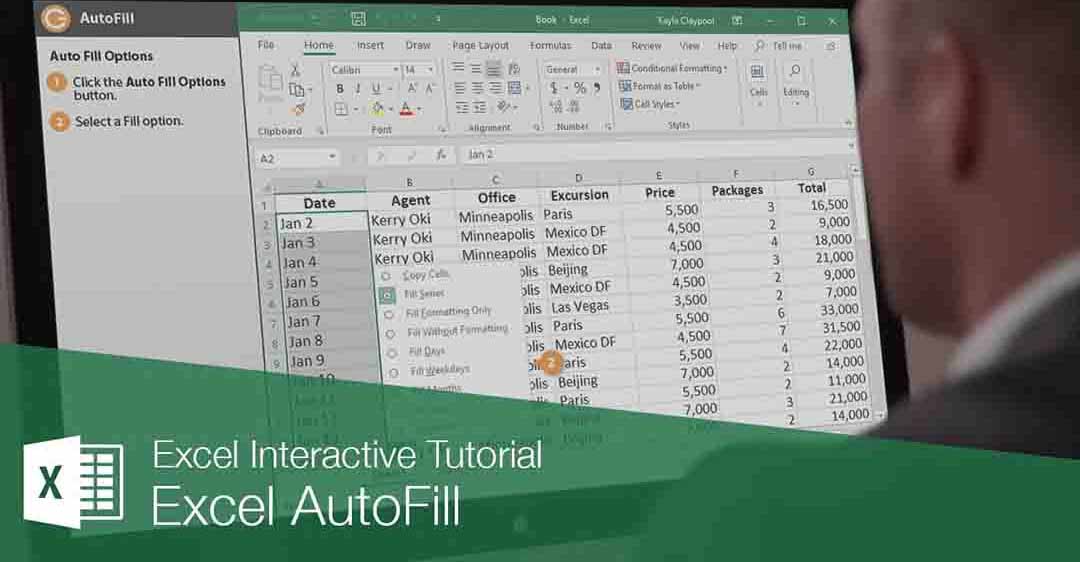
3. Một số lưu ý khi sử dụng Autofill trong Excel 2016
Để sử dụng Autofill trong Excel 2016 một cách hiệu quả, cần lưu ý những điều sau đây:
- Kiểm tra dữ liệu: Trước khi sử dụng Autofill, hãy kiểm tra kỹ dữ liệu của các ô gốc và đảm bảo rằng chúng đang chứa thông tin chính xác. Nếu không, kết quả của Autofill có thể là không chính xác.
- Kiểm tra định dạng: Autofill sẽ sao chép định dạng từ ô gốc sang các ô khác. Vì vậy, hãy đảm bảo rằng định dạng của ô gốc là chính xác để tránh sự cố về định dạng của các ô được sao chép.
- Kiểm tra tính logic: Khi sử dụng Autofill để sao chép công thức, hãy kiểm tra tính logic của nó. Có thể cần phải sửa đổi công thức để đảm bảo rằng nó sẽ hoạt động chính xác khi sao chép đến các ô khác.
- Hạn chế số lượng ô được sao chép: Nếu bạn sao chép quá nhiều ô bằng cách sử dụng Autofill, điều này có thể làm cho tệp Excel của bạn trở nên chậm hoặc không thể sử dụng được. Hãy hạn chế số lượng ô được sao chép để tránh sự cố này.
- Sử dụng chuột phải: Bạn có thể sử dụng chuột phải để kéo và sao chép nhanh các ô với Autofill. Điều này có thể giúp tiết kiệm thời gian so với việc kéo và thả bằng chuột trái.
- Sử dụng các tính năng khác: Excel cung cấp nhiều tính năng khác ngoài Autofill để giúp sao chép và sắp xếp dữ liệu một cách hiệu quả. Hãy tìm hiểu thêm về các tính năng này để tăng năng suất và tiết kiệm thời gian khi làm việc với Excel.
Trong bài viết này, chúng ta đã được hướng dẫn cách dùng Autofill trong Excel 2016 để nhanh chóng điền dữ liệu và tạo ra các chuỗi dữ liệu lặp lại. Chúng ta đã cùng nhau đi từng bước, từ kích hoạt Autofill, tùy chỉnh các tùy chọn Autofill, đến sử dụng công cụ Fill Handle để thực hiện Autofill. Nếu các bạn có thắc mắc xin liên hệ HOTLINE 1900 2276 để Trung tâm sửa chữa điện lạnh – điện tử Limosa được hỗ trợ.

 Thời Gian Làm Việc: Thứ 2 - Chủ nhật : 8h - 20h
Thời Gian Làm Việc: Thứ 2 - Chủ nhật : 8h - 20h Hotline: 1900 2276
Hotline: 1900 2276




