Bài viết được tư vấn chuyên môn bởi ông Võ Văn Hiếu – Giám đốc kỹ thuật của Trung tâm sửa chữa điện lạnh – điện tử Limosa.
Trong công việc và cuộc sống hiện đại ngày nay, việc tính toán thời gian là điều không thể thiếu. Và Microsoft Excel là một trong những công cụ hỗ trợ tuyệt vời để tính toán thời gian một cách nhanh chóng và chính xác. Nếu bạn cần tính toán thời gian trong Excel, hãy tham khảo cách tính thời gian trong Excel sau đây của Trung tâm sửa chữa điện lạnh – điện tử Limosa để biết cách làm.

MỤC LỤC
1. Định dạng thời gian trong Excel
Khi tính toán thời gian trong Excel, điều quan trọng đầu tiên là định dạng thời gian của dữ liệu. Excel cung cấp nhiều định dạng thời gian khác nhau để phù hợp với nhu cầu của người dùng. Một số định dạng thời gian phổ biến bao gồm: “Giờ:Phút”, “Giờ:Phút:Giây”, “Ngày/Tháng/Năm Giờ:Phút”, và “Ngày/Tháng/Năm Giờ:Phút:Giây”. Để định dạng một ô để chứa giá trị thời gian, người dùng có thể chọn ô và chọn định dạng thời gian mong muốn trong thanh công cụ “Định dạng số”.
Excel cung cấp nhiều hàm tính toán thời gian khác nhau, giúp người dùng dễ dàng tính toán các giá trị thời gian khác nhau. Một số hàm tính thời gian phổ biến bao gồm:
- HÀM NOW: trả về giá trị thời gian hiện tại.
- HÀM TIME: tạo ra một giá trị thời gian từ các đối số “Giờ”, “Phút”, và “Giây”.
- HÀM HOUR: trả về giá trị giờ từ một giá trị thời gian.
- HÀM MINUTE: trả về giá trị phút từ một giá trị thời gian.
- HÀM SECOND: trả về giá trị giây từ một giá trị thời gian.
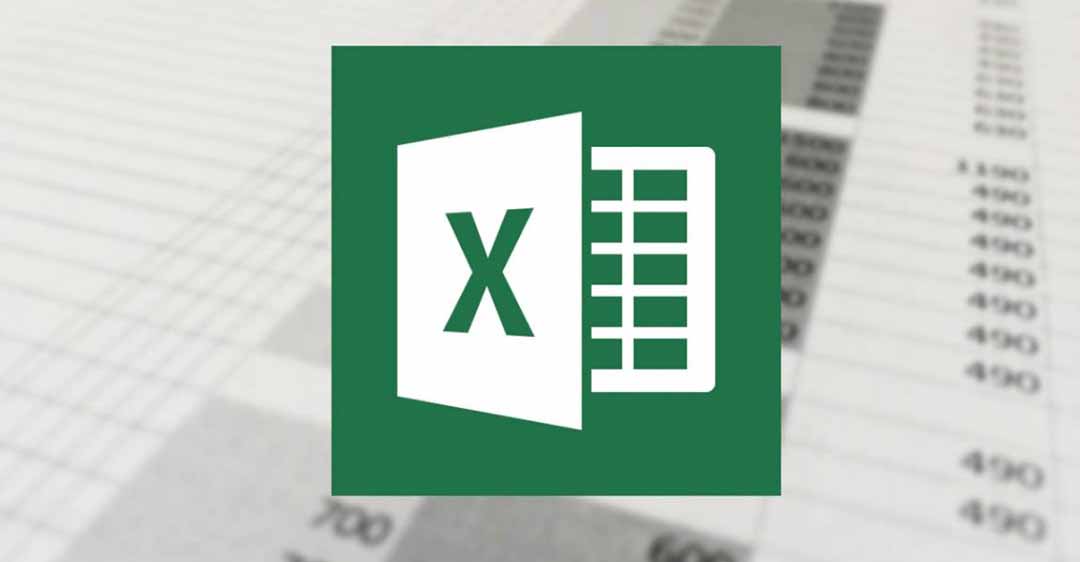
2. Hướng dẫn cách tính thời gian trong Excel
2.1. Cách tính thời gian trong Excel thông qua công thức
Để tính thời gian trong Excel, bạn có thể sử dụng các công thức tính toán thời gian sẵn có hoặc tự định nghĩa công thức của mình.
Công thức tính toán thời gian trong Excel thường được bắt đầu bằng dấu “=” và sau đó là các hàm hoặc biểu thức toán học. Dưới đây là một số cách tính thời gian trong Excel phổ biến:
- Tổng thời gian: Sử dụng hàm SUM để tính tổng thời gian của các giá trị được nhập vào. Ví dụ: =SUM(A1:A3) sẽ tính tổng thời gian của các giá trị trong ô A1 đến A3.
- Hiệu thời gian: Sử dụng dấu trừ (-) để tính hiệu thời gian giữa hai giá trị. Ví dụ: =B1-A1 sẽ tính hiệu thời gian giữa giá trị trong ô A1 và giá trị trong ô B1.
- Tính số giờ giữa hai thời điểm: Sử dụng hàm HOUR để tính số giờ giữa hai thời điểm. Ví dụ: =HOUR(B1-A1) sẽ tính số giờ giữa giá trị trong ô A1 và giá trị trong ô B1.
- Tính số phút giữa hai thời điểm: Sử dụng hàm MINUTE để tính số phút giữa hai thời điểm. Ví dụ: =MINUTE(B1-A1) sẽ tính số phút giữa giá trị trong ô A1 và giá trị trong ô B1.
- Tính số giây giữa hai thời điểm: Sử dụng hàm SECOND để tính số giây giữa hai thời điểm. Ví dụ: =SECOND(B1-A1) sẽ tính số giây giữa giá trị trong ô A1 và giá trị trong ô B1.
Lưu ý rằng trước khi thực hiện cách tính thời gian trong Excel, bạn cần định dạng các ô chứa giá trị thời gian bằng cách chọn ô đó và chọn định dạng thời gian từ thanh công cụ.
2.2. Cách tính thời gian trong Excel thông qua tính năng Format Cells
Để tính thời gian trong Excel thông qua tính năng Format Cells, bạn có thể làm theo các bước sau:
- Bước 1: Nhập giá trị thời gian vào ô Excel. Ví dụ: 1:30:00 AM.
- Bước 2: Chọn ô cần định dạng thời gian.
- Bước 3: Nhấn chuột phải và chọn “Format Cells” hoặc sử dụng phím tắt “Ctrl + 1”.
- Bước 4: Trong hộp thoại “Format Cells”, chọn tab “Number” và chọn loại “Custom”.
- Bước 5: Nhập định dạng cho thời gian vào trường “Type”. Ví dụ: h:mm:ss AM/PM.
- Bước 6: Nhấn “OK” để áp dụng định dạng thời gian cho ô Excel.
Bây giờ, giá trị thời gian sẽ được hiển thị dưới định dạng bạn đã chọn. Bạn có thể tính toán với các giá trị thời gian này bằng cách sử dụng các công thức Excel phù hợp, ví dụ như SUM() hay AVERAGE().
Lưu ý: Nếu Excel không hiển thị đúng định dạng thời gian cho giá trị bạn nhập vào, hãy kiểm tra lại định dạng của ô Excel và sửa đổi nó theo các bước trên.
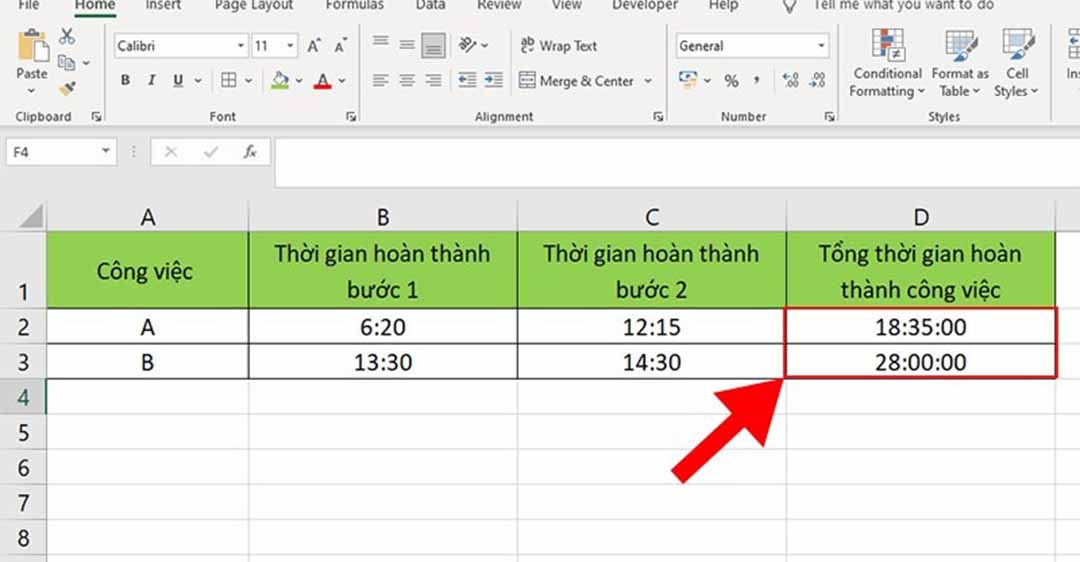
3. Lưu ý khi thực hiện cách tính thời gian trong Excel
Để thực hiện cách tính thời gian trong Excel chính xác, có một số lưu ý cần lưu ý:
- Đảm bảo định dạng ngày tháng và giờ đúng: Trong khi sử dụng tính năng tính toán thời gian trong Excel, hãy đảm bảo rằng định dạng ngày tháng và giờ đang được sử dụng đúng để tránh sai sót trong kết quả tính toán.
- Kiểm tra định dạng kết quả: Sau khi tính toán thời gian trong Excel, hãy kiểm tra định dạng kết quả để đảm bảo rằng nó phù hợp với nhu cầu sử dụng.
- Kiểm tra cú pháp công thức: Trong quá trình sử dụng công thức tính toán thời gian, hãy kiểm tra cú pháp của công thức để tránh sai sót.
- Chú ý tới múi giờ: Nếu tính toán thời gian giữa hai múi giờ khác nhau, hãy chú ý tính toán đúng theo múi giờ cần thiết.
- Đặt tên cho ô tính toán: Để dễ dàng quản lý và sử dụng lại các ô tính toán, hãy đặt tên cho chúng để tránh nhầm lẫn.
Những lưu ý trên sẽ giúp bạn tính toán thời gian chính xác và tránh những sai sót trong quá trình sử dụng Excel.
Trong bài viết này, chúng ta đã tìm hiểu cách tính thời gian trong Excel thông qua hai cách khác nhau, đó là sử dụng công thức và tính năng Format Cells. Để thực hiện các thao tác này, người dùng cần phải hiểu được định dạng thời gian trong Excel và lưu ý một số điều quan trọng khi thực hiện các bước. Nếu có thắc mắc hoặc cần hỗ trợ, vui lòng gọi đến để Trung tâm sửa chữa điện lạnh – điện tử Limosa hỗ trợ qua HOTLINE 1900 2276.

 Thời Gian Làm Việc: Thứ 2 - Chủ nhật : 8h - 20h
Thời Gian Làm Việc: Thứ 2 - Chủ nhật : 8h - 20h Hotline: 1900 2276
Hotline: 1900 2276




