Bài viết được tư vấn chuyên môn bởi ông Võ Văn Hiếu – Giám đốc kỹ thuật của Trung tâm sửa chữa điện lạnh – điện tử Limosa.
Excel là một công cụ rất hữu ích và phổ biến trong việc quản lý và xử lý dữ liệu. Tuy nhiên, không phải ai cũng biết cách sử dụng các chức năng của Excel để tạo số ngẫu nhiên. Nếu bạn là một trong số đó thì đừng bỏ bài viết hướng dẫn cách tạo số ngẫu nhiên bằng hàm trong Excel dưới đây của Trung tâm sửa chữa điện lạnh – điện tử Limosa. Chúng tôi sẽ giúp bạn nhanh chóng dễ dàng thực hiện thao tác chuyên nghiệp.

MỤC LỤC
1. Mục đích việc tạo số ngẫu nhiên bằng hàm trong Excel
Tạo số ngẫu nhiên bằng hàm trong Excel là rất hữu ích và cần thiết trong nhiều trường hợp khác nhau như:
- Phân tích thống kê: Khi bạn cần tạo một bộ dữ liệu mẫu để phân tích thống kê, việc tạo các giá trị ngẫu nhiên sẽ giúp cho bộ dữ liệu của bạn đa dạng và chính xác hơn.
- Kiểm tra tính toán: Khi bạn cần kiểm tra tính toán của các công thức trong Excel, các số ngẫu nhiên có thể giúp bạn kiểm tra tính toán của các công thức này và đảm bảo tính chính xác của kết quả.
- Giả lập mô hình: Trong một số trường hợp, bạn có thể muốn tạo ra một số ngẫu nhiên để giả lập một mô hình hoặc kịch bản, để đánh giá hiệu suất của mô hình hoặc kịch bản này.
- Lập lịch làm việc: Nếu bạn muốn lập lịch làm việc cho một nhóm người hoặc một máy móc, việc tạo số ngẫu nhiên có thể giúp bạn xác định lịch trình làm việc cho mỗi thành viên theo cách ngẫu nhiên.
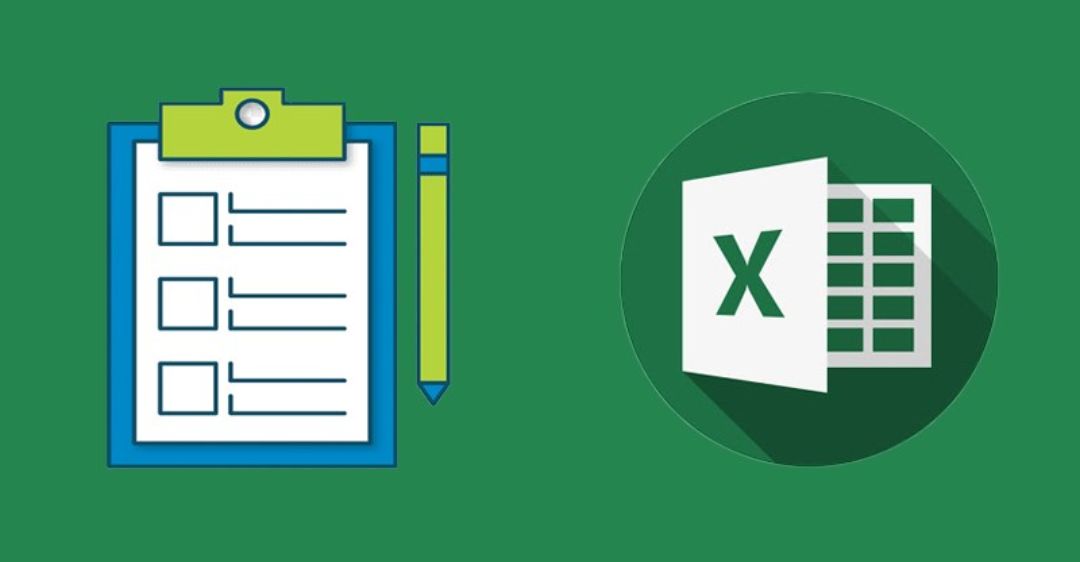
2. Hướng dẫn cách tạo số ngẫu nhiên bằng hàm trong Excel
Để tạo số ngẫu nhiên bằng hàm trong Excel, bạn có thể làm theo các bước sau:
Bước 1: Chọn ô mà bạn muốn hiển thị giá trị ngẫu nhiên.
Bước 2: Nhập hàm “RAND()” vào ô đó và nhấn phím Enter.
Bước 3: Giá trị ngẫu nhiên sẽ xuất hiện trong ô đó.
Bước 4: Nếu bạn muốn tạo nhiều giá trị ngẫu nhiên, bạn có thể sao chép công thức của ô đó sang các ô khác bằng cách kéo thả hoặc sử dụng các chức năng của Excel để sao chép công thức.
Bước 5: Nếu bạn muốn giới hạn khoảng giá trị của số ngẫu nhiên, ví dụ như giới hạn từ 1 đến 100, bạn có thể sử dụng công thức “=RAND()*(trần – dưới) + dưới”, trong đó “trần” là giá trị lớn nhất trong khoảng giá trị của số ngẫu nhiên, và “dưới” là giá trị nhỏ nhất trong khoảng giá trị của số ngẫu nhiên.
Thông qua hướng dẫn cách tạo số ngẫu nhiên bằng hàm trong Excel, bạn đọc có thể dễ dàng thực hiện các thao tác trên mà không gặp bất kỳ trở ngại gì.
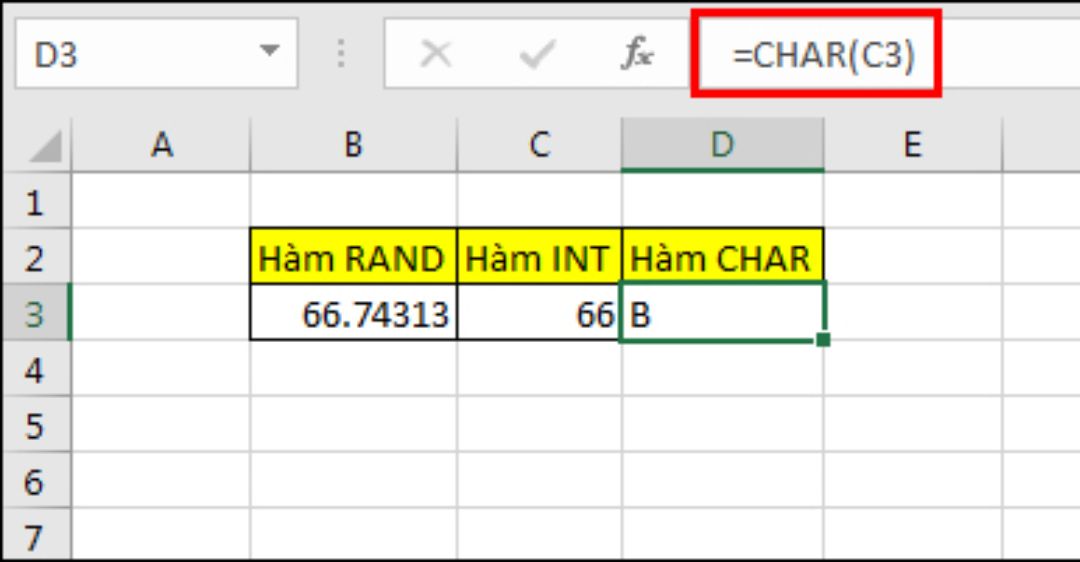
3. Lưu ý khi tạo số ngẫu nhiên bằng hàm trong excel
Ngoài hướng dẫn cách tạo số ngẫu nhiên bằng hàm trong Excel, chúng tôi còn đem đến cho bạn đọc một số lưu ý sau đây:
- Cú pháp: Hàm tạo số ngẫu nhiên trong Excel là “=RAND()”. Bạn có thể sử dụng hàm này để tạo một số ngẫu nhiên giữa 0 và 1.
- Tự động tính toán lại: Khi bạn thêm hoặc xóa dữ liệu khác trong bảng tính, Excel sẽ tự động tính toán lại các công thức trong bảng tính. Điều này có thể dẫn đến việc thay đổi giá trị của các số ngẫu nhiên được tạo ra trước đó.
- Số ngẫu nhiên mới: Để tạo một số ngẫu nhiên mới, bạn có thể nhấn phím F9 hoặc chọn “Calculate Now” trong tab “Formulas”. Bằng cách làm như vậy, Excel sẽ tính toán lại tất cả các công thức trong bảng tính, bao gồm cả hàm tạo số ngẫu nhiên.
- Định dạng: Nếu bạn muốn định dạng cho số ngẫu nhiên được tạo ra, bạn có thể sử dụng các công cụ định dạng của Excel. Ví dụ: bạn có thể chỉ định số lượng chữ số sau dấu phẩy hoặc định dạng số nguyên.
- Số ngẫu nhiên sử dụng hàm khác: Nếu bạn muốn sử dụng số ngẫu nhiên được tạo ra bởi hàm RAND() trong một công thức khác, bạn cần sao chép giá trị của hàm RAND() và dán vào ô cần thiết sử dụng kết hợp với hàm khác. Bằng cách này, giá trị của số ngẫu nhiên không thay đổi khi các công thức khác trong bảng tính được tính toán lại.
4. Một số câu hỏi liên quan
- Khi không tạo số ngẫu nhiên bằng hàm trong Excel được cần làm gì?
Nếu không thể tạo số ngẫu nhiên bằng hàm trong Excel, có thể sử dụng phương pháp sau để tạo số ngẫu nhiên:
- Sử dụng một công cụ trực tuyến hoặc phần mềm máy tính khác để tạo số ngẫu nhiên và sau đó sao chép kết quả vào Excel.
- Tạo số ngẫu nhiên bằng cách sử dụng các công thức trong Excel như =rand() hoặc =randbetween().
Lưu ý rằng nếu số ngẫu nhiên không được tạo ra theo cách chính xác và đủ mạnh để đáp ứng yêu cầu của bạn, thì kết quả có thể bị sai hoặc không chính xác.
Thông qua bài viết trên của Trung tâm sửa chữa điện lạnh – điện tử Limosa hướng dẫn cách tạo số ngẫu nhiên bằng hàm trong Excel, bạn đọc có thể tự tạo số ngẫu nhiên dễ dàng mà không còn gặp bất kỳ khó khăn gì nữa. Ngoài ra, có thêm những kiến thức hữu ích trong quá trình dùng Excel hiệu quả cho công việc. Nếu có bất kỳ điều gì cần hỗ trợ hoặc thắc mắc thông tin dịch vụ, hãy gọi đến ngay HOTLINE 1900 2276 để được nhanh chóng, kịp thời giải đáp ngay.

 Thời Gian Làm Việc: Thứ 2 - Chủ nhật : 8h - 20h
Thời Gian Làm Việc: Thứ 2 - Chủ nhật : 8h - 20h Hotline: 1900 2276
Hotline: 1900 2276
