Bài viết được tư vấn chuyên môn bởi ông Võ Văn Hiếu – Giám đốc kỹ thuật của Trung tâm sửa chữa điện lạnh – điện tử Limosa
Xin giới thiệu về hai hàm phổ biến trong Excel: VLOOKUP và HLOOKUP. Hai hàm này được sử dụng để tìm kiếm và truy xuất dữ liệu trong bảng tính. Nếu bạn chỉ sử dụng một trong hai hàm này, bạn sẽ không thể tìm kiếm dữ liệu nhanh chóng và chính xác hơn. Vì vậy, trong bài viết này sẽ hướng dẫn bạn cách dùng hàm vlookup kết hợp hàm hlookup để tìm kiếm dữ liệu trong Excel.

MỤC LỤC
I. Giới thiệu chung cách dùng hàm vlookup kết hợp hàm hlookup
Trước khi đi vào chi tiết, hãy cùng tìm hiểu về hai hàm VLOOKUP và HLOOKUP. Hàm VLOOKUP là một trong những hàm phổ biến nhất trong Excel. Nó cho phép bạn tìm kiếm và truy xuất dữ liệu từ một bảng tính dựa trên một giá trị duy nhất. Hàm VLOOKUP được sử dụng rộng rãi trong nhiều ngành nghề, như kế toán, tài chính, quản lý dữ liệu và các lĩnh vực khác.
Hàm HLOOKUP cũng được sử dụng để tìm kiếm và truy xuất dữ liệu trong bảng tính. Tuy nhiên, hàm này thực hiện việc tìm kiếm dữ liệu theo hàng ngang chứ không phải theo cột dọc như hàm VLOOKUP. Hàm HLOOKUP thường được sử dụng khi bạn muốn tìm kiếm dữ liệu từ các hàng có tiêu đề giống nhau.
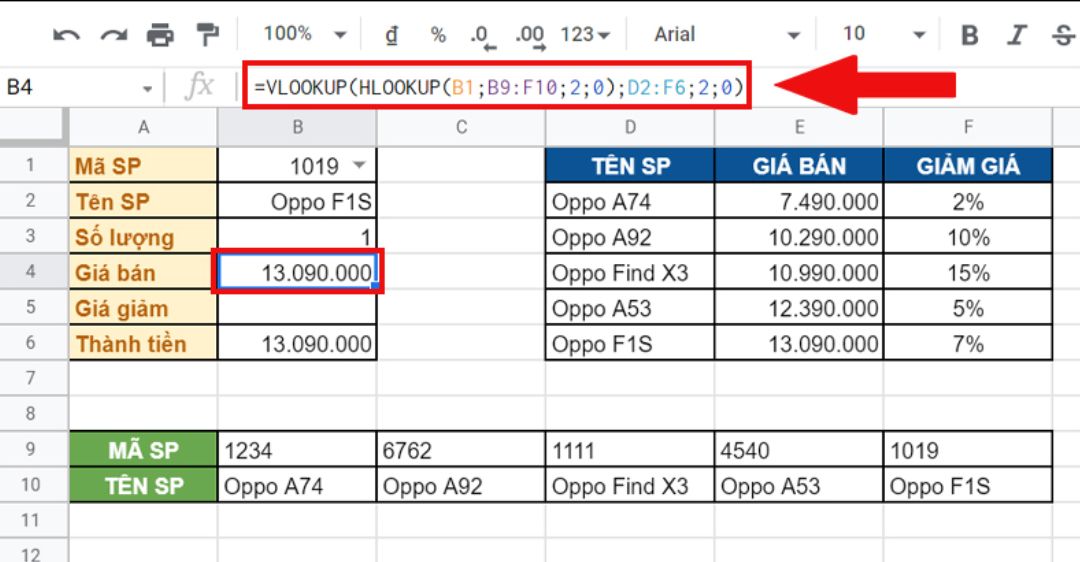
II. Hướng dẫn sử dụng hàm VLOOKUP kết hợp hàm HLOOKUP
1. Cú pháp của hàm VLOOKUP và HLOOKUP
Trước khi học cách kết hợp hai hàm này, chúng ta cần biết cú pháp của chúng.
Cú pháp của hàm VLOOKUP: =VLOOKUP(lookup_value,table_array,col_index_num,range_lookup)
Cú pháp của hàm HLOOKUP: =HLOOKUP(lookup_value,table_array,row_index_num,range_lookup)
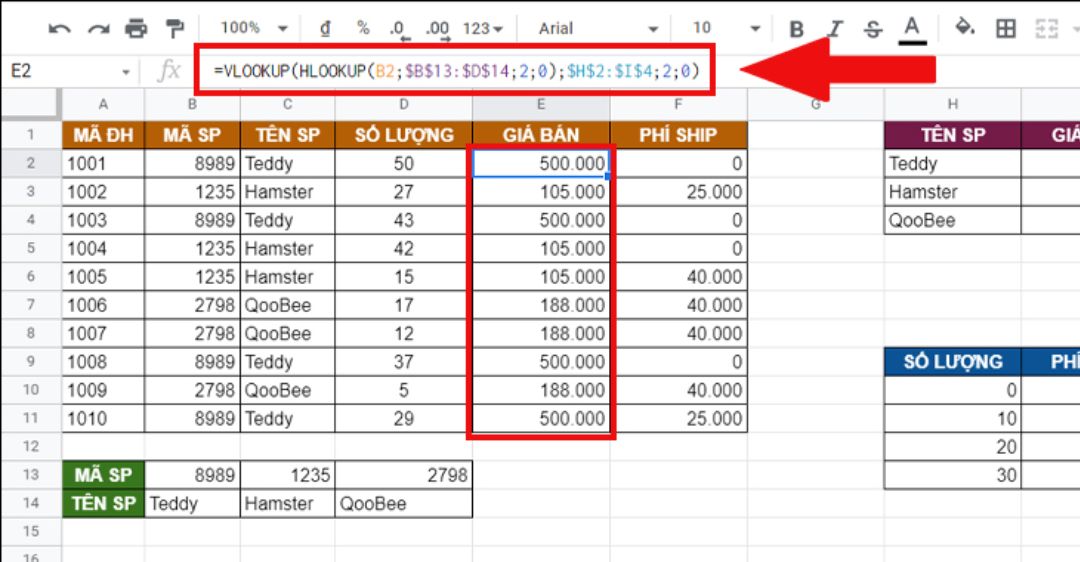
2. Cách sử dụng hàm VLOOKUP và HLOOKUP riêng lẻ
Trước khi chúng ta học cách kết hợp hai hàm này, chúng ta cần biết cách sử dụng mỗi hàm riêng lẻ.
Cách sử dụng hàm VLOOKUP: Hàm VLOOKUP yêu cầu bảng dữ liệu phải có một cột được sắp xếp theo thứ tự tăng dần. Hàm này sử dụng giá trị t
iêu đề để tìm kiếm dữ liệu trong cột đó và trả về giá trị ở cột bên cạnh của giá trị đó.
Ví dụ, để tìm kiếm tên của một nhân viên theo mã số nhân viên, chúng ta có thể sử dụng hàm VLOOKUP như sau: =VLOOKUP(A2,EmployeeTable,2,FALSE)
Trong đó:
- A2 là giá trị cần tìm kiếm (mã số nhân viên).
- EmployeeTable là bảng dữ liệu cần tìm kiếm.
- 2 là chỉ số cột của giá trị cần trả về (tên nhân viên).
- FALSE là tham số tùy chọn để báo cho hàm biết rằng giá trị cần tìm kiếm phải chính xác khớp với giá trị trong bảng dữ liệu.
Cách sử dụng hàm HLOOKUP: Hàm HLOOKUP tìm kiếm dữ liệu theo hàng ngang trong bảng dữ liệu. Nó yêu cầu bảng dữ liệu có một hàng được sắp xếp theo thứ tự tăng dần. Hàm này sử dụng giá trị tiêu đề để tìm kiếm dữ liệu trong hàng đó và trả về giá trị ở hàng bên dưới của giá trị đó.
Ví dụ, để tìm kiếm lương của một nhân viên theo chức vụ, chúng ta có thể sử dụng hàm HLOOKUP như sau: =HLOOKUP(B2,SalaryTable,2,FALSE)
Trong đó:
- B2 là giá trị cần tìm kiếm (chức vụ).
- SalaryTable là bảng dữ liệu cần tìm kiếm.
- 2 là chỉ số hàng của giá trị cần trả về (lương của nhân viên).
- FALSE là tham số tùy chọn để báo cho hàm biết rằng giá trị cần tìm kiếm phải chính xác khớp với giá trị trong bảng dữ liệu.
3. Cách kết hợp hai hàm VLOOKUP và HLOOKUP Để kết hợp hai hàm VLOOKUP và HLOOKUP, chúng ta cần sử dụng chúng lần lượt để tìm kiếm dữ liệu trong hàng và cột của bảng dữ liệu.
Ví dụ, giả sử chúng ta có bảng dữ liệu về lương của nhân viên theo chức vụ và thời gian làm việc như sau:
| Chức vụ | Thời gian | Lương |
|---|---|---|
| Nhân viên | Part-time | $10/h |
| Nhân viên | Full-time | $15/h |
| Quản lý | Full-time | $25/h |
Để tìm kiếm lương của một nhân viên theo chức vụ và thời gian làm việc, chúng ta có thể sử dụng hàm VLOOKUP để tìm kiếm chức vụ và hàm HLOOKUP để tìm kiếm thời gian làm việc. Sau đó, chúng ta có thể kết hợp kết quả của hai hàm này để tìm ra lương của nhân viên.
Cụ thể, để tìm kiếm lương của một nhân viên với chức vụ là “Nhân viên” và thời gian làm việc là “Full-time”, chúng ta có thể sử dụng công thức như sau:
=VLOOKUP(“Nhân viên”,A1:C4,2,FALSE)&” “&HLOOKUP(“Full-time”,A1:C4,2,FALSE)
Trong đó:
- “Nhân viên” là giá trị cần tìm kiếm trong cột “Chức vụ”.
- A1:C4 là phạm vi của bảng dữ liệu.
- 2 là chỉ số cột của giá trị cần trả về (lương).
- FALSE là tham số tùy chọn để báo cho hàm biết rằng giá trị cần tìm kiếm phải chính xác khớp với giá trị trong bảng dữ liệu.
- “&” là toán tử để nối chuỗi kết quả của hai hàm VLOOKUP và HLOOKUP lại với nhau.
Với công thức trên, kết quả trả về sẽ là “$15/h”, tức là lương của một nhân viên có chức vụ là “Nhân viên” và làm việc “Full-time”.
IV. Những lưu ý khi sử dụng hàm VLOOKUP và HLOOKUP
Trong quá trình sử dụng hàm VLOOKUP và HLOOKUP, chúng ta cần lưu ý một số điểm sau đây để tránh gặp phải các lỗi không đáng có:
1. Bảng dữ liệu cần được sắp xếp theo thứ tự tăng dần
Hai hàm VLOOKUP và HLOOKUP yêu cầu bảng dữ liệu phải được sắp xếp theo thứ tự tăng dần theo cột hoặc hàng được tìm kiếm. Nếu bảng dữ liệu không được sắp xếp theo cách này, kết quả tìm kiếm có thể không chính xác hoặc không có kết quả trả về.
2. Chỉ sử dụng hàm VLOOKUP và HLOOKUP khi có một giá trị duy nhất cần tìm kiếm
Hai hàm VLOOKUP và HLOOKUP chỉ trả về giá trị đầu tiên tìm thấy trong bảng dữ liệu phù hợp với điều kiện tìm kiếm. Nếu có nhiều giá trị cần tìm kiếm, chúng ta cần sử dụng các công cụ tìm kiếm khác phù hợp hơn như PivotTable, hay các công cụ khác trong Excel để xử lý.
3. Sử dụng kết hợp hàm INDEX và MATCH để tìm kiếm chính xác giá trị trong bảng dữ liệu
Khi sử dụng hai hàm VLOOKUP và HLOOKUP, chúng ta cần đảm bảo rằng giá trị tìm kiếm duy nhất và bảng dữ liệu được sắp xếp theo đúng thứ tự. Tuy nhiên, trong trường hợp không đảm bảo được điều kiện này, chúng ta có thể sử dụng kết hợp hàm INDEX và MATCH để tìm kiếm giá trị chính xác trong bảng dữ liệu.
Hàm INDEX trả về giá trị của một ô trong bảng dữ liệu, dựa trên số hàng và số cột được chỉ định. Hàm MATCH trả về vị trí của một giá trị trong một phạm vi, dựa trên kiểu tìm kiếm được chỉ định.
Kết hợp hai hàm này, chúng ta có thể tìm kiếm giá trị chính xác trong bảng dữ liệu mà không cần phải sắp xếp lại bảng dữ liệu hoặc lo lắng về việc có nhiều giá trị trùng khớp.
Trong bài viết này, chúng ta đã tìm hiểu cách dùng hàm vlookup kết hợp hàm hlookup để tìm kiếm dữ liệu trong bảng dữ liệu Excel. Tuy nhiên, chúng ta cần lưu ý rằng hai hàm VLOOKUP và HLOOKUP chỉ trả về giá trị đầu tiên tìm thấy trong bảng dữ liệu. Nếu có nhiều giá trị cần truy xuất, chúng ta cần sử dụng các phương pháp khác như kết hợp hai hàm INDEX và MATCH. Nếu bạn vẫn còn thắc mắc, có thể hỏi Trung tâm sửa chữa điện lạnh-điện tử Limosa qua HOTLINE 1900 2276.

 Thời Gian Làm Việc: Thứ 2 - Chủ nhật : 8h - 20h
Thời Gian Làm Việc: Thứ 2 - Chủ nhật : 8h - 20h Hotline: 1900 2276
Hotline: 1900 2276




