Bài viết được tư vấn chuyên môn bởi ông Võ Văn Hiếu – Giám đốc kỹ thuật của Trung tâm sửa chữa điện lạnh – điện tử Limosa
Trong một bảng tính với nhiều số liệu và dữ kiện, bạn sẽ gặp vấn vả nếu muốn tìm hoặc thay thế cho một giá trị nào đó. Đó là vì người dùng chưa biết đến tiện ích của công cụ tìm kiếm và thay thế trong Excel. Và hôm nay để giới thiệu cũng như hướng dẫn cách sử dụng công cụ tìm kiếm và thay thế trong Excel đến bạn, chúng tôi sẽ thực hiện bài viết sau đây. Mời bạn cùng theo dõi với chúng tôi nhé!

MỤC LỤC
1. Hướng dẫn cách sử dụng công cụ tìm kiếm và thay thế trong Excel: công cụ tìm kiếm
Đôi khi muốn tìm kiếm một giá trị trong một bảng số liệu dày đặc khiến bạn vô cùng ngán ngẩm. Vậy sao không cùng chúng tôi và bài hướng dẫn cách sử dụng công cụ tìm kiếm và thay thế trong Excel này thực hiện các cách thức tìm kiếm bên dưới
1.1 Tìm kiếm dữ liệu trong 1 vùng, bảng tính hoặc tập tin
Nếu phạm vi tìm kiếm của bạn chỉ trong một vùng, một bảng tính hay là một tập tin thì bạn có thể áp dụng cách tìm kiếm dưới đây của chúng tôi:
- Bước 1: Thực hiện tô đen toàn bộ vùng dữ liệu bạn đang muốn tìm kiếm trong đó > Nhấn tổ hợp Ctrl + F (hoặc trên thanh công cụ bạn vào tab Home > Chọn Editing > Chọn mục Find & Select).
- Bước 2: Một hộp thoại sẽ hiển thị trên màn hình > Bạn chỉ việc điền ký tự, giá trị tìm kiếm vào ô Find what > và chọn Find Next/ Find All.
*Lưu ý:
- Khi lựa chọn Find All: bạn sẽ có một danh sách tất cả các lần xuất hiện của ký tự, giá trị vừa tìm kiếm.
- Khi lựa chọn Find Next: bạn sẽ thấy ký tự, giá trị tìm kiếm xuất hiện đầu tiên ở trang tính. Tiếp tục chọn Find Next thì sẽ có ký tự, giá trị đó trong lần xuất hiện thứ 2.
1.2 Tìm kiếm các ô tính đã có định dạng cụ thể trong Excel
- Bước 1: Mở file Excel lên và ấn tổ hợp phím Ctrl + F > Tại hộp thoại Find & Replace, bạn chọn vào mục Options.
- Bước 2: Tiếp tục click chuột vào phần Format… > Giờ thì bạn có thể thoải mái lựa chọn kiểu định dạng đang muốn tìm kiếm.
*Lưu ý:
- Nếu trong trường hợp người dùng muốn tìm một ô giá trị nào khớp với định dạng của một ô khác trong bảng tính hoặc hay xóa bất kỳ tiêu chí nào trong hộp Find what > Thực hiện click vào mũi tên bên cạnh Format > Chọn mục Choose Format From Cell + nhấp chuột vào ô có định dạng mong muốn.
1.3 Tìm kiếm các ô có định dạng công thức trong Excel
Nếu những hướng dẫn cách sử dụng công cụ tìm kiếm và thay thế trong Excel trên chỉ có thể tìm kiếm một ô giá trị xác định thì cách tiếp theo sẽ giúp bạn tìm được các ô có chứa công thức. Để thực hiện:
- Bước 1: Bôi đen để chọn vùng dữ liệu hoặc chỉ cần chọn 1 ô bất kỳ để tìm kiếm > Nhấp chuột vào Find & Select > Tiếp tục chọn Go to Special.
- Bước 2: Hộp thoại sẽ hiện lên màn hình > Bạn nhấn chọn vào Formulas > Thực hiện tick vào các lựa chọn tương ứng với công thức bạn muốn tìm kiếm > OK.
Trong hộp thoại, các định dạng công thức thường gặp là:
- Numbers: giúp bạn tìm các ô công thức có chứa trị số ( bao gồm cả ngày tháng).
- Text: giúp bạn tìm các ô công thức có chứa văn bản.
- Logicals: giúp bạn tìm các ô công thức chứa giá trị TRUE/ FALSE
- Errors: giúp bạn tìm các ô có công thức chứa giá trị bị lỗi như #N/A, #NAM ?, #REF!, #VALUE!, #DIV/0 !, #NULL! và #NUM!.
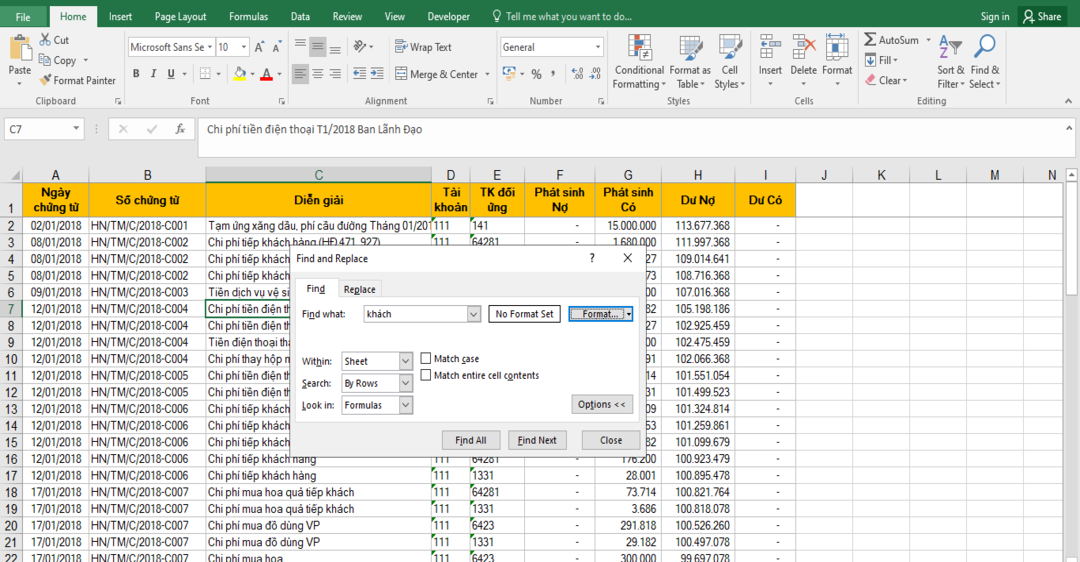
2. Hướng dẫn cách sử dụng công cụ tìm kiếm và thay thế trong Excel: công cụ thay thế
Sau khi đã thực hiện tìm kiếm và nếu muốn chỉnh sửa, bạn có thể dùng chính công cụ thay thế để làm điều đó với các file Excel. Và với bài viết hướng dẫn cách sử dụng công cụ tìm kiếm và thay thế trong Excel này, chúng tôi sẽ đưa cho người dùng 3 lựa chọn dùng để thay thế giá trị trong ô tính.
2.1 Cách thay thế một giá này tương ứng cho một giá trị khác
- Bước 1: Tô chọn vùng dữ liệu bạn muốn thay thế hoặc chọn ô tính bất kỳ trên bảng tính > Thực hiện nhấn tổ hợp Ctrl + H hoặc dùng tab Home để mở thẻ Replace > Editing > Nhấp vào Find & Select > Lựa chọn mục Replace.
- Bước 2: Quan sát hộp thoại và thực hiện điền giá trị cần tìm kiếm trong ô Find What > Tiếp tục điền giá trị muốn thay thế vào ô Replace with > Lựa chọn Replace (thay thế từng kết quả)/ Replace All (thay tất cả).
2.2 Cách thay thế khoảng trắng vào văn bản hoặc số:
- Bước 1: Nhấn tổ hợp Ctrl + H để mở hộp thoại.
- Bước 2: Điền giá trị bạn tìm kiếm vào mục Find What > Thực hiện để trống mục Replace with > Click chọn Replace All.
2.3 Cách thay thế định dạng của dữ liệu trên 1 cột hoặc trên bảng tính trong Excel
- Bước 1: Thực hiện phím tắt Ctrl + H > Chọn thẻ Replace của hộp thoại Options > Nhấp vào mũi tên của nút Format bên cạnh hộp Find what > Chọn Clear Find Format (Nếu ô bạn tìm không có định dạng) hoặc Choose Format From Cell (Nếu ô của bạn tìm có định dạng).
- Bước 2: Ở hộp Replace with, nhấn vào nút Format bên cạnh > Thực hiện chọn các định dạng mới.
- Bước 3: Hệ thống sẽ thông báo cho bạn số ô thay đổi sau khi bạn ấn vào Replace hoặc Replace All.
*Lưu ý:
- Với cách này thì bạn chỉ có thể áp dụng với các ô có định dạng thủ công. Còn các ô tính có các điều kiện thiết lập sẵn thì không thể áp dụng.
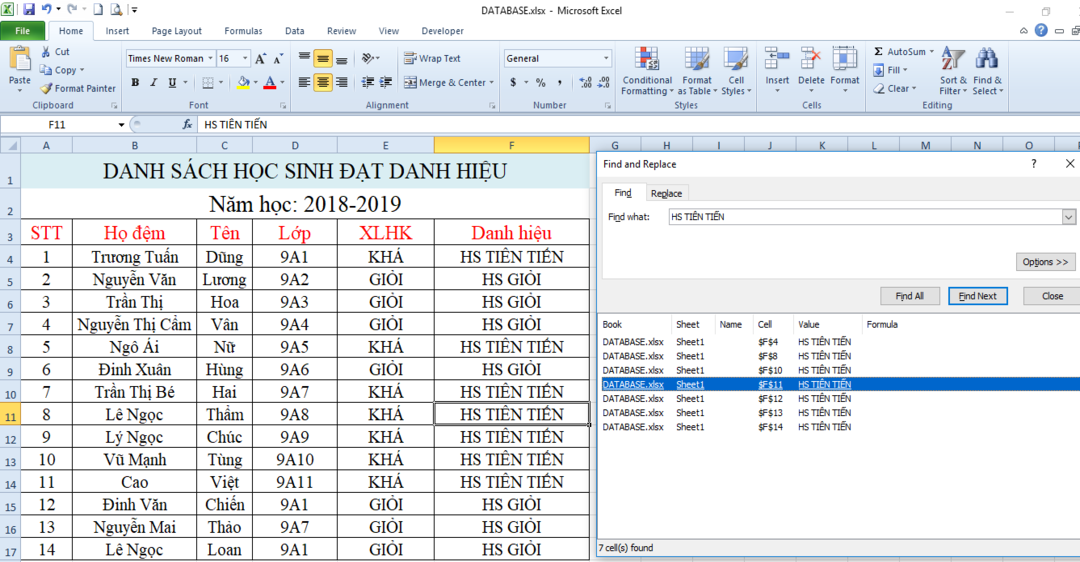
Nếu trong quá trình thực hiện, bạn gặp sai sót cứ bấm tổ hợp Ctrl + Z để trở về bước trước đó. Trung tâm sửa chữa điện lạnh – điện tử Limosa hy vọng bạn sẽ thành công với giải pháp mà bài viết hướng dẫn cách sử dụng công cụ tìm kiếm và thay thế trong Excel vừa cung cấp đến. Mọi vấn đề cứ liên hệ về số HOTLINE 1900 2276 cho chúng tôi!

 Thời Gian Làm Việc: Thứ 2 - Chủ nhật : 8h - 20h
Thời Gian Làm Việc: Thứ 2 - Chủ nhật : 8h - 20h Hotline: 1900 2276
Hotline: 1900 2276




