Bài viết được tư vấn chuyên môn bởi ông Võ Văn Hiếu – Giám đốc kỹ thuật của Trung tâm sửa chữa điện lạnh – điện tử Limosa
Bạn đang thắc mắc không biết hàm upper trong excel dùng để làm gì thì trong bài viết này Trung tâm sửa chữa điện tử – điện lạnh sẽ giới thiệu và hướng dẫn cách sử dụng hàm upper trong excel không lỗi font. Mời các bạn tham khảo bài viết sau đây.

MỤC LỤC
1. Hàm upper trong excel là gì?
- Trong Excel hàm UPPER dùng để chuyển chữ thường thành chữ viết in hoa giúp bạn nhấn mạnh vấn đề hoặc biểu hiện các dàn ý con trong nội dung.
- Cũng giống như các hàm Excel khác, hàm này dễ kết hợp với những hàm khác nhằm giúp chúng ta dễ dàng thao tác trong công việc.
- Cú pháp hàm UPPER: =UPPER(text)
- Trong đó: “text” là dữ liệu bạn muốn chuyển từ chữ thường sang chữ in hoa.

2. Cách sử dụng hàm upper trong excel không lỗi font.
- Cú pháp hàm:
- Cú pháp hàm UPPER: =UPPER(text)
- Trong đó: “text” là dữ liệu chứa đoạn văn bản muốn chuyển đổi.
- Cách sử dụng:
- Bước 1: Trong bảng dữ liệu tính Excel, bạn nhập hàm =UPPER(B14) vào ô tham chiếu muốn hiển thị kết quả.
- Bước 2: Nhấn phím Enter để hiển thị kết quả.
- Kết hợp hàm UPPER và hàm SEARCH để viết hoa ký tự ở giữa trong 1 chuỗi ký tự.
- Bước 1: Trong bảng dữ liệu tính Excel, bạn nhập hàm =SEARCH(“học Excel”,B14) vào ô tham chiếu và Enter để hiển thị kết quả.
- Bước 2: Bạn dùng hàm LEN để đo độ dài ký tự cần chuyển, nhập hàm =LEN(“học Excel”) vào ô tham chiếu và Enter để hiển thị kết quả.
- Bước 3: Bạn dùng hàm LEFT để tách ký tự bên trái, nhập hàm =LEFT(B14,C17-1) vào ô tham chiếu và nhấn Enter để hiển thị kết quả.
- Bước 4: Bạn dùng hàm UPPER để viết hoa chữ “học Excel”, nhập hàm =UPPER(“học Excel”) vào ô tham chiếu và nhấn Enter để hiển thị kết quả.
- Bước 5: Bạn dùng hàm RIGHT để tách ký tự bên phải, nhập hàm =RIGHT(B14,LEN(B14)-C17-C18) vào ô tham chiếu và nhấn Enter để hiển thị kết quả.
- Bước 6: Sau khi hoàn thành các bước trên, bạn GHÉP các kết quả đã có với nhau bằng cách nhập =C19&” “&C20&” “&C21 vào ô tham chiếu muốn hiển thị kết quả.
- Bước 7: Nhấn phím Enter để xem kết quả.
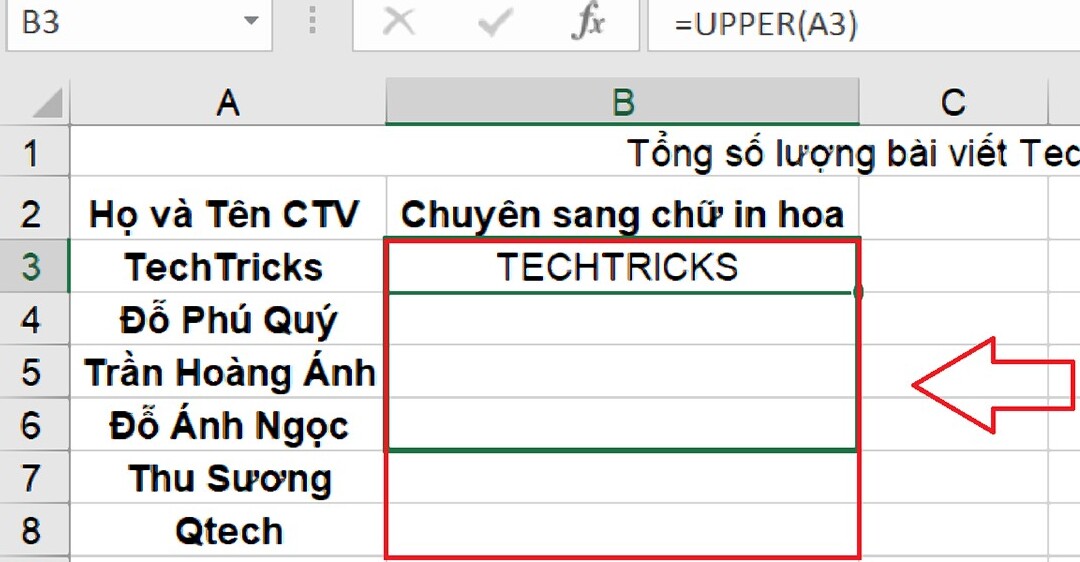
3. Cách sử dụng khác.
- Bước 1: Chuyển ký tự đầu thành chữ hoa. Với ô A2 lúc này ta sẽ lấy ra được chữ “T” in hoa.
=UPPER(LEFT(A2,1))
- Bước 2: Những ký tự còn lại sẽ để dạng ký tự thường. Với ô A2 lúc này ta sẽ lấy ra được “thứ 2”.
=LOWER(RIGHT(A2,LEN(A2)-1))
- Bước 3: Kết hợp 2 bước trên ta có công thức
=UPPER(LEFT(A2,1))&LOWER(RIGHT(A2,LEN(A2)-1))
- Bước 4: Ban kéo hết các thứ còn lại để in hoa ký tự đầu tiên
- Cho những ai chưa biết:
- Cú pháp của hàm LEFT trong Excel: =LEFT(text;[num_chars])
- Cú pháp của hàm RIGHT trong Excel: =RIGHT(text,[num_chars])
4. Sửa lỗi dùng hàm upper bị lỗi font.
- Bước 1: Copy những phần chữ bị lỗi Font vào clipboard.
- Bước 2: Nhấn tổ hợp phím Ctrl+Shift+F6 để mở hộp thoại Unikey Toolkit.
- Bước 3: Tại mục Nguồn chọn mã Unicode, mục Đích chọn Unicode, mục Lựa chọn tick vào Sang chữ thường. Sau đó, tích vào Chuyển mã clipboard. Rồi bấm Chuyển mã, đợi hộp thoại hiện “Successfully converted RTF clipboard” để xác nhận chuyển đổi thành công.
- Bước 4: Quay lại trang tính, dùng Ctrl+V để dán những chuyển đổi vào ô mong muốn. Sau đó, bạn sử dụng hàm UPPER để viết hoa những chữ cái đầu để hoàn thành.
5. Các mẹo giúp bạn tiết kiệm thời gian khi sử dụng excel.
- Chuyển đổi giữa cột và hàng:
- Chọn các ô trong cột chứa tiêu đề
- Nhấp chuột phải, chọn Copy hoặc nhấp vào nút Copy trên tab Home của dải Ribbon
- Chọn ô trong hàng và cột bạn muốn các tiêu đề bắt đầu.
- Nhấp chuột phải và chọn Paste Special hoặc nhấp Paste > Paste Special trên tab Home của dải Ribbon
- Tích vào hộp checkbox Transpose ở góc dưới bên phải
- Nhấn OK và xem kết quả
- Truy cập máy tính:
- Để thêm máy tính vào 2 vị trí này, bắt đầu bằng cách chọn File > Options. Sau đó, chọn Customize Ribbon (thêm máy tính vào dải Ribbon) hoặc Quick Access Toolbar (thêm vào Quick Access), tùy thuộc vào vị trí bạn muốn.
- Trong Choose commands from: > All Commands > Calculator và nhấn Add >> để thêm máy tính vào thanh công cụ Quick Access. Nếu thêm vào Ribbon thì cần tạo một nhóm tùy chỉnh rồi thêm máy tính vào đó.
- Liên kết các tab hoặc các cột:
- Chọn ô có chứa dữ liệu muốn liên kết
- Nhấp chuột phải chọn Hyperlink hoặc đi đến tab Insert, chọn Hyperlink
- Trong cửa sổ pop-up hiện ra, chọn Place in this Document
- Sau đó nhập văn bản để hiển thị trong ô đó, nhập một tham chiếu ô cụ thể nếu muốn và bảng tính trong file Excel với dữ liệu đang liên kết đến
- Nhấn OK
- Sử dụng phím tắt của Excel:
- F4 hoặc Fn + F4 để lặp lại lệnh cuối cùng, bao gồm thay đổi định dạng như màu sắc hoặc phông chữ
- Alt + H, E, A để xóa các nội dung, định dạng và dữ liệu đính kèm khác trong ô được chọn
- Ctrl + W để đóng bảng tính và Ctrl + O để mở bảng mới
- Ctrl + Shift + : (dấu hai chấm) để nhập vào thời gian hiện tại và Ctrl + Shift + ; (dấu chấm phẩy) để nhập vào ngày hiện tại
- Shift + F9 để tính toán các bảng tính đang hoạt động
- Shift + Tab để di chuyển đến ô trước hoặc tùy chọn
- Ctrl + Home để di chuyển đến đầu bảng tính
- Ctrl + Page Down để di chuyển đến bảng tiếp theo trong một file Excel và Ctrl + Page Up để di chuyển đến bảng tính trước đó
- Sử dụng Conditional formatting (định dạng có điều kiện) đơn giản:
- Chọn các ô chứa câu trả lời Yes/No.
- Trên tab Home, bấm vào hộp drop-down Conditional Formatting.
- Chọn Highlight Cells Rules và sau đó là Text That Contains.
- Nhập từ Yes trong hộp bên trái và chọn định dạng cho từ hộp bên phải.
- Thực hiện theo các bước tương tự đối với câu trả lời No.
- Chèn biểu đồ nhanh chóng:
- Chọn các ô chứa câu trả lời Yes/No.
- Trên tab Insert, nhấp vào Recommended Charts. Với tùy chọn này, Excel sẽ lấy dữ liệu và đưa nó vào loại biểu đồ phù hợp nhất.
- Nếu thích loại biểu đồ Excel tự động chọn, bấm OK và nó sẽ được chèn vào bảng tính.
- Sắp xếp với các bộ lọc:
- Chọn toàn bộ trang tính bằng cách nhấp vào nút hình tam giác bên cạnh cột đầu tiên ở trên cùng bên trái.
- Trên tab Home, nhấp vào Sort & Filter.
- Chọn Filter.
- Sử dụng Format Painter:
- Chọn ô, nhóm ô, hàng hoặc cột mà bạn muốn sao chép định dạng từ đó.
- Trên tab Home, nhấp vào Format Painter.
- Chọn ô, nhóm ô, hàng hoặc cột mà bạn muốn sao chép định dạng.
- Chuyển đổi và xem các cửa sổ:
- Arrange All: Khi nhấp vào nút này, bạn có thể sắp xếp tất cả các workbook đang mở của mình trên một màn hình. Hãy chọn chế độ xem ngang, dọc hoặc xếp tầng theo ý thích.
- View Side by Side: Tùy chọn này cho phép bạn chọn hai workbook mở để đặt cạnh hoặc chồng lên nhau, rất phù hợp khi cần so sánh.
- Switch Windows: Nhấp vào nút này khi bạn mở nhiều workbook Excel cùng một lúc và muốn chuyển đổi nhanh chóng giữa chúng. Không cần phóng to hoặc thu nhỏ tối đa các cửa sổ với tính năng tuyệt vời này.
- Cài đặt các add-in tiện dụng: Chọn tab Insert và bấm Store. Sau đó bạn có thể kiểm tra các công cụ theo danh mục. Chẳng hạn, danh mục Productivity chứa các add-in để tự động hóa tài liệu và thư viện template mẫu. Và danh mục Project Management có các add-in cho biểu đồ Gantt và bộ đếm thời hoạt động.
Trên đây là cách sử dụng hàm upper trong excel không lỗi font chi tiết và dễ hiểu. Hy vọng bài viết sẽ giúp bạn thực hiện được hàm upper trong công việc cũng như học tập và nếu bạn có góp ý hãy liên hệ qua HOTLINE 1900 2276 của Trung tâm sửa chữa điện lạnh – điện tử Limosa đừng quên chia sẻ nếu bạn thấy hữu ích nhé.

 Thời Gian Làm Việc: Thứ 2 - Chủ nhật : 8h - 20h
Thời Gian Làm Việc: Thứ 2 - Chủ nhật : 8h - 20h Hotline: 1900 2276
Hotline: 1900 2276
