Bài viết được tư vấn chuyên môn bởi ông Võ Văn Hiếu – Giám đốc kỹ thuật của Trung tâm sửa chữa điện lạnh – điện tử Limosa.
Có lẽ bạn đã quá quen với thao tác đếm số dòng trong Excel để thực hiện trong các nội dung của bảng Excel của mình. Tuy nhiên, nếu thao tác đếm từng số như truyền thống thì hiện nay chúng ta sẽ có phương pháp hướng dẫn cách đếm số dòng trong Excel sau khi dùng bộ lọc Filter. Cùng tìm hiểu cách làm thật chi tiết cùng với Trung tâm sửa chữa điện lạnh – điện tử Limosa nhé.

MỤC LỤC
1. Tìm hiểu về cách đếm số dòng trong Excel khi dùng Filter
Giả sử chúng ta có thông tin của một bảng tổng hợp doanh thu như trong hình phía dưới. Khi bạn chưa sử dụng Filter để đếm số dòng, việc điền kết quả vào 2 ô B2 và B3 sẽ được diễn ra vô cùng đơn giản. Chúng ta chỉ cần tiến hành thao tác sử dụng hàm COUNTA để đếm tổng số dòng hiện có trong Excel sau đó tiến hành điền vào ô B2, rồi bạn hãy sử dụng hàm SUM để cộng tổng cột thành tiền của hàm này rồi điền các thông tin vào ô B3.
Vậy nhưng khi tiến hành sử dụng Filter để tiến hành lọc ra các sản phẩm loại A, bạn sẽ thấy kết quả ở 2 ô B2 và B3 không có sự thay đổi nào khác biệt. Vậy làm sao để chúng ta xuất được các kết quả nhanh chóng, tự động cập nhật thông tin mới nhất theo mỗi lần lọc dữ liệu? Tất nhiên với cách đếm số dòng thông thường trong Excel thì không thể sử dụng được. Thay vào đó, chúng ta hãy cùng tìm hiểu hướng dẫn cách đếm số dòng trong Excel sau khi dùng bộ lọc Filter sẽ giúp bạn hoàn thành công việc này.
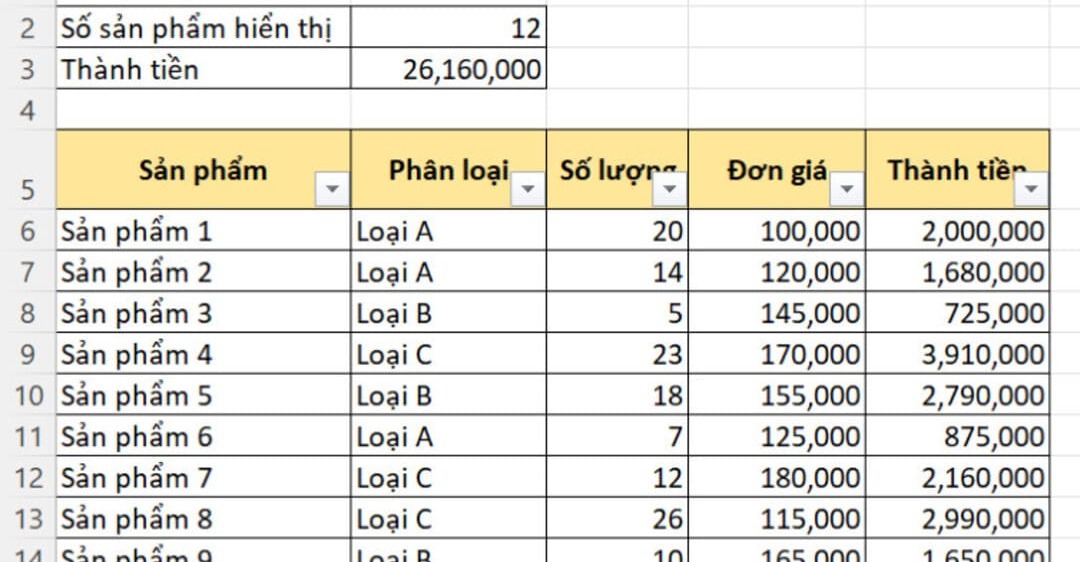
2. Giới thiệu hàm SUBTOTAL trong Excel
Để tiến hành thực hiện hướng dẫn cách đếm số dòng trong Excel sau khi dùng bộ lọc Filter, chúng ta sẽ sử dụng hàm SUBTOTAL. Đầu tiên bạn hãy tìm hiểu thông tin về hàm này nhé.
- Hàm SUBTOTAL là hàm trả về thông tin của tổng phụ từ một cơ sở dữ liệu trên trang tính Excel. Tổng phụ này chỉ tính thông tin của các ô tính không bị ẩn dữ liệu, nghĩa là hàm SUBTOTAL sẽ chỉ tính tổng thông tin của các ô tính đang hiển thị dữ liệu, và bỏ qua ô tính bị ẩn dữ liệu bởi các chức năng Hide Row, Filter,…
- Hàm SUBTOTAL cũng có thể trả về kết quả tính toán như tính trung bình, đếm số ô,… Do đó, chúng ta sẽ tiến hành sử dụng hàm để có thể đếm số dòng trong Excel khi sử dụng Filter.
- Cú pháp của hàm SUBTOTAL gồm: =SUBTOTAL(function_num, ref1, [ref2]…)
- Trong đó:
- Function_num là một tham số bắt buộc của hàm: Đây là các số thể hiện thuật toán (tính tổng, đếm, tính trung bình…)
- Ref1 cũng là một tham số bắt buộc: Đây là thông tin của vùng tham chiếu thứ 1.
- Ref2 là một tham số tùy chọn: Đây là thông tin của vùng tham chiếu thứ 2.
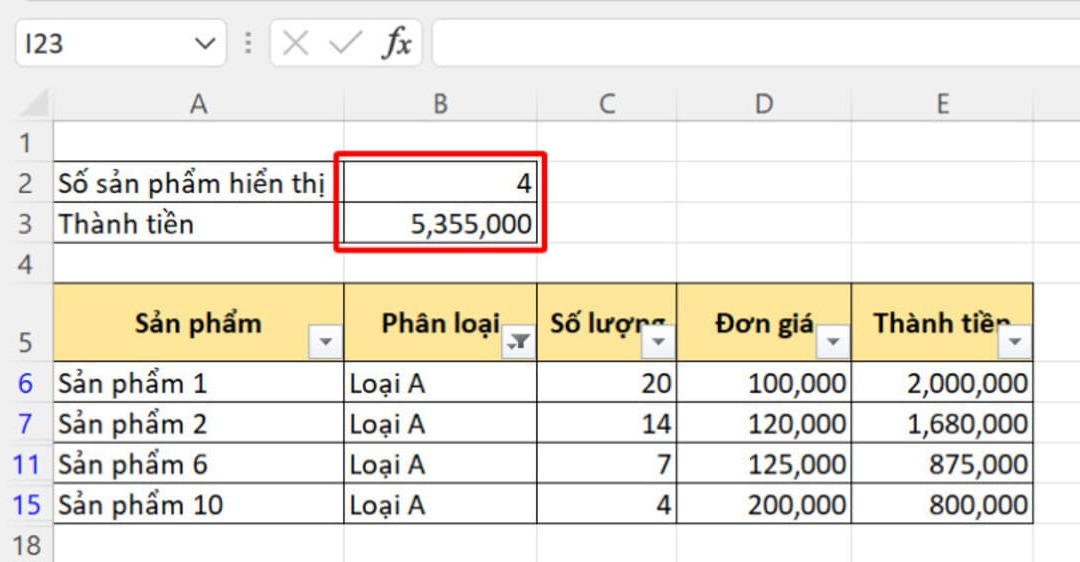
3. Cách đếm số dòng của dữ liệu trong Excel với hàm SUBTOTAL
Quay lại với bảng tổng hợp thông tin dữ liệu mà chúng ta đã đề cập đến ở đầu bài viết. Thay vì bạn tiến hành sử dụng công thức hàm COUNT như truyền thống, thì chúng ta sẽ áp dụng cách đếm số dòng trong Excel với hàm SUBTOTAL để thực hiện chuyên nghiệp hơn.
Tại ô B2, chúng ta sẽ viết công thức của hàm theo thông tin như sau: =SUBTOTAL(3, B6:B17)
- Trong đó:
- function_num = 3: sẽ thể hiện thuật toán đếm các thông tin của ô.
- ref1 = B6B17: đây là vùng tham chiếu, là cột phân loại (vì chúng ta sử dụng Filter cho cột này).
Tại ô B3, hướng dẫn cách đếm số dòng trong Excel sau khi dùng bộ lọc Filter chúng ta cũng sẽ sử dụng công thức hàm SUBTOTAL để tính tổng doanh thu theo thông tin như sau: =SUBTOTAL(9, E6:E17)
- Trong đó:
- function_num = 9: Thông số thể hiện thuật toán tính tổng của hàm.
- ref1 = E6:E17: Đây là vùng tham chiếu, là cột thành tiền
Tiếp theo đây chúng ta sẽ tiến hành áp dụng Filter cho các sản phẩm loại A trong bảng Excel. Bạn hãy theo dõi kết quả 2 được xuất ra ở ô tính B2 và B3 dưới đây để biết thông tin.
Kết quả cuối cùng hiển thị tại ô B2 và B3 đã có sự thay đổi. Kết quả này hiển thị sẽ là số sản phẩm thuộc loại A và tổng doanh thu các sản phẩm loại A. Như vậy, từ kết quả này bạn đã có thể thấy hàm SUBTOTAL đã điều chỉnh hoàn tất kết quả dựa trên phạm vi ô tính hiển thị một cách hiệu quả. Không chỉ với hướng dẫn cách đếm số dòng trong Excel sau khi dùng bộ lọc Filter, hàm SUBTOTAL còn có rất nhiều ứng dụng hữu ích, chắc chắn sẽ giúp bạn giải quyết nhiều vấn đề khó khăn đang gặp phải trong công việc của mình với dữ liệu Excel thật nhanh chóng.
Vậy là chúng ta đã biết được cách đếm số dòng trong Excel sử dụng bộ lọc Filter. Bằng cách áp dụng hàm bạn có thể dễ dàng nắm được thông tin số dòng của dữ liệu. Nếu quá trình bạn tìm hiểu hướng dẫn cách đếm số dòng trong Excel sau khi dùng bộ lọc Filter có thắc mắc hãy liên hệ Trung tâm sửa chữa điện lạnh – điện tử Limosa qua HOTLINE 1900 2276 nhé.

 Thời Gian Làm Việc: Thứ 2 - Chủ nhật : 8h - 20h
Thời Gian Làm Việc: Thứ 2 - Chủ nhật : 8h - 20h Hotline: 1900 2276
Hotline: 1900 2276




