Bài viết được tư vấn chuyên môn bởi ông Võ Văn Hiếu – Giám đốc kỹ thuật của Trung tâm sửa chữa điện lạnh – điện tử Limosa.
Named Range là một trong các phần nội dung thi thường hay gặp trong các bài thi MOS Excel. Đây là nội dung đặt tên cho ô hoặc vùng bằng cách thiết lập, chỉnh sửa và áp dụng Named Range sẽ hỗ trợ cho người dùng trong công việc viết công thức một cách dễ dàng. Vậy chúng ta hãy cùng Trung tâm sửa chữa điện lạnh – điện tử Limosa tìm hiểu về hướng dẫn tạo Name Range trong Excel ngay qua bài viết này nhé.

MỤC LỤC
1. Tìm hiểu Named Range là gì, tại sao lại cần thiết trong việc đặt tên cho ô và vùng
Để biết được hướng dẫn tạo Name Range trong Excel thì chúng ta cần tìm hiểu về Named Range. Trong Excel thì nó sẽ giúp cho người dùng có thể đặt tên cho vùng dữ liệu, với phạm vi từ ô, hàm, bảng… Khi bạn cần viết công thức hoặc bạn muốn sử dụng ô hoặc vùng đó, bạn chỉ cần thao tác gọi tên của nó là được.
Bằng cách đặt tên cho vùng dữ liệu, bạn hoàn toàn có thể giúp công thức của mình nhìn dễ hiểu hơn cũng như có thể dễ dàng trong chỉnh sửa, quản lý hơn nhiều.
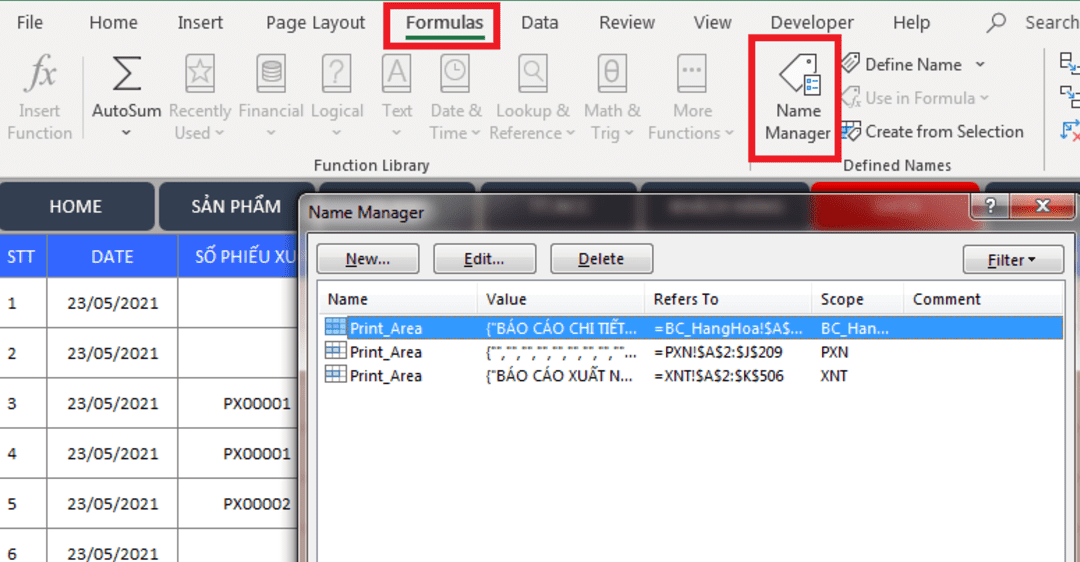
2. Thiết lập Named Range để đặt tên cho ô hoặc vùng trong Excel
Để tiến hành thực hiện đặt tên cho một ô, bạn có thể thực hiện việc đặt tên nhanh bằng cách click để chọn ô cần đặt tên. Sau đó tạo Name Box bạn nhập tên muốn đặt rồi nhấn OK thì sẽ hoàn thành việc đặt tên nhanh chóng.
Cách thứ hai trong hướng dẫn tạo Name Range trong Excel để đặt tên này sẽ có thể áp dụng được cho cả ô lẫn vùng dữ liệu:
- Ở trang tính mà bạn cần tiến hành thao tác, tại thẻ Formulas trên thanh công cụ Ribbon, bạn hãy ấn chọn Name Manager hoặc có thể dùng tổ hợp phím tắt Ctrl + (Fn) + F3 cho nhanh chóng.
- Tiếp theo khi cửa sổ Name Manager xuất hiện, bạn tiến hành chọn New.
- Khi cửa sổ New Name mở ra trên màn hình, bạn hãy thao tác nhập các thông tin tương ứng sau:
- Name: Tại đây bạn hãy điền tên vùng muốn đặt vào.
- Lưu ý: Đối với phần Tên thì không bắt đầu với chữ cái hoặc dấu gạch dưới. Ngoài ra bạn cũng không được sử dụng khoảng trắng hoặc ký tự không hợp lệ cũng như không đặt tên trùng với tên đã có sẵn.
- Scope: Đây là phạm vi sử dụng tên của ô hoặc vùng. Với workbook, bạn có thể dùng tên vừa đặt để tiến hành đặt cho toàn bộ các trang tính. Với các scope nhỏ hơn chẳng hạn như sheet, bạn chỉ có thể được áp dụng cho riêng từng sheet mà thôi.
- Comment: Phần này sẽ không bắt buộc, dùng để bổ sung thông tin về vùng
- Refers to: Đây là vùng muốn áp dụng tên của dữ liệu.
- Ngay sau khi bạn hoàn thành xong, bạn click OK để áp dụng là xong.
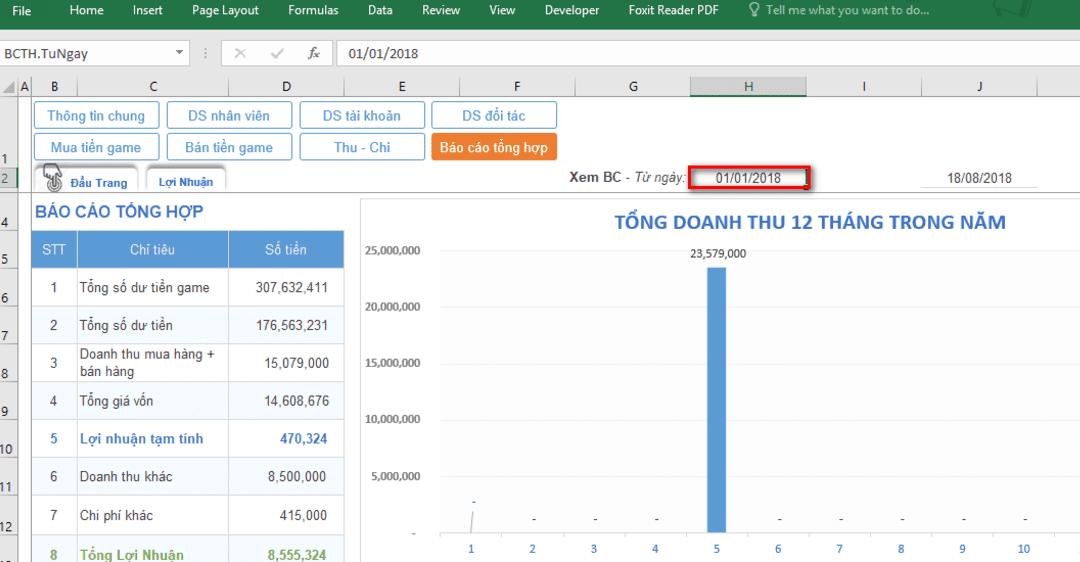
3. Các thao tác khác với Named Range khi đặt tên cho vùng trong Excel
3.1. Chỉnh sửa Named Range
Bạn hãy tiến hành mở hộp thoại Name Manager, sau đó hãy lựa chọn tên muốn chỉnh sửa và ấn Edit để sửa tên đã đặt sau đó bạn nhấn OK.
3.2. Xóa Named Range
Để có thể thực hiện xóa tên vùng dữ liệu đã đặt khi thực hiện theo hướng dẫn tạo Name Range trong Excel, bạn sẽ tiến hành mở hộp thoại Name Manager, sau đó bạn chọn tên muốn xóa đi và ấn Delete, cuối cùng click OK là xong.
3.3. Tìm Named Range
- Cách 1: Bạn có thể sử dụng ô Name Box bằng cách nhấn vào mũi tên trỏ xuống nó sẽ hiện đầy đủ các thông tin về Named Range mà bạn đã đặt. Sau đó bạn hãy click vào Named Range cần tìm để tiến hành thực hiện di chuyển nhanh đến vùng được chọn.
- Cách 2: Bạn có thể sử dụng Go to: Tại thẻ Home của trang tính -> bạn nhấn chọn Find and Select -> sau đó nhấn chọn Go to.
- Hoặc bạn cũng có thể tìm ra Named Range bằng cách sử dụng tổ hợp phím tắt Ctrl + G để mở nhanh cửa sổ Go to. Khi bạn thấy cửa sổ Go to hiện ra, bạn hãy tiến hành click vào Named Range bạn cần sau đó nhấn OK à hoàn tất.
3.4. Áp Dụng Named Range Vào Công Thức
Có nhiều cách để áp dụng hướng dẫn tạo Name Range trong Excel đối với những tên mà bạn đặt cho ô hoặc vùng, từ đó sẽ khiến công thức trở nên dễ nhìn đồng thời dễ hiểu hơn. Nếu bạn đã ghi nhớ tên của ô hoặc vùng đó, bạn hoàn toàn có thể nhập chữ cái đầu tiên vào công thức của mình, như thế thì Excel sẽ hiển thị danh sách tên gợi ý để bạn chọn cho phù hợp.
Một cách khác có thể sử dụng để áp dụng Named Range vào công thức là vào thẻ Formulas, tại mục Defined Names chọn Use in Formula. Chọn tên mà bạn muốn dùng trong danh sách này
Như vậy, bạn đã được chúng tôi hướng dẫn xong cách tạo Name range trong Excel. Khi sử dụng Excel với nhiều công thức thì các bạn nên thiết lập name Range cho dữ liệu của mình để không bị sai dòng, sai cột. Nếu hướng dẫn tạo Name Range trong Excel có chỗ nào chưa hiểu bạn có thể liên hệ cho Trung tâm sửa chữa điện lạnh – điện tử Limosa qua HOTLINE 1900 2276.

 Thời Gian Làm Việc: Thứ 2 - Chủ nhật : 8h - 20h
Thời Gian Làm Việc: Thứ 2 - Chủ nhật : 8h - 20h Hotline: 1900 2276
Hotline: 1900 2276




