Bài viết được tư vấn chuyên môn bởi ông Võ Văn Hiếu – Giám đốc kỹ thuật của Trung tâm sửa chữa điện lạnh – điện tử Limosa.
Việc sử dụng Excel gần đây có thể gây ra nhiều vấn đề như: liệu chúng ta đã khám phá hết các tính năng cần thiết của công cụ này hay chưa. Nhưng không phải ai cũng có thể tự mình giải quyết những vấn đề về mặt kiến thức này mà cần có một đội ngũ hỗ trợ chuyên nghiệp một cách nhanh chóng. Khi đến với Trung tâm sửa chữa điện lạnh – điện tử Limosa quý khách sẽ nhận được cách xóa nhanh một sheet trong Excel.

MỤC LỤC
1. Sheet trong Excel là gì?
Trước tiên bạn phải phân biệt giữa hai khái niệm trang tính và sổ làm việc.
Bảng tính trong Excel là nơi các ô dữ liệu người dùng được lưu trữ. Mỗi sổ làm việc chứa nhiều trang tính. Mỗi trang tính chứa nhiều ô khác nhau. Và mỗi ô chứa dữ liệu để người dùng nhập giá trị hoặc công thức.
Một workbook trong Excel là một tập hợp vô số các loại worksheet. Có khoảng 16 trang tính được đặt tên từ Trang tính 1 đến Trang tính 16. Người dùng chỉ cần điều hướng và nhấp vào tab chứa nhiều trang tính này để làm việc. Mỗi trang tính có các công cụ khác nhau để tạo trang tính. Các trang tính có thể được chỉnh sửa và chỉnh sửa giống như tất cả bảng tính và bảng tính đi kèm với Excel.
- Phân biệt workbook và sheet như sau:
Workbook: Đây là một tệp Excel bao gồm một loạt các trang tính, còn được gọi là trang tính (số lượng trang tính tối đa trong một sổ làm việc tùy thuộc vào phiên bản Excel).
Sheet hoặc Worksheet: Là một trang tính có tên mặc định là Sheet1, Sheet2,…. Nó bao gồm n cột và m hàng tạo thành n*m ô trong Excel (số lượng hàng và cột cũng phụ thuộc vào phiên bản Excel).
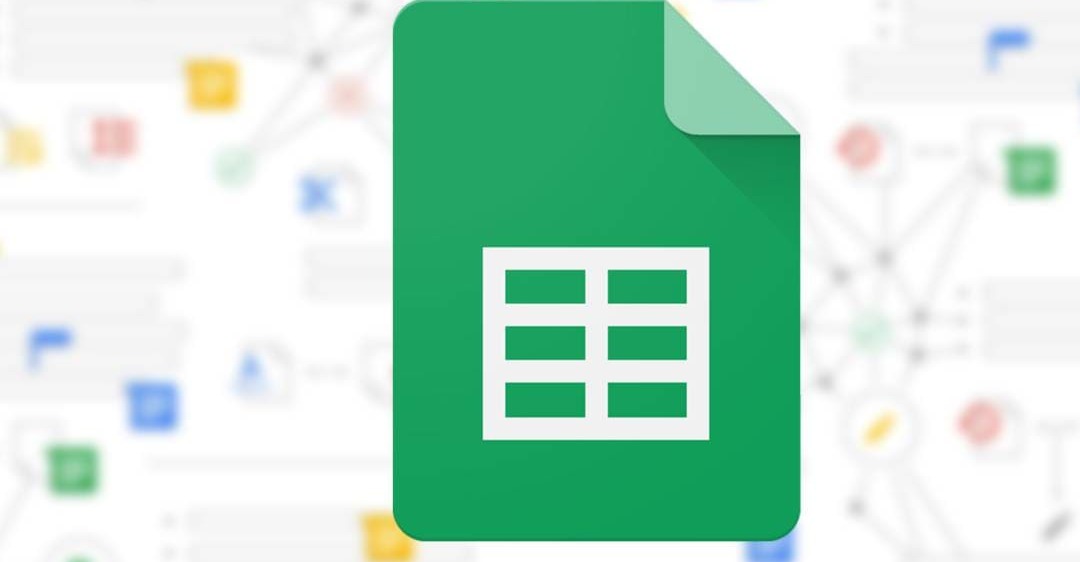
2. Mục đích, lợi ích của việc xóa sheet trong Excel
Quá nhiều sheet khi làm việc trong một file Excel có thể trở thành một mớ hỗn độn và bạn không biết chọn sheet nào khi nhập liệu thế nên cần phải xóa sheet khi cần thiết.
Ta thấy được ưu điểm của việc xóa sheet trong Excel như sau:
- Sắp xếp tệp Excel của bạn.
- Giúp bạn giải phóng thêm dung lượng cho các sheet mới tạo.
- Giúp bạn dễ dàng tìm thấy các trang tính mình cần.
- Tạo không gian làm việc chuyên nghiệp.
3. Cách xóa 1 sheet trong Excel
Thông thường, để xóa một sheet Excel thì chúng ta chỉ cần nhấn chuột phải vào sheet đó rồi chọn Delete là được.Cách này có thể áp dụng cho mọi phiên bản Excel 2003, 2007, 2010, 2013, 2016, 2019 và macOS.
3.1. Hướng dẫn cách xóa nhanh một sheet trong Excel nhanh
Mở file Excel cần xóa sheet > Chọn sheet cần xóa > Click chuột phải > Chọn Delete.
3.2. Hướng dẫn cách xóa nhanh một sheet trong Excel chi tiết
Bước 1: Mở file Excel cần xóa sheet > Chọn sheet cần xóa.
Bước 2: Nhấp chuột phải > chọn Xóa.
4. Cách xóa nhanh một sheet trong Excel
Để xóa nhanh 1 sheet trong Google Sheet, bạn làm theo quy trình tương tự như trong Excel. Phương pháp này có thể được sử dụng trên cả hệ điều hành Windows và MacOS.
4.1. Hướng dẫn bắt đầu cách xóa nhanh một sheet trong Excel nhanh
Truy cập trang Google Trang tính để xóa trang tính > Chọn trang tính muốn xóa > Nhấp chuột phải > Chọn Xóa.
4.2. Hướng dẫn cách xóa nhanh một sheet trong Excel chi tiết
Bước 1: Truy cập trang Google Trang tính để xóa một trang tính > Chọn một trang tính để xóa.
Bước 2: Nhấp chuột phải > chọn Xóa.
5. Những thao tác khác đối với sheet trong Excel nhanh chóng
5.1. Chỉnh số lượng Sheet hiển thị.
Số sheet hiển thị mặc định là 3 khi người dùng đang làm việc. Tuy nhiên, chúng ta luôn có thể hiển thị nhiều sheet trong bảng tính Excel.
Bước 1 – Người dùng click vào biểu tượng Office trong giao diện Excel. Sau đó chọn Excel Options để truy cập vào giao diện cấu hình có sẵn trên Excel.
Bước 2 Trong nhóm Chung, tìm tùy chọn Bao gồm nhiều trang tính trong phần Khi tạo sổ làm việc mới ở bên phải.Bây giờ hãy nhập số sheet muốn hiển thị khi làm việc với file Excel rồi nhấn OK để lưu lại.
Khi bạn khởi động lại công cụ Excel, bạn có thể thấy số trang tính được hiển thị trước đó, bất kể bạn đã tạo bao nhiêu trang tính.
5.2. Sao chép định dạng của Sheet
Mỗi trang tính là một bảng riêng biệt với dữ liệu khác nhau. Vì vậy, mỗi trang tính có một định dạng trang tính khác nhau.
Nếu bạn muốn tạo nhiều trang tính mới có cùng định dạng và kích thước căn chỉnh, bạn có thể thực hiện việc này bằng cách sao chép định dạng của một trang tính rồi áp dụng định dạng đó cho các trang tính còn lại. Nó sẽ giúp bạn tiết kiệm rất nhiều thời gian và công sức.
Đặc biệt, Trên trang tính có định dạng bạn muốn sao chép, hãy nhấp vào Chọn. Sau đó nhấn giữ phím Ctrl và click vào sheet muốn sao chép định dạng. Tiếp theo, tạo một dải và nhấp vào Bố cục. Sau đó bấm vào biểu tượng mũi tên trong cài đặt trang. Giao diện định dạng sẽ xuất hiện ngay sau đây. Nhấn OK để sao chép.
Ngay lập tức, sheet của Sheet2 được định dạng và canh lề giống Sheet1.
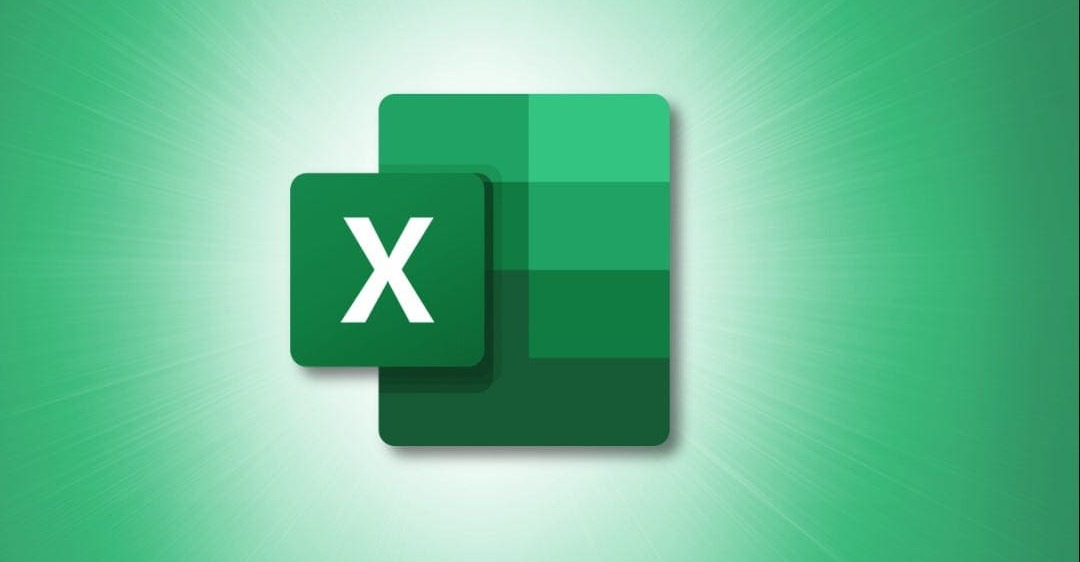
Để nhanh chóng xử lý cách xóa nhanh một sheet trong Excel để việc sử dụng đạt hiệu suất tối đa, hãy nhanh chóng gọi đến dịch vụ của chúng tôi – Trung tâm sửa chữa điện lạnh – điện tử Limosa – chúng tôi luôn sẵn sàng tư vấn cho bạn nếu bạn liên hệ với chúng tôi qua HOTLINE 1900 2276.

 Thời Gian Làm Việc: Thứ 2 - Chủ nhật : 8h - 20h
Thời Gian Làm Việc: Thứ 2 - Chủ nhật : 8h - 20h Hotline: 1900 2276
Hotline: 1900 2276




