Bài viết được tư vấn chuyên môn bởi ông Võ Văn Hiếu – Giám đốc kỹ thuật của Trung tâm sửa chữa điện lạnh – điện tử Limosa.
Quá nhiều khoảng trắng trong các ô dữ liệu gây ra nhiều vấn đề khi chạy các hàm hoặc công thức. Để loại bỏ những khoảng trống dễ dàng hơn Trung tâm sửa chữa điện lạnh – điện tử Limosa có cung cấp bài viết sau đây để quý khách hàng có được những kiến thức cơ bản cũng như có cái nhìn tổng quan nhất về vấn đề cách xóa khoảng trắng trong Excel tự động này để quá trình áp dụng hiệu quả hơn.

MỤC LỤC
1.Các nguyên nhân tạo nên nhiều khoảng trắng trong Excel
- Vô tình nhấn phím cách nhiều lần khi nhập dữ liệu mới.
- Sao chép hoặc tải xuống tệp Excel từ Internet hoặc máy tính khác.
- Do không tương thích giữa hai phiên bản Excel.
- Ô trống này không được sử dụng cho bất kỳ công thức nào.
- Các ô trống khó coi xuất hiện thay vì dữ liệu toàn màn hình.
- Các ô trống bị ngắt kết nối xuất hiện một lần do bạn đã sao chép dữ liệu từ một trang tính khác.
Khi chúng ta sử dụng Excel để nhập dữ liệu, đôi khi chúng ta thấy các dòng trống giữa các dữ liệu mà không biết tại sao, điều đó rất khó coi và có thể gây khó khăn cho việc xác thực dữ liệu. Tuy nhiên, mù quáng xóa những dòng trống này không phải là một giải pháp tốt và chính xác mà cần phải áp dụng những kiến thức chuyên môn để xử lý vấn đề này hiệu quả hơn.
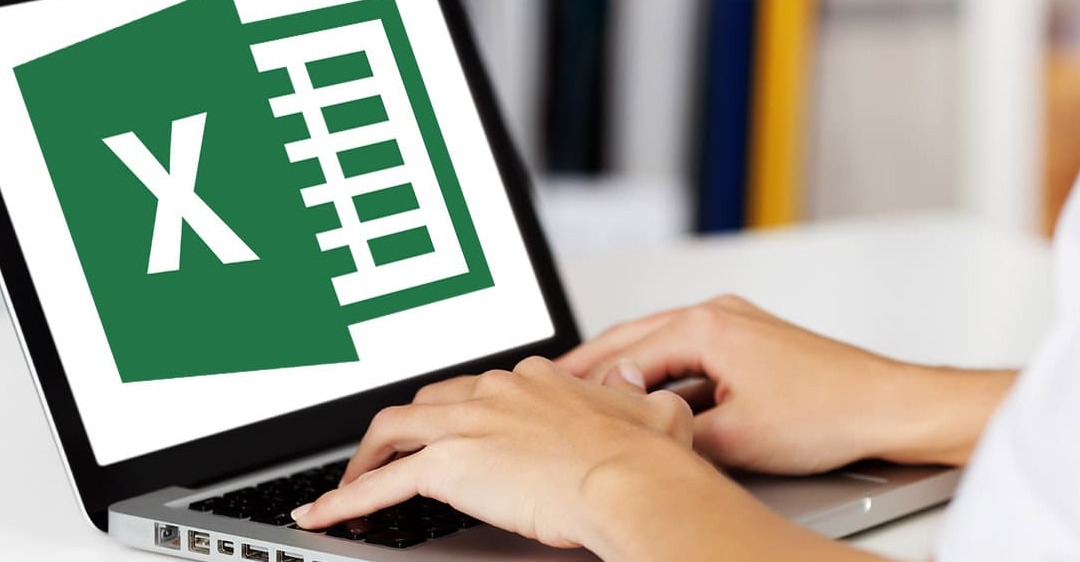
2.Cách xóa khoảng trắng trong Excel tự động
2.1. Sử dụng hàm TRIM để xóa dấu cách
Ưu điểm của cách xóa khoảng trắng trong Excel tự động: Xóa dấu cách triệt để, dễ sử dụng.
Nhược điểm: Nếu dữ liệu quá lớn, phải mất một thời gian để thực hiện chức năng cho từng cột, điều này chỉ hữu ích nếu dữ liệu thuộc loại văn bản. Để thực hiện việc này, chỉ cần sử dụng hàm =Trim(Text) với văn bản là ô dữ liệu kiểu chữ để xóa:
Bước 1: Mở file Excel có dữ liệu bỏ dấu cách > Tạo cột bổ sung.
Bước 2 – Nhập Chức năng =Cut (ô để loại bỏ dấu cách) > Nhấn Enter.
Bước 3 Nhấn và giữ núm điều khiển nhỏ ở góc bên phải của ô đã chọn > kéo xuống để áp dụng cho các ô bên dưới.
Bước 4: Copy toàn bộ ô sang cột con.
Bước 5: Chọn ô đầu tiên trong cột dữ liệu để bỏ dấu cách.
Bước 6 : Nhấp chuột phải > Chọn mục
2.2. Sử dụng Tìm và Thay thế để xóa khoảng cách thừa giữa các từ
Ưu điểm của phương pháp này : không cần chức năng, dễ thực hiện, nhanh chóng.
Nhược điểm: Không thể xóa khoảng trắng ở đầu.Phương pháp này đơn giản hơn nhiều so với phương pháp trước, nhưng không có cách nào để loại bỏ khoảng trắng ở đầu dòng.
Bước 1: Mở file Excel có dữ liệu bỏ dấu cách > Nhấn tổ hợp phím Ctrl + H
Bước 2: Trong phần Tìm kiếm, hãy nhập dấu cách (phím cách trên bàn phím của bạn) > Để trống phần Thay thế Bằng > Nhấp vào Thay thế Tất cả.
Bước 3: Một hộp thoại được hiển thị chính xác và thay thế > Nhấn OK để xóa khoảng cách giữa các từ.
2.3 Xóa mọi khoảng cách giữa các số
Ưu điểm của cách xóa khoảng trắng trong Excel tự động này : không cần chức năng, dễ thực hiện, nhanh chóng.
Nhược điểm: Không thể xóa khoảng trắng ở đầu.
Cách này cũng tương tự như cách trên nhưng khác ở các con số.
Ngoài ra bạn cũng có thể kết hợp cách 2 và cách 3
Bước 1: Mở file Excel có dữ liệu bỏ dấu cách > Nhấn tổ hợp phím Ctrl + H
Bước 2: Trong phần Tìm kiếm, hãy nhập dấu cách (phím cách trên bàn phím của bạn) > Để trống phần Thay thế Bằng > Nhấp vào Thay thế Tất cả.
Bước 3: 1 Hộp thoại hiện ra và thay thế thành công > Nhấn OK để bỏ khoảng cách giữa các chữ số.
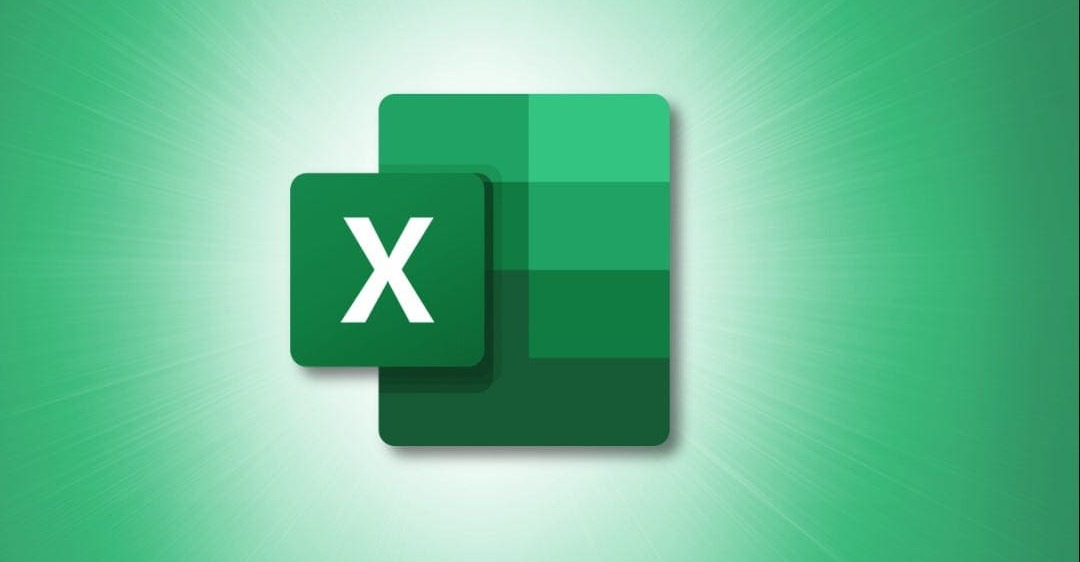
2.4. Sử dụng công thức để loại bỏ tất cả khoảng trắng
Ưu điểm của cách xóa khoảng trắng trong Excel tự động này: Bỏ hết khoảng trắng.
Nhược điểm: Hàm khá phức tạp, xử lý nhiều dữ liệu mất nhiều thời gian.
Đối với phương pháp này, hãy sử dụng công thức SUBTITUTE với cú pháp sau:
=SUBT(text,old_text,new_text,[instance_number])
trong đó:
Text: là ô dữ liệu muốn bỏ khoảng trắng.
Old_text: Phải thay thế ký tự cũ trong ô dữ liệu.
new_text: dữ liệu mới ghi đè dữ liệu cũ.
[instance_number]: Số lần xuất hiện của old_text mà bạn muốn thay thế bằng new_text.- Bước 1: Mở file Excel có dữ liệu bỏ dấu cách > Tạo cột bổ sung
- Bước 2: Nhập hàm =SUBT(ô cần xóa;” “;””) > nhấn Enter.
- Bước 3 Nhấn và giữ núm điều khiển nhỏ ở góc bên phải của ô đã chọn > kéo xuống để áp dụng cho các ô bên dưới.
- Bước 4: Copy toàn bộ ô sang cột con.
- Bước 5: Chọn ô đầu tiên trong cột dữ liệu để bỏ dấu cách.
Dưới đây là một số kiến thức khi muốn sử dụng cách xóa khoảng trắng trong Excel tự động do Trung tâm sửa chữa điện lạnh – điện tử Limosa cung cấp nhằm giúp bạn có cái nhìn rõ nhất về vấn đề trên và có những thông tin hữu ích để quá trình áp dụng của bạn hiệu quả nhất. Tuy nhiên, đây chỉ là những điều cơ bản. Vì vậy, nếu có bất kỳ thắc mắc gì với việc áp dụng Excel của mình, hãy liên hệ ngay với chúng tôi theo HOTLINE 1900 2276 để được trợ giúp.

 Thời Gian Làm Việc: Thứ 2 - Chủ nhật : 8h - 20h
Thời Gian Làm Việc: Thứ 2 - Chủ nhật : 8h - 20h Hotline: 1900 2276
Hotline: 1900 2276
