Bài viết được tư vấn chuyên môn bởi ông Võ Văn Hiếu – Giám đốc kỹ thuật của Trung tâm sửa chữa điện lạnh – điện tử Limosa.
Một trong những tính năng hữu ích của Excel là tạo hyperlink giữa các tệp, các trang web và các vị trí khác trong cùng một tệp Excel. Tuy nhiên, khi bạn không cần sử dụng hyperlink nữa, chúng có thể trở thành rác thải hoặc gây nhầm lẫn. Trong bài viết dưới đây, Trung tâm sửa chữa điện lạnh – điện tử Limosa sẽ hướng dẫn bạn cách xóa link và hyperlink trong Excel.

MỤC LỤC
1. Tại sao cần phải xóa link và hyperlink trong Excel?
Hyperlink là một trong những tính năng hữu ích của Excel, giúp tạo ra các đường dẫn giữa các tệp, các trang web và các vị trí khác trong cùng một tệp Excel. Tuy nhiên, khi không cần sử dụng hyperlink nữa, chúng có thể trở thành rác thải hoặc gây nhầm lẫn, đặc biệt khi bạn chia sẻ tệp của mình với người khác.
Khi bạn đang làm việc trên một tệp Excel lớn với nhiều hyperlink, việc quản lý chúng có thể trở nên khó khăn và làm giảm hiệu quả công việc của bạn. Bên cạnh đó, khi bạn chuyển tệp Excel sang một máy tính khác hoặc lưu trữ tệp trên đám mây, các hyperlink có thể không còn hữu ích nữa và có thể dẫn đến các lỗi hoặc sự cố.
Vì vậy, xóa các hyperlink không còn hữu ích hoặc không cần thiết trong tệp Excel là cách giúp bạn làm cho tệp của mình trở nên gọn gàng hơn và dễ dàng quản lý hơn. Để tìm hiểu kỹ hơn, dưới đây là hướng dẫn chi tiết cách xóa link và hyperlink trong Excel.

2. Hướng dẫn cách xóa link và hyperlink trong Excel
Để xóa link và hyperlink trong Excel, bạn có thể thực hiện theo cách xóa link và hyperlink trong Excel sau:
- Bước 1: Chọn các ô chứa hyperlink mà bạn muốn xóa.
- Bước 2: Nhấn phím “Ctrl” và phím “K” trên bàn phím để mở hộp thoại Hyperlink hoặc bạn có thể nhấn chuột phải vào ô và chọn Hyperlink.
- Bước 3: Trong hộp thoại Hyperlink, nhấn nút “Remove Link” để xóa hyperlink. Nếu bạn muốn chỉnh sửa hyperlink, bạn có thể sửa đổi nó tại đây.
- Bước 4: Nhấn “OK” để đóng hộp thoại Hyperlink và xác nhận việc xóa hyperlink.
Nếu bạn muốn xóa các hyperlink trong toàn bộ tệp Excel, bạn có thể thực hiện theo các bước sau:
- Bước 1: Chọn tất cả các ô trong bảng tính bằng cách nhấn phím “Ctrl” và phím “A” trên bàn phím.
- Bước 2: Nhấn phím “Ctrl” và phím “F” để mở hộp thoại Tìm kiếm.
- Bước 3: Nhấn nút “Options” để mở các tùy chọn tìm kiếm.
- Bước 4: Nhấn nút “Format” và chọn “Hyperlink”.
- Bước 5: Nhấn nút “Find All” để tìm kiếm tất cả các hyperlink trong tệp Excel.
- Bước 6: Nhấn phím “Ctrl” và phím “A” trên bàn phím để chọn tất cả các hyperlink được tìm thấy.
- Bước 7: Nhấn chuột phải vào bất kỳ ô nào chứa hyperlink và chọn “Remove Hyperlink”.
- Bước 8: Xác nhận việc xóa hyperlink trong các ô đã chọn bằng cách nhấn nút “Yes” trong hộp thoại cảnh báo.
Lưu ý: Nếu bạn muốn giữ các giá trị của các ô đó, bạn có thể sử dụng công thức =VALUE(Cell) để lấy giá trị và bỏ qua hyperlink.
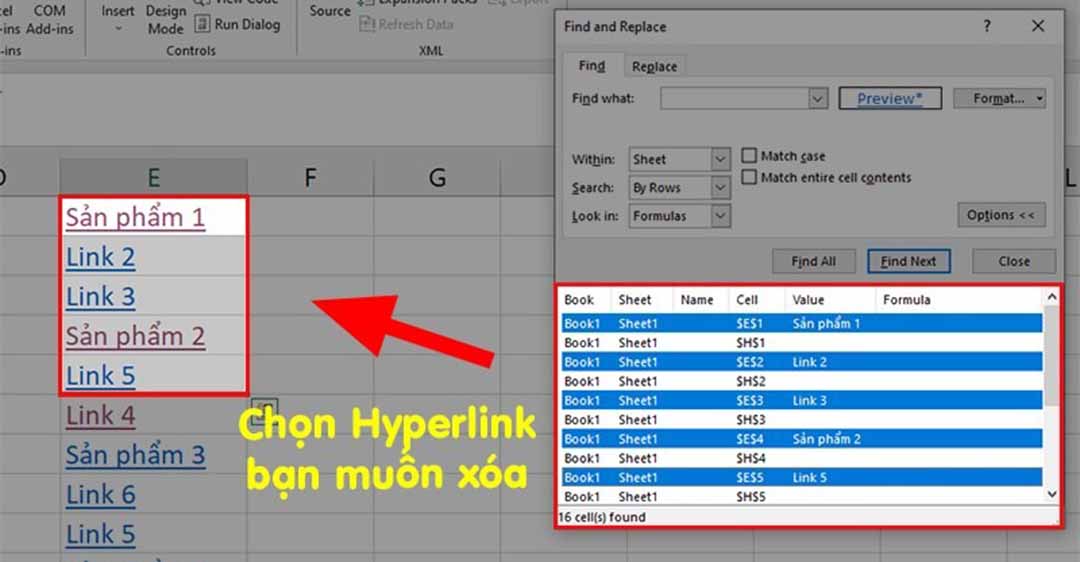
3. Lưu ý khi thực hiện theo cách xóa link và hyperlink trong Excel
Khi thực hiện theo cách xóa link và hyperlink trong Excel, bạn nên lưu ý những điều sau:
- Hãy chắc chắn rằng bạn muốn xóa link và hyperlink trong Excel. Nếu xóa một cách vô tình, bạn có thể mất dữ liệu hoặc thông tin quan trọng.
- Bạn nên sao lưu tệp Excel trước khi xóa link và hyperlink để đảm bảo rằng bạn có thể khôi phục lại dữ liệu nếu cần thiết.
- Khi xóa hyperlink, giá trị trong ô sẽ không bị xóa. Tuy nhiên, nếu giá trị trong ô là một công thức, giá trị của công thức sẽ được giữ lại. Để xóa công thức, bạn có thể chuyển giá trị của công thức sang một ô khác trước khi xóa hyperlink.
- Nếu bạn muốn giữ giá trị của ô nhưng xóa hyperlink, bạn có thể sử dụng công thức =VALUE(Cell) để lấy giá trị và bỏ qua hyperlink.
- Nếu bạn xóa hyperlink từ toàn bộ tệp Excel, hãy kiểm tra lại xem có mất dữ liệu quan trọng nào không trước khi lưu tệp lại.
- Nếu bạn muốn giữ lại hyperlink nhưng loại bỏ nó khỏi ô, bạn có thể sao chép hyperlink sang một ô khác bằng cách nhấn phím “Ctrl” và kéo chuột, sau đó xóa hyperlink từ ô ban đầu.
- Bạn có thể sử dụng tính năng “Undo” trong Excel để hoàn tác việc xóa link và hyperlink nếu cần thiết.
Nếu bạn muốn tránh tình trạng các hyperlink không còn hoạt động khi gửi tệp Excel cho người khác, hãy chuyển đổi các hyperlink sang văn bản đơn giản. Để làm điều này, bạn có thể chọn các ô chứa hyperlink và nhấn phím “Ctrl” + “C” để sao chép, sau đó chọn một ô mới và nhấn phím “Ctrl” + “Alt” + “V” để mở hộp thoại “Paste Special”. Trong hộp thoại này, chọn “Values” và nhấn “OK” để chuyển đổi hyperlink sang văn bản đơn giản.
Trong bài viết này, chúng ta đã tìm hiểu về cách xóa link và hyperlink trong Excel, bao gồm cả lý do tại sao chúng ta cần phải xóa chúng. Với hướng dẫn chi tiết từng bước và lưu ý cần thiết, việc xóa link và hyperlink trong Excel sẽ trở nên đơn giản và dễ dàng hơn bao giờ hết. Nếu có thắc mắc hoặc cần hỗ trợ, vui lòng gọi đến để Trung tâm sửa chữa điện lạnh – điện tử Limosa hỗ trợ qua HOTLINE 1900 2276.

 Thời Gian Làm Việc: Thứ 2 - Chủ nhật : 8h - 20h
Thời Gian Làm Việc: Thứ 2 - Chủ nhật : 8h - 20h Hotline: 1900 2276
Hotline: 1900 2276
