Bài viết được tư vấn chuyên môn bởi ông Võ Văn Hiếu – Giám đốc kỹ thuật của Trung tâm sửa chữa điện lạnh – điện tử Limosa.
Trong quá trình làm việc với Excel, bạn sẽ thường xuyên tạo và sử dụng bảng tính để quản lý và phân tích dữ liệu. Tuy nhiên, sau khi hoàn thành các tác vụ, việc xóa bảng và định dạng bảng để chuẩn bị cho các tác vụ tiếp theo là một kỹ năng quan trọng và hữu ích. Trung tâm sửa chữa điện lạnh – điện tử Limosa sẽ hướng dẫn bạn cách xóa bảng và định dạng bảng trong Excel một cách đơn giản và hiệu quả.

MỤC LỤC
1. Giới thiệu bảng trong Excel
Bảng trong Excel là một công cụ mạnh mẽ cho phép bạn quản lý và phân tích dữ liệu một cách dễ dàng. Bảng là một lưới dữ liệu được phân chia thành các ô, mỗi ô được định danh bằng tên ô và địa chỉ ô. Bảng trong Excel cho phép bạn thực hiện các tính toán, sắp xếp, lọc, định dạng và xử lý dữ liệu một cách nhanh chóng và hiệu quả.
Bên cạnh đó, bảng còn cung cấp cho bạn khả năng thực hiện các tính toán tự động dựa trên các công thức và hàm tính toán có sẵn trong Excel. Bạn cũng có thể tùy chỉnh giao diện bảng, bao gồm cả các màu sắc, phông chữ, kích thước và hình dạng của các ô. Với những tính năng và lợi ích của bảng trong Excel, bạn có thể dễ dàng quản lý và phân tích dữ liệu một cách chuyên nghiệp và hiệu quả.
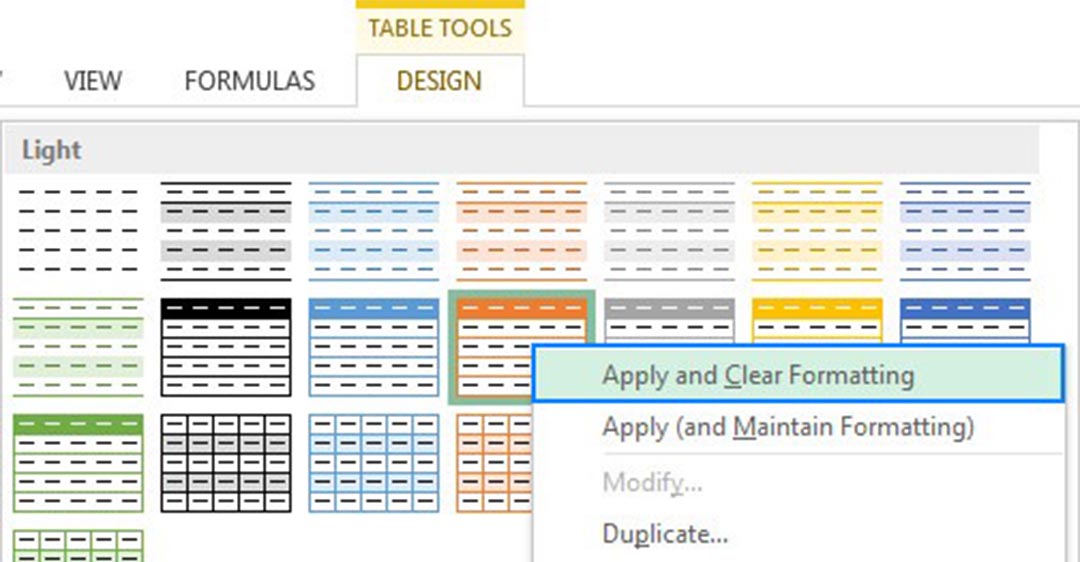
2. Cách xóa bảng và định dạng bảng trong Excel
Để xóa bảng và định dạng bảng trong Excel, bạn có thể thực hiện cách xóa bảng và định dạng bảng trong Excel sau đây:
Bước 1: Chọn bảng cần xóa và định dạng
Đầu tiên, bạn cần chọn bảng cần xóa và định dạng. Nếu bạn muốn xóa định dạng bảng, bạn có thể bỏ qua bước này và tiến hành đến bước 2.
Bước 2: Xóa bảng
Sau khi chọn bảng cần xóa và định dạng (nếu cần), bạn có thể tiến hành xóa bảng bằng cách làm theo các bước sau:
- Bước 2.1: Nhấn chuột phải vào bảng và chọn “Delete” (Xóa) trong danh sách tùy chọn.
- Bước 2.2: Xác nhận việc xóa bảng bằng cách nhấn “OK” trong hộp thoại xác nhận.
Sau khi xóa bảng, các dữ liệu trong bảng sẽ bị xóa hết và không thể khôi phục lại. Vì vậy, hãy đảm bảo sao lưu các dữ liệu quan trọng trước khi xóa bảng.
Bước 3: Xóa định dạng bảng (nếu cần)
Nếu bạn muốn xóa định dạng bảng mà không xóa dữ liệu, bạn có thể làm theo các bước sau:
- Bước 3.1: Chọn các ô cần xóa định dạng bảng.
- Bước 3.2: Nhấn chuột phải vào ô đã chọn và chọn “Clear Formats” (Xóa định dạng) trong danh sách tùy chọn.
Sau khi hoàn thành các bước trên, định dạng của các ô đã chọn sẽ được xóa, trong khi dữ liệu vẫn được giữ nguyên.
Lưu ý: Nếu bạn muốn xóa bảng hoặc định dạng bảng một cách nhanh chóng, bạn có thể sử dụng phím tắt Ctrl+A để chọn toàn bộ bảng hoặc các ô cần xóa định dạng bảng và thực hiện các bước trên.
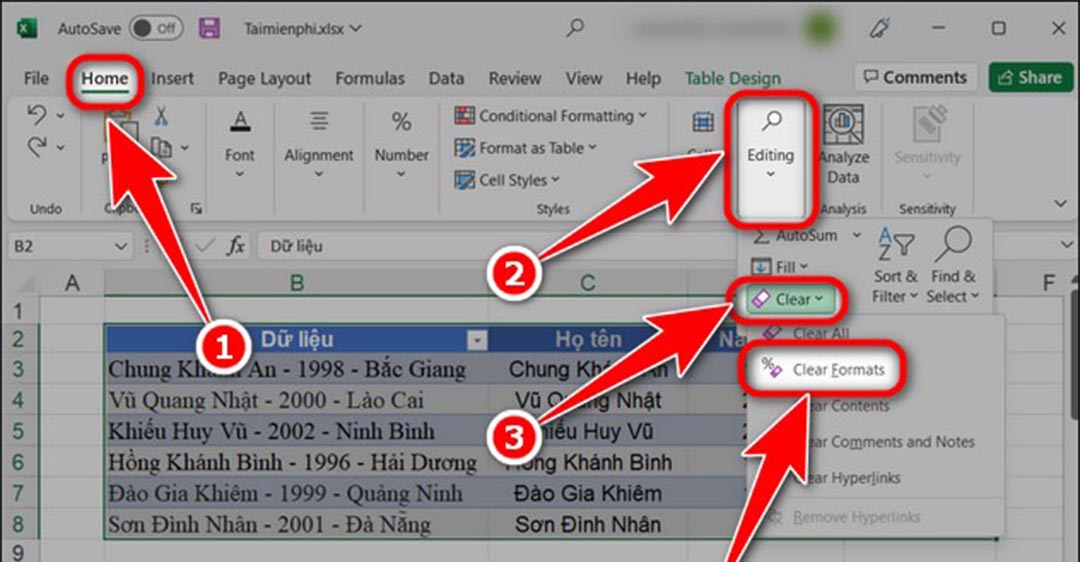
3. Lưu ý khi dùng cách xóa bảng và định dạng bảng trong Excel
Dưới đây là một số lưu ý khi sử dụng cách xóa bảng và định dạng bảng trong Excel:
Lưu lại bản sao dữ liệu quan trọng: Trước khi xóa bảng, hãy đảm bảo sao lưu các dữ liệu quan trọng. Bạn có thể sao lưu dữ liệu bằng cách tạo một bản sao của bảng hoặc sao chép các dữ liệu ra ngoài Excel.
Thận trọng khi xóa định dạng bảng: Khi xóa định dạng bảng, bạn chỉ xóa các định dạng như màu sắc, kích thước chữ, kiểu định dạng số và các đặc tính khác của ô. Dữ liệu trong ô sẽ không bị xóa. Tuy nhiên, hãy cẩn thận khi xóa định dạng để tránh xóa nhầm các dữ liệu.
Sử dụng phím tắt để tiết kiệm thời gian: Bạn có thể sử dụng phím tắt Ctrl+A để chọn toàn bộ bảng hoặc các ô cần xóa định dạng bảng và thực hiện các bước xóa bảng hoặc định dạng bảng nhanh chóng.
Xác nhận trước khi xóa bảng: Trong quá trình xóa bảng, Excel sẽ hiển thị một hộp thoại xác nhận để bạn xác nhận việc xóa bảng. Hãy đảm bảo kiểm tra lại trước khi xóa để tránh xóa nhầm bảng.
Sử dụng lại bảng cũ: Nếu bạn muốn sử dụng lại bảng sau khi xóa, bạn có thể khôi phục lại bảng bằng cách chọn “Undo” (Hoàn tác) hoặc sử dụng phím tắt Ctrl+Z.
Tóm lại, khi thực hiện cách xóa bảng và định dạng bảng trong Excel, hãy đảm bảo sao lưu các dữ liệu quan trọng và cẩn thận để tránh xóa nhầm các dữ liệu. Sử dụng phím tắt và xác nhận trước khi xóa để tiết kiệm thời gian và tránh mất mát dữ liệu. Hy vọng rằng các bạn đã tìm thấy những thông tin hữu ích trong bài viết này và sẽ áp dụng thành công trong công việc của mình.
Trong bài viết này, chúng ta đã học được cách xóa bảng và định dạng bảng trong Excel một cách chi tiết và rõ ràng. Có nhiều cách khác nhau để xóa bảng và định dạng bảng trong Excel, tuy nhiên, chúng ta đã trình bày những cách đơn giản và dễ hiểu nhất. Nếu có thắc mắc hoặc cần hỗ trợ, vui lòng gọi đến để Trung tâm sửa chữa điện lạnh – điện tử Limosa hỗ trợ qua HOTLINE 1900 2276.

 Thời Gian Làm Việc: Thứ 2 - Chủ nhật : 8h - 20h
Thời Gian Làm Việc: Thứ 2 - Chủ nhật : 8h - 20h Hotline: 1900 2276
Hotline: 1900 2276
