Bài viết được tư vấn chuyên môn bởi ông Võ Văn Hiếu – Giám đốc kỹ thuật của Trung tâm sửa chữa điện lạnh – điện tử Limosa
Khi làm việc với Microsoft excel, việc mở hai file cùng một lúc trên màn hình máy tính sẽ giúp cho công việc của bạn trở nên dễ dàng và nhanh chóng hơn. Việc này cũng giúp cho người dùng có thể so sánh và xử lý dữ liệu trên hai bảng tính khác nhau một cách dễ dàng và nhanh chóng. Dưới đây là các cách mở 2 file excel cùng lúc trên màn hình máy tính

MỤC LỤC
1. Tại sao lại mở 2 file excel cùng một lúc?
Mở 2 file excel cùng một lúc trên màn hình máy tính là một tính năng rất hữu ích cho người dùng, đặc biệt là trong lĩnh vực kế toán, tài chính, quản lý dữ liệu và nghiên cứu. Khi mở hai file excel cùng một lúc, người dùng có thể dễ dàng so sánh và kiểm tra dữ liệu giữa hai bảng tính khác nhau, hoặc thực hiện các phép tính trên hai bảng tính khác nhau một cách nhanh chóng và dễ dàng.
Cụ thể, biết được cách mở 2 file excel cùng lúc trên màn hình máy tính có thể giúp người dùng thực hiện các công việc như:
- So sánh dữ liệu giữa hai bảng tính khác nhau: Người dùng khi biết cách mở 2 file excel cùng lúc trên màn hình máy tính, người dùng có thể so sánh và kiểm tra sự khác nhau giữa chúng. Khi mở hai bảng tính excel cùng một lúc, người dùng có thể dễ dàng so sánh và kiểm tra dữ liệu giữa hai bảng tính khác nhau.
- Thực hiện các phép tính trên hai bảng tính khác nhau: Việc thực hiện các phép tính trên hai bảng tính khác nhau thường gặp ở lĩnh vực kế toán, tài chính và quản lý dữ liệu. Khi mở hai bảng tính excel cùng một lúc, người dùng có thể thực hiện các phép tính trên hai bảng tính khác nhau một cách nhanh chóng và dễ dàng.
- Tạo và cập nhật các biểu đồ: Trong nghiên cứu khoa học và phân tích dữ liệu, việc tạo và cập nhật các biểu đồ là rất quan trọng để trình bày các kết quả và phân tích dữ liệu. Khi biết cách mở 2 file excel cùng lúc trên màn hình máy tính, người dùng có thể tạo và cập nhật các biểu đồ trên hai bảng tính khác nhau một cách nhanh chóng và hiệu quả.
- Quản lý các dữ liệu khác nhau: Trong các công việc liên quan đến quản lý dữ liệu, người dùng thường phải làm việc với nhiều bảng tính chứa các dữ liệu khác nhau. Khi mở hai bảng tính excel cùng một lúc, người dùng có thể quản lý các dữ liệu khác nhau trên hai bảng tính một cách dễ dàng và nhanh chóng.
- Thực hiện các thao tác copy, cut và paste dữ liệu: Việc thực hiện các thao tác copy, cut và paste dữ liệu trên hai bảng tính khác nhau cũng là một trong những lợi ích của việc biết cách mở 2 file excel cùng lúc trên màn hình máy tính. Người dùng có thể copy dữ liệu từ một bảng tính sang bảng tính khác một cách dễ dàng và nhanh chóng, tiết kiệm thời gian và công sức của mình.
Với các lợi ích trên, việc tìm hiểu cách mở 2 file excel cùng lúc trên màn hình máy tính là rất quan trọng với người dùng.
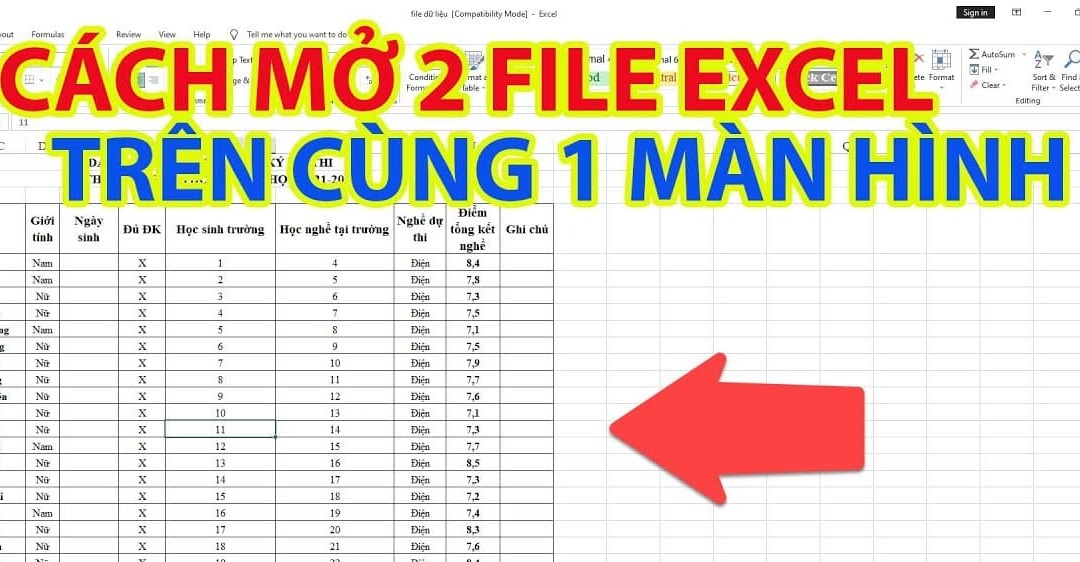
2. Cách mở 2 file excel cùng lúc trên màn hình máy tính
Cách 1: Mở 2 file excel từ đầu
Bước 1: Bấm chuột phải vào biểu tượng excel trên thanh Taskbar.
Bước 2: Chọn “Microsoft excel” trong danh sách các tùy chọn.
Bước 3: Mở file excel đầu tiên bằng cách chọn “File” trong thanh menu, sau đó chọn “Open” và tìm đến file cần mở.
Bước 4: Mở file excel thứ hai bằng cách chọn “File” trong thanh menu, sau đó chọn “Open” và tìm đến file cần mở.
Bước 5: Hai file excel hiện đang mở sẽ được hiển thị trên thanh Taskbar, bạn có thể chuyển đổi giữa hai file bằng cách bấm vào biểu tượng excel trên thanh Taskbar.
Cách 2: Mở file excel trực tiếp trong phần mềm
Bước 1: Mở phần mềm excel trên máy tính.
Bước 2: Chọn “File” trong thanh menu, sau đó chọn “Open” và tìm đến file cần mở.
Bước 3: Mở file excel thứ hai bằng cách chọn “File” trong thanh menu, sau đó chọn “Open” và tìm đến file cần mở.
Bước 4: Hai file excel hiện đang mở sẽ được hiển thị trong phần mềm excel, bạn có thể chuyển đổi giữa hai file bằng cách bấm vào tab tương ứng trên thanh trên cùng của phần mềm excel.
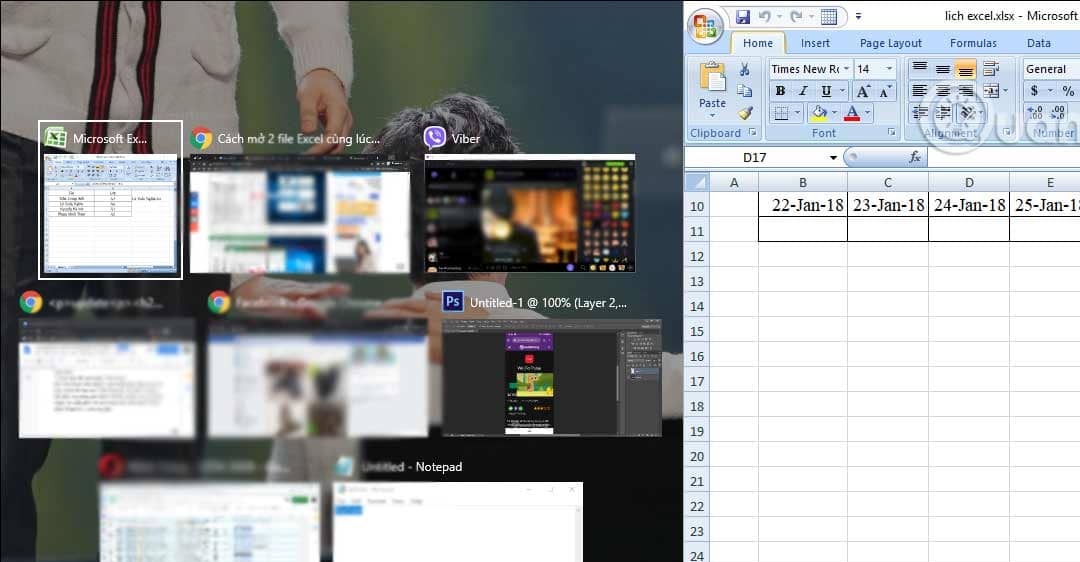
3. Cách chia màn hình sử dụng khi mở 2 file excel cùng một lúc
Cách 1: Chia màn hình excel bằng thanh Taskbar
Bước 1: Kéo một file excel từ thanh Taskbar lên màn hình.
Bước 2: Kéo file excel còn lại từ thanh Taskbar lên màn hình.
Bước 3: Kéo thanh phân chia giữa hai file để điều chỉnh kích thước của chúng.
Bước 4: Giữ và kéo một đầu của thanh phân chia để chia màn hình thành hai phần bằng nhau hoặc theo tỉ lệ mong muốn.
Bước 5: Khi đã chia màn hình thành hai phần, bạn có thể thực hiện các công việc trên hai file excel cùng một lúc.
Cách 2: Chia màn hình excel trực tiếp
Bước 1: Mở hai file excel cần chia màn hình trên cùng một phần mềm excel.
Bước 2: Chọn tab của file excel thứ nhất trên thanh trên cùng của phần mềm excel.
Bước 3: Kéo tab của file excel thứ nhất từ thanh trên cùng xuống phía dưới để tạo một cửa sổ excel mới.
Bước 4: Chọn tab của file excel thứ hai trên thanh trên cùng của phần mềm excel.
Bước 5: Kéo tab của file excel thứ hai từ thanh trên cùng xuống phía dưới để tạo một cửa sổ excel mới.
Bước 6: Bạn đã tạo được hai cửa sổ excel mới, bạn có thể kéo và thả chúng để điều chỉnh kích thước và vị trí của chúng theo ý muốn.
Cách 3: Chia màn hình excel bằng phím tắt
Bước 1: Chọn tab của file excel cần chia màn hình trên thanh trên cùng của phần mềm excel.
Bước 2: Nhấn tổ hợp phím “Windows” và dấu mũi tên sang phải “→” để chuyển cửa sổ excel sang bên phải.
Bước 3: Chọn tab của file excel cần chia màn hình trên thanh trên cùng của phần mềm excel.
Bước 4: Nhấn tổ hợp phím “Windows” và dấu mũi tên sang trái “←” để chuyển cửa sổ excel sang bên trái.
Bước 5: Bạn đã chia màn hình thành hai phần bằng nhau và có thể thực hiện các công việc trên hai file excel cùng một lúc.
Trong bài viết này, chúng tôi đã hướng dẫn cho bạn cách mở 2 file excel cùng lúc trên màn hình máy tính và các cách chia màn hình để sử dụng đồng thời hai bảng tính excel. Hi vọng bài viết của Trung tâm sửa chữa điện lạnh – điện tử Limosa có thể giúp ích được cho bạn. Nếu có bất kỳ thắc mắc gì khác, vui lòng liên hệ HOTLINE 1900 2276 để được hỗ trợ thêm.

 Thời Gian Làm Việc: Thứ 2 - Chủ nhật : 8h - 20h
Thời Gian Làm Việc: Thứ 2 - Chủ nhật : 8h - 20h Hotline: 1900 2276
Hotline: 1900 2276




