Bài viết được tư vấn chuyên môn bởi ông Võ Văn Hiếu – Giám đốc kỹ thuật của Trung tâm sửa chữa điện lạnh – điện tử Limosa.
Với nhiều nguyên nhân khác nhau, chúng ta cần biết cách vẽ sơ đồ tổ chức trong Excel để biết cách áp dụng vào thực tế. Trung tâm sửa chữa điện lạnh – điện tử Limosa cung cấp kiến thức cần thiết và hữu ích nhất dành cho quý khách ngay sau bài viết này.

MỤC LỤC
1.Sơ đồ tổ chức trong excel là gì
Sơ đồ là một loại sơ đồ mô tả bộ máy của một tổ chức, doanh nghiệp hay xí nghiệp, được vẽ dưới dạng sơ đồ khối, các ô thể hiện từng người, các đường ngang thể hiện thứ tự cấp, bậc, đường thẳng đứng thể hiện mối quan hệ giữa các nhân. cấp dưới và cấp trên.
Ứng dụng của sơ đồ tổ chức:
- Cung cấp thông tin về công ty và tổ chức.
- Quy hoạch lực lượng lao động.
- Lập kế hoạch theo bộ phận, nhóm công việc.
- Cung cấp các nguồn lực khác để đáp ứng nhu cầu của cá nhân hoặc bộ phận.
- Rà soát, thay đổi phương thức, quy trình quản lý.
- Tái cơ cấu doanh nghiệp.
- Phân tích trách nhiệm nghề nghiệp của bạn.
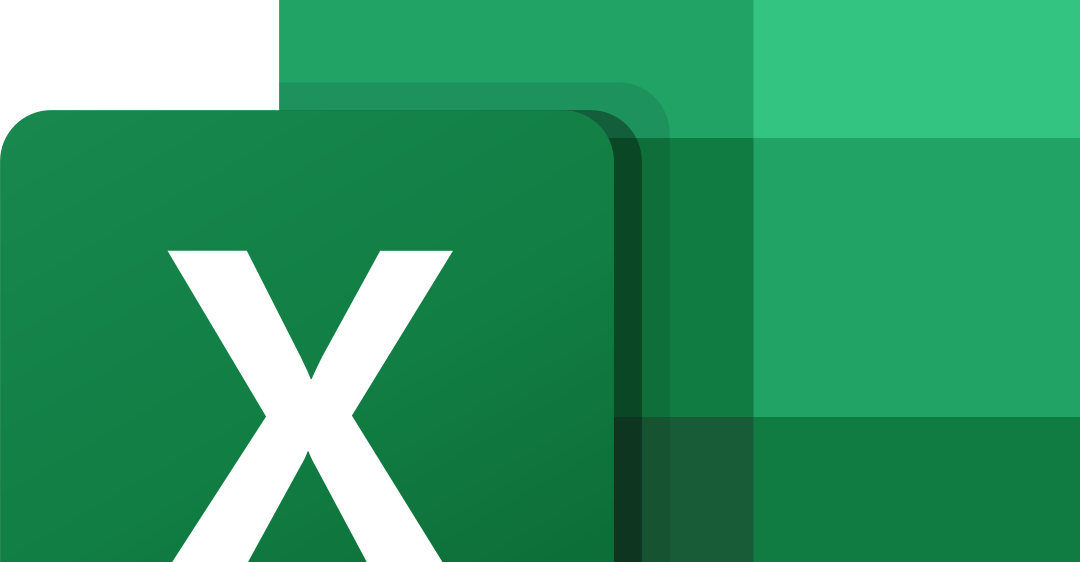
2.Cách vẽ sơ đồ tổ chức trong Excel
2.1. Hướng dẫn bắt đầu cách vẽ sơ đồ tổ chức trong Excel nhanh
Mở tệp Excel > tab Chèn > Phần Minh họa > Đồ họa SmartArt > Hộp thoại bật lên > Phần Cấu trúc phân cấp > chọn sơ đồ > nhấn OK > nhập nội dung Biểu đồ trong > nhấn bên ngoài để hoàn thành việc vẽ lưu đồ trong Excel.
2.2. Hướng dẫn cách vẽ sơ đồ tổ chức trong Excel chi tiết
Bước 1: Mở tệp Excel > tab Chèn > Phần Minh họa > Biểu đồ SmartArt.
Bước 2: Một hộp thoại sẽ xuất hiện > Phần Phân cấp > Chọn Biểu đồ > Nhấn OK để chèn lưu đồ vào Excel
Bước 3: Trong hộp thoại Insert Text bên trái, điền các thông tin cần thiết.
Chú ý chèn đúng vị trí văn bản cần chèn, văn bản có dấu chấm ở lề trái có thứ tự cao hơn văn bản có dấu chấm ở lề phải.
Bước 4: Sau khi bạn dán nội dung, như thể hiện trong hình, bạn có thể nhấp vào mũi tên để đóng hộp thoại Dán Văn bản Tại đây ở bên trái. Tuy nhiên, nếu bạn vẫn chưa hài lòng với lưu đồ đã tạo, bạn có thể chọn loại lưu đồ khác bằng cách thực hiện theo các bước sau:
Bấm vào lưu đồ đã tạo > chọn tab “Thiết kế” > vào “Bố cục” > chọn loại lưu đồ muốn chỉnh sửa.
3. Những vấn đề khác liên quan đến cách vẽ sơ đồ tổ chức trong Excel
3.1. Tạo sơ đồ tổ chức có ảnh
Ngoài các lưu đồ mà bạn có thể nhập bằng văn bản, bạn cũng có thể chọn các loại lưu đồ có chứa hình ảnh.
- Bước 1: Đồng thời mở hộp thoại lựa chọn lưu đồ > chọn mục phân cấp > chọn 2 loại sơ đồ như ảnh chụp màn hình sau để chèn lưu đồ có ảnh vào Excel.
- Bước 2: Để chèn hình ảnh, nhấp vào phần Hình ảnh trong bảng điều khiển bên trái > Trong hộp thoại bật lên > Chọn nơi bạn đã lấy hình ảnh > Chọn hình ảnh bạn muốn > Nhấp vào Chèn để thêm hình ảnh Chèn hình ảnh vào biểu đồ trong Excel.
Hình ảnh được đặt trong khung biểu đồ chính xác.
3.2. Thêm hoặc xóa các ô chứa nội dung trong sơ đồ
Chọn SmartArt vừa chèn > chọn thẻ Design > chọn Add Shape để chèn nhiều ô cùng nội dung hoặc chọn các tùy chọn khác để thêm hình sau khi nhấn mũi tên xổ xuống.
trong đó:
- Thêm hình dạng sau: Chèn một ô có nội dung mới vào cùng một hàng với ô đã chọn, nhưng ở bên phải.
- Thêm hình ở phía trước: Chèn một ô có nội dung mới vào cùng một hàng với ô đã chọn, nhưng ở bên trái ô đó.
- Thêm hình dạng bên dưới: Chèn một ô có nội dung mới phía trên ô đã chọn.
- Thêm hình dạng ở trên: Chèn một ô có nội dung mới bên dưới ô đã chọn.
- Add wizard: Thêm hộp thoại trợ giúp (hộp thoại trợ giúp được thêm vào sau trường đã chọn trên cùng một mức của biểu đồ, không phải loại biểu đồ nào cũng có thể thêm hộp thoại trợ giúp này).
- Để xóa các ô chứa nội dung biểu đồ, bạn thực hiện như sau:
- Chạm vào cạnh của ô bạn muốn xóa > Nhấn phím Delete trên bàn phím để xóa ô đã chọn.
3.3. Thay đổi đường liên kết giữa các ô chứa nội dung
Tại phần này bạn có thể chỉnh sửa các đường nối giữa các ô nội dung, có thể đổi thành mũi tên, đường thẳng, nét đứt với các màu sắc khác nhau.
Cách thực hiện: Nhấp vào liên kết để chỉnh sửa > Nhấp chuột phải > Trong menu bật lên kết quả > Trong phần Kiểu, chọn một kiểu liên kết.
3.4. Thay đổi bố cục sơ đồ
Ngoài ra, bạn cũng có thể sắp xếp lại lưu đồ theo ý muốn theo các bước sau:
Nhấp vào ô nội dung có bố cục bạn muốn thay đổi > chọn tab Thiết kế > nhấp vào Bố cục để chọn các tùy chọn bố cục biểu đồ.
3.5. Thay đổi màu của sơ đồ
Để thay đổi màu của lưu đồ: Bấm vào lưu đồ bạn đã tạo > Chọn tab Thiết kế > Bấm Thay đổi màu > Chọn màu bạn thích.
3.6. Thay đổi màu từng ô chứa nội dung
Để thay đổi màu của ô trong biểu đồ theo cách thủ công, hãy làm như sau: Nhấp vào ô nội dung cần thay đổi màu > chọn tab Định dạng > nhấp vào Shape Fill > chọn màu ô cần thay đổi.
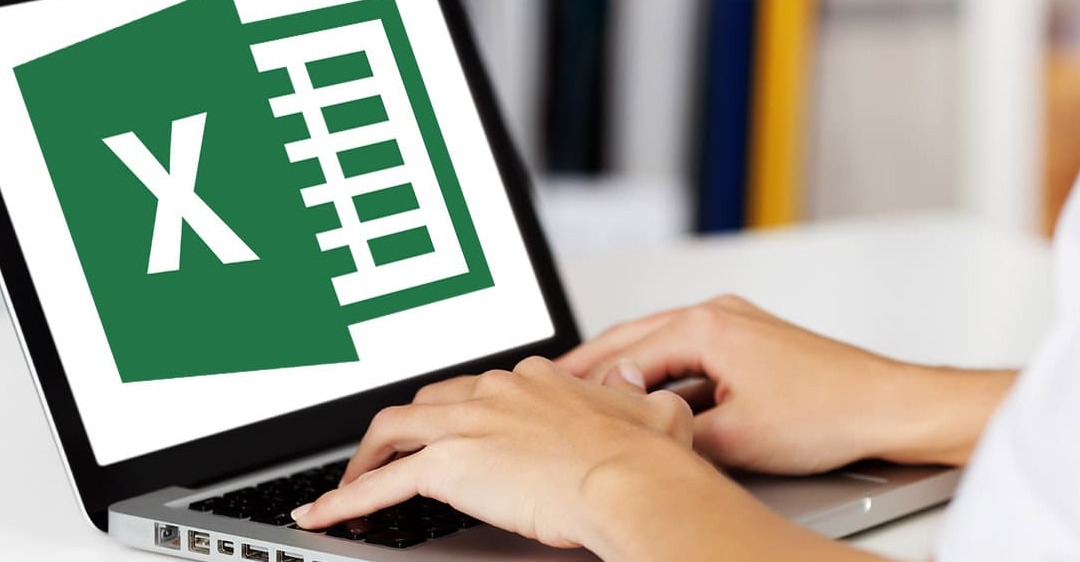
Một cách để biết được cách vẽ sơ đồ tổ chức trong Excel là tìm một địa chỉ đáng tin cậy để tìm hiểu. Hãy nhanh chóng liên hệ với Trung tâm sửa chữa điện lạnh – điện tử Limosa qua HOTLINE 1900 2276 khi bạn có vấn đề thắc mắc cần giải đáp để được tư vấn chuyên nghiệp nhất.

 Thời Gian Làm Việc: Thứ 2 - Chủ nhật : 8h - 20h
Thời Gian Làm Việc: Thứ 2 - Chủ nhật : 8h - 20h Hotline: 1900 2276
Hotline: 1900 2276




