Bài viết được tư vấn chuyên môn bởi ông Võ Văn Hiếu – Giám đốc kỹ thuật của Trung tâm sửa chữa điện lạnh – điện tử Limosa
Bạn đang muốn chuyển dữ liệu từ chiều dọc sang chiều ngang trong Excel nhưng chưa biết phải làm thế nào. Những hãy yên tâm, từ khóa cách chuyển dữ liệu Excel từ chiều dọc sang chiều ngang được rất nhiều người tìm kiếm phổ biến. Vậy các bước thực hiện như thế nào trên trang tính Excel. Hãy cùng Trung tâm sửa chữa điện lạnh – điện tử Limosa tìm hiểu ngay sau đây nhé!

MỤC LỤC
1. Cách chuyển dữ liệu Excel từ chiều dọc sang chiều ngang bằng lệnh Copy – Paste (Sao chép – Dán)
Lệnh Copy (sao chép) và Paste (dán) được sử dụng rất nhiều nhưng lại có rất ít người biết đến công dụng này: chúng có thể dùng để chuyển đổi dữ liệu từ cột dọc sang hàng ngang một cách nhanh chóng, không phải mất quá nhiều thời gian.
- Bước 1: Bôi đen toàn bộ phần nội dung và dữ liệu bạn muốn chuyển từ chiều dọc sang chiều ngang và nhấn Ctrl + C để sao chép toàn bộ nội dung và dữ liệu đang chọn.
- Bước 2: Chọn một ô trống bạn muốn chuyển đến để bắt đầu chuyển dữ liệu từ hàng dọc thành hàng ngang => Nhấp chuột phải => chọn vào Paste Special…
- Bước 3: Lúc này cửa sổ Paste Special sẽ xuất hiện, bạn chỉ cần đánh dấu vào mục Transpose => nhấn chọn OK để dán nội dung dữ liệu.
- Bước 4: Sau khi nhấn OK hệ thống sẽ tự động chuyển đổi nội dung toàn bộ dữ liệu bạn đang sao chép từ cột dọc thành hàng ngang và dán chúng vào ô trống mà bạn đã chọn trước đó trên Ecxel.
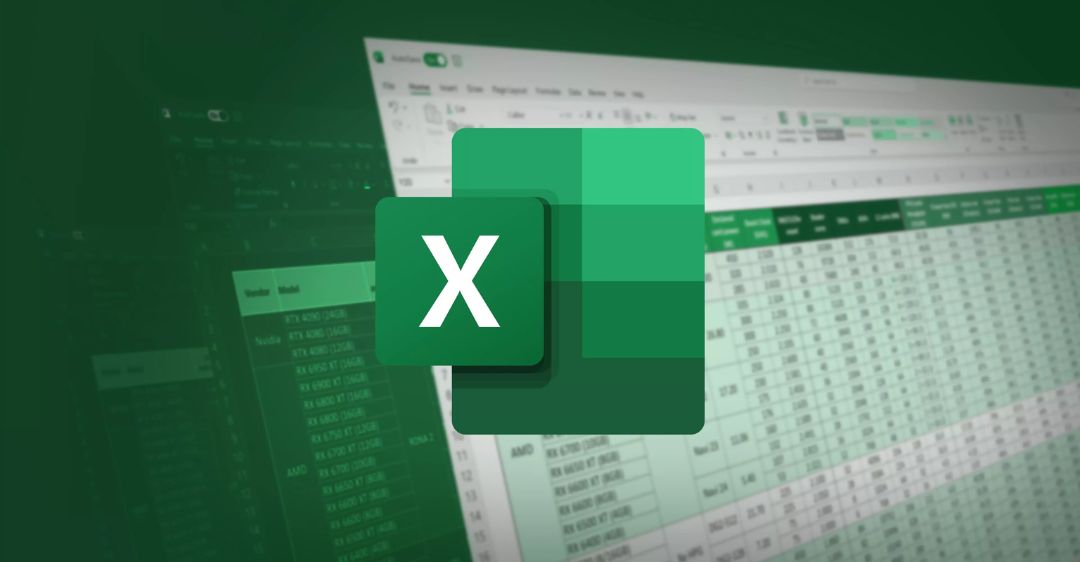
2. Cách chuyển dữ liệu Excel từ chiều dọc sang chiều ngang bằng lệnh Transpose
Lệnh Transpose là lệnh thường xuyên được sử dụng tương tự như các lệnh khác trong Excel. Đây cũng là Cách chuyển dữ liệu Excel từ chiều dọc sang chiều ngang đơn giản và nhanh chóng nhất:
Bước 1: Bạn chọn liên tiếp một loạt các ô trống hàng ngang ( chú ý số lượng hàng ngang được chọn không được ít hơn số lượng dòng cần phải chuyển đổi từ hàng dọc).
Trong trường hợp nếu bạn không biết hàng dọc muốn chuyển dữ liệu có bao nhiêu dòng thì bạn hãy chọn ngẫu nhiên số lượng hàng ngang và phải chọn càng nhiều càng tốt vì chọn thừa sẽ không ảnh hưởng đến dữ liệu.
Bước 2: Gõ lệnh “=transpose” và tọa độ, thông tin của cột cần chuyển nội dung, dữ liệu thành cột ngang. Ví dụ: transpose(A3:A7), là cột có nội dung bắt đầu từ ô A3 và kết thúc tại ô A7.
Tiếp đến, sau khi bạn hoàn thành gõ câu lệnh, hãy nhấn Ctrl + Shift + Enter để tiến hành chuyển dữ liệu nội dung từ hàng dọc thành hàng ngang.
Bước 3: Hệ thống trên Excel sẽ tự động chuyển đổi dữ liệu nội dung của bạn theo đúng vị trí tọa độ cột và dòng mà bạn đã nhập trong câu lệnh.
Bước 4: Đối với những cột còn lại mà bạn cần chuyển định dạng nội dung thì bạn cũng chỉ cần thực hiện thao tác lại như trên để chuyển đổi từ hàng dọc sang hàng ngang.
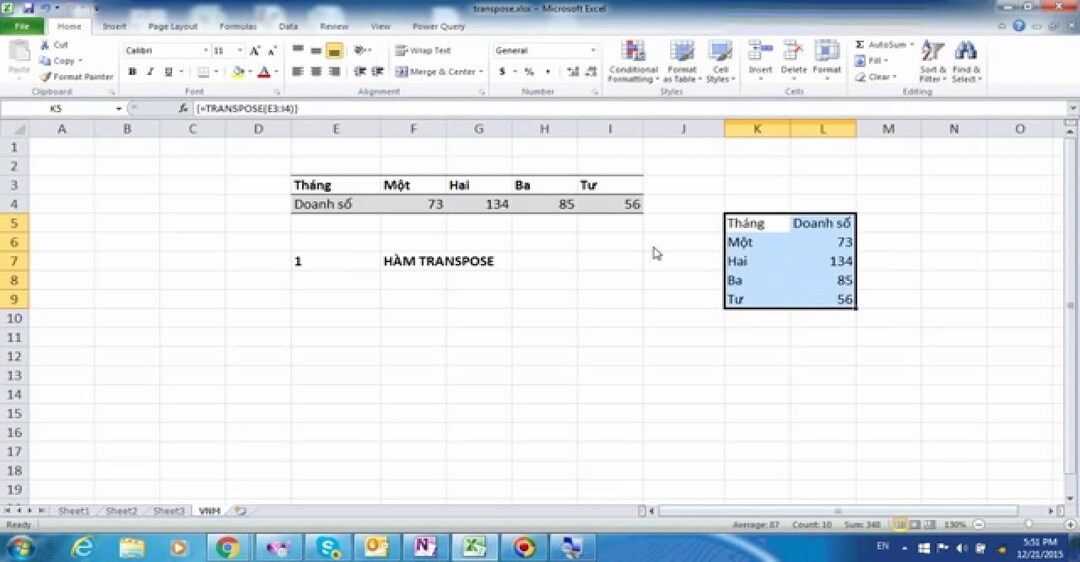
3. Cách chuyển dữ liệu Excel từ chiều dọc sang chiều ngang bằng cách thay thế dữ liệu
Cách chuyển dữ liệu Excel từ chiều dọc sang chiều ngang bằng cách thay thế dữ liệu trên Excel cũng là cách hữu ích giúp bạn chuyển đổi dữ liệu từ cột dọc sang hàng ngang một cách chính xác nhưng với cách này sẽ khiến bạn mất nhiều thời gian hơn.
Bước 1: Bạn nhập nội dung tại vị trí ô tính mà bạn muốn chuyển đổi dữ liệu thành hàng ngang cho chúng như sau. Tên cần thay thế + Tọa độ dòng đầu tiên của cột dọc muốn chuyển
Bước 2: Tiếp đến bạn hãy chọn tất cả các ô tính mới tạo nội dung dữ liệu thay thế và kéo ngay góc bên phải phía dưới ô tính để điền dữ liệu sang các ô bên cạnh.
Bước 3: Đến bước 3 này là bạn đã hoàn thiện xong các bước cần được thay thế dữ liệu trên file Excel.
Bước 4: Bạn nhấn tổ hợp Ctrl + H, sau đó cửa sổ Find and Replace sẽ được xuất hiện trên trang tính.
Bước 5: Ngay tại mục Find what, bạn nhanh chóng nhập Tên thay thế do bạn đã tạo ở trên Bước 1 để chúng tìm kiếm những ô tính có chứa nội dung đó. Còn đối với dòng Replace with, bạn chỉ cần điền dấu “=” để chúng tự động điền nội dung theo ô mà bạn đã tạo.
Và bạn nhấn chọn Replace All để bắt đầu chuyển đổi
Bước 6: Hệ thống trên Excel sẽ tự động chuyển đổi dữ liệu nội dung từ hàng dọc thành hàng ngang cho các bạn. Sau khi quá trình chuyển hoàn tất, trên bảng tính sẽ có cửa sổ thông báo “All done. We made… replacements” xuất hiện. Nghĩa là, quá trình chuyển đổi của bạn đã xong.
Bước 7: Cuối cùng, bạn chỉ cần thực hiện định dạng lại ô và nội dung bên trong để chúng được hiển thị đẹp hơn.
Hy vọng bài viết cách chuyển dữ liệu Excel từ chiều dọc sang chiều ngang trên có thể giúp bạn thay đổi định dạng dữ liệu từ file Excel một cách dễ dàng. Hi vọng với những chia sẻ trên của chúng tôi, sẽ giúp ích cho bạn khi làm việc với các file Excel! Nếu bạn có thêm thắc mắc nào khác hãy liên hệ đến HOTLINE 1900 2276 của Trung tâm sửa chữa điện lạnh – điện tử Limosa để được giải đáp thông tin một cách chi tiết nhé.

 Thời Gian Làm Việc: Thứ 2 - Chủ nhật : 8h - 20h
Thời Gian Làm Việc: Thứ 2 - Chủ nhật : 8h - 20h Hotline: 1900 2276
Hotline: 1900 2276
