Bài viết được tư vấn chuyên môn bởi ông Võ Văn Hiếu – Giám đốc kỹ thuật của Trung tâm sửa chữa điện lạnh – điện tử Limosa.
Excel là một trong những phần mềm văn phòng được sử dụng phổ biến nhất trên thế giới. Nó cung cấp cho người dùng nhiều tính năng độc đáo và tiện ích, giúp tăng năng suất và hiệu quả trong công việc. Một trong những tính năng được sử dụng rất nhiều trong Excel là làm tròn số. Tuy nhiên, đôi khi bạn cần tắt hoặc dừng làm tròn số trong Excel. Trung tâm sửa chữa điện lạnh – điện tử Limosa hôm nay sẽ hướng dẫn bạn cách tắt và dừng làm tròn số trong Excel.

MỤC LỤC
1. Lý do cần tắt và dừng làm tròn số trong Excel
Trong Excel, số được hiển thị với một số lượng chữ số sau dấu thập phân mặc định. Tuy nhiên, trong một số trường hợp, ta có thể muốn giữ nguyên giá trị số mà không muốn làm tròn hoặc hiển thị quá nhiều chữ số sau dấu thập phân. Điều này đặc biệt hữu ích đối với các dữ liệu tài chính, bởi vì nếu làm tròn số, có thể làm sai lệch kết quả tính toán và phân tích.
Việc tắt và dừng làm tròn số trong Excel cũng giúp cho bảng tính trông gọn gàng và chuyên nghiệp hơn. Nếu bảng tính của bạn chứa rất nhiều số và có quá nhiều chữ số sau dấu thập phân, nó sẽ trông rất rối mắt và khó đọc. Bằng cách tắt và dừng làm tròn số, bạn sẽ giúp bảng tính của mình trở nên dễ đọc và hiểu hơn.
Ngoài ra, khi tắt và dừng làm tròn số, bạn có thể đảm bảo rằng các số sẽ được hiển thị đúng theo ý của mình. Bởi vì, trong một số trường hợp, Excel có thể làm tròn số hoặc hiển thị chữ số sau dấu thập phân mặc định mà không cần sự đồng ý của người dùng. Vì vậy, nếu bạn muốn đảm bảo rằng các số được hiển thị chính xác theo ý của mình, hãy tắt và dừng làm tròn số trong Excel.

2. Hướng dẫn cách tắt và dừng làm tròn số trong Excel
2.1. Cách tắt và dừng làm tròn số trong Excel bằng phím Increase Decimal
Để tắt và dừng làm tròn số trong Excel, có thể sử dụng phím Increase Decimal. Đây là một tính năng có sẵn trong Excel để thay đổi số lượng chữ số sau dấu thập phân khi nhập hoặc hiển thị các con số.
Để tắt và dừng làm tròn số trong Excel bằng phím Increase Decimal, làm theo các cách tắt và dừng làm tròn số trong Excel sau:
- Chọn các ô mà bạn muốn tắt và dừng làm tròn số.
- Nhấn tổ hợp phím “Ctrl + Shift + $” để định dạng các ô là định dạng tiền tệ.
- Nhấn tổ hợp phím “Ctrl + 1” để mở hộp thoại Định dạng ô.
- Chọn tab Số trong hộp thoại Định dạng ô.
- Chọn loại Số Thông thường.
- Nhấn nút OK để đóng hộp thoại Định dạng ô.
Sau khi hoàn tất các bước trên, Excel sẽ hiển thị số trong các ô mà không làm tròn số. Bất kỳ số nào nhập vào các ô này đều được hiển thị chính xác như vậy, mà không làm tròn số.
2.2. Cách tắt và dừng làm tròn số trong Excel thông qua định dạng
Để tắt và dừng làm tròn số trong Excel thông qua định dạng, bạn có thể làm theo các bước sau:
- Bước 1: Chọn các ô mà bạn muốn tắt hoặc dừng làm tròn số.
- Bước 2: Nhấn chuột phải vào các ô đã chọn và chọn “Format Cells” trong danh sách các tùy chọn.
- Bước 3: Trong hộp thoại “Format Cells”, chọn tab “Number”.
- Bước 4: Tại đây, bạn có thể thay đổi định dạng của số trong ô. Để tắt hoặc dừng làm tròn số, chọn “Number” và nhập số 0 trong trường “Decimal places”. Sau đó, nhấn “OK” để lưu thay đổi.
- Bước 5: Những ô được chọn sẽ không được làm tròn số và sẽ hiển thị số nguyên.
Lưu ý rằng các ô được định dạng như vậy sẽ hiển thị số nguyên và không có bất kỳ chữ số thập phân nào. Nếu bạn muốn hiển thị chữ số thập phân, bạn cần phải chọn một định dạng khác và thay đổi số chữ số thập phân.
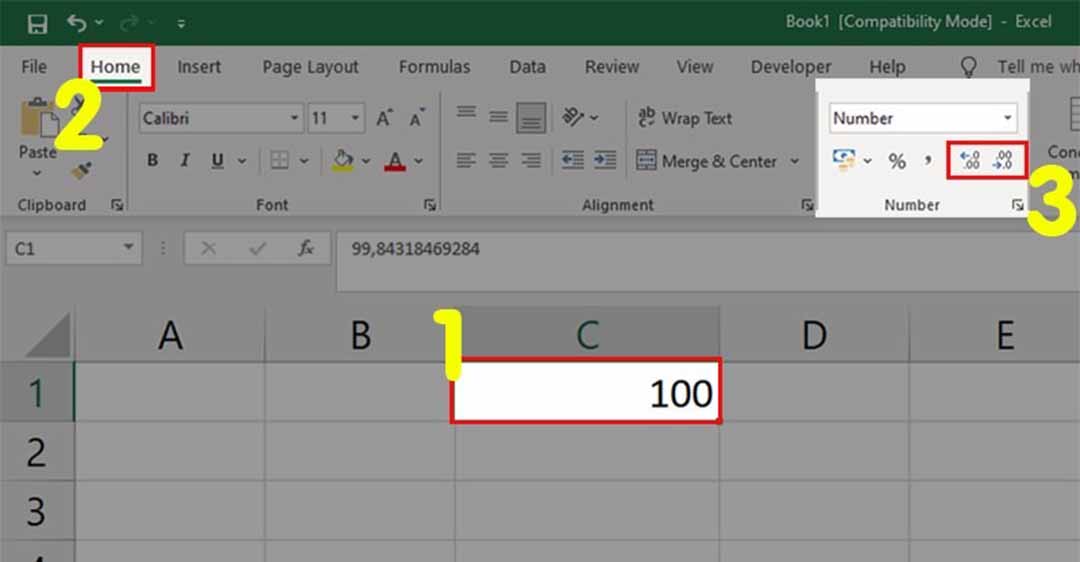
3. Lưu ý khi thực hiện cách tắt và dừng làm tròn số trong Excel
Khi thực hiện cách tắt và dừng làm tròn số trong Excel, bạn cần lưu ý một vài điều sau đây:
- Tắt và dừng làm tròn số chỉ áp dụng cho ô hoặc dãy ô cụ thể, không ảnh hưởng đến các ô khác trên bảng tính.
- Khi tắt làm tròn số, giá trị thực sự của ô vẫn được lưu trữ, nên nếu bạn cần sử dụng lại giá trị này, hãy chắc chắn rằng bạn đang sử dụng giá trị thực sự và không phải giá trị đã được làm tròn.
- Nếu bạn muốn hiển thị lại các số đã bị làm tròn, bạn cần quay lại định dạng của ô và bật lại tính năng làm tròn số.
- Khi sử dụng phím Increase Decimal để tắt làm tròn số, hãy cẩn thận vì việc tăng số chữ số thập phân có thể gây ra sai sót trong tính toán của bạn.
Với những lưu ý trên, bạn sẽ có thể áp dụng cách tắt và dừng làm tròn số trong Excel một cách chính xác và hiệu quả.
Trong bài viết này, chúng ta đã tìm hiểu về cách tắt và dừng làm tròn số trong Excel. Chúng ta đã thấy rằng việc làm tròn số trong Excel có thể gây ra những sai sót và làm mất đi sự chính xác của dữ liệu. Tắt hoặc dừng làm tròn số có thể giúp giữ nguyên sự chính xác của dữ liệu và tránh những sai sót không đáng có. Nếu có thắc mắc hoặc cần hỗ trợ, vui lòng gọi đến để Trung tâm sửa chữa điện lạnh – điện tử Limosa hỗ trợ qua HOTLINE 1900 2276.

 Thời Gian Làm Việc: Thứ 2 - Chủ nhật : 8h - 20h
Thời Gian Làm Việc: Thứ 2 - Chủ nhật : 8h - 20h Hotline: 1900 2276
Hotline: 1900 2276




