Bài viết được tư vấn chuyên môn bởi ông Võ Văn Hiếu – Giám đốc kỹ thuật của Trung tâm sửa chữa điện lạnh – điện tử Limosa
Nếu bạn có một bảng tính Excel đây màu sắc và bạn đang tìm kiếm hướng dẫn cách xóa dòng trong Excel dựa theo màu sắc thì bài viết này cực kỳ hữu ích dành cho bạn. Chỉ với 4 thao tác dễ dàng là bạn có thể xóa tất cả các dòng trong bảng dựa theo màu sắc của ô tính. Cùng Trung tâm sửa chữa điện lạnh – điện tử Limosa tìm hiểu ngay các thao tác đó bạn nhé!

1. Hướng dẫn cách xóa dòng trong Excel dựa theo màu sắc bằng Filter
Hướng dẫn cách xóa dòng trong Excel dựa theo màu sắc nên bắt đầu với việc lọc dữ liệu trong các hàng. Khi nhắc đến việc lọc dữ liệu, điều đầu tiên bạn nghĩ đến là các bộ lọc trong Excel. Chúng tôi sẽ sử dụng cùng một công cụ để sắp xếp dữ liệu và xóa bất kỳ hàng nào chứa màu nền cụ thể.
Công cụ Filter trong Excel có thể được áp dụng cho nhiều thao tác xử lý dữ liệu bao gồm cả việc xóa hàng trong Excel dựa trên các điều kiện nhất định. Vây Cách làm cụ thể là như thế nào? Hãy cuộn xuống và hiểu thêm với chúng tôi nhé
Để giúp các bạn dễ dàng xóa dòng trong Excel dựa trên màu sắc bằng công cụ Filter, chúng ta cùng tìm hiểu cách làm cụ thể dưới đây.
Như bạn có thể thấy trong hình, các mức % Tiền thưởng đã được mã hóa bằng màu sắc. Yêu cầu là lọc ra những nhân viên được thưởng 5% doanh số.Chúng ta sẽ thực hành xóa hàng trong Excel dựa trên màu tương ứng với từng giá trị.
Hướng dẫn cách xóa dòng trong Excel dựa theo màu sắc được thực hiện chỉ trong 3 bước dưới đây:
- Bước 1: Chọn toàn bộ bảng cần xóa dòng.
- Bước 2: Đi đến vào thẻ Data => nhóm Sort & Filter => chọn Filter. Thao tác này sẽ làm cho bộ lọc xuất hiện dưới dạng hình vuông có mũi tên trong tiêu đề cột.
- Bước 3: Click vào bộ lọc tại cột % cần xóa có màu => chọn Filter by Color => màu vàng (tương ứng với 5%). Thao tác này lọc riêng các hàng chứa giá trị 5% trong cột cần xóa có màu
- Bước 4: Chọn tất cả các ô tính đã lọc, nhấp chuột phải và chọn Delete Row.
Sau khi thực hiện các thao tác trên, bạn sẽ thấy tất cả các dòng trong hình biến mất khỏi bảng tính Excel. Như vậy là chúng ta đã áp dụng xóa hàng trong Excel thành công.
Lưu ý: Sau khi xóa các hàng đã lọc, nếu thấy hộp thoại thông báo như hình bên dưới, vui lòng nhấn OK.
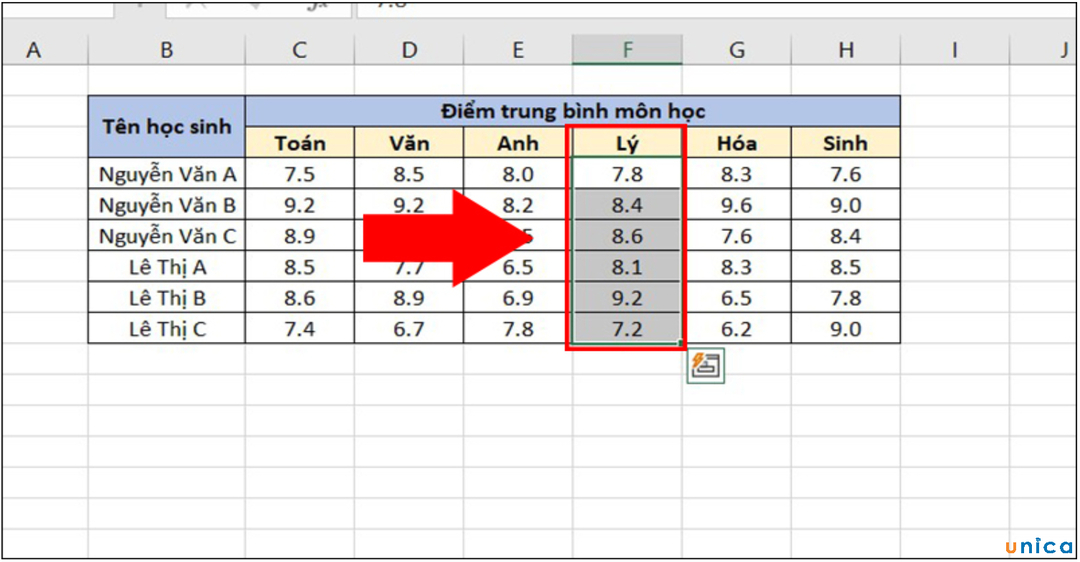
2. Hướng dẫn cách xóa dòng trong Excel dựa theo màu sắc bằng VBA
Nếu bạn vẫn nghĩ cách xóa hàng trong Excel bằng hàm filter trên là quá dài thì mình sẽ hướng dẫn bạn thao tác nhanh hơn với VBA trong Excel. Tất cả những gì bạn phải làm là sao chép và dán lệnh VBA của Excel vào trang tính của mình.
Các bước hướng dẫn cách xóa dòng trong Excel dựa theo màu sắc sắc bằng VBA cụ thể được thực hiện theo các bước sau:
- Bước 1: Đi đến và vào thẻ Developer > chọn nhóm Code => chọn Visual Basic.
- Bước 2: Click chuột phải vào sheet muốn chỉnh sửa > Insert > cuối cùng chọn Module.
- Bước 3: Trong mô-đun mới tạo, sao chép và dán mã VBA Excel sau.Mã này là mấu chốt của việc xóa các hàng trong Excel bằng VBA.
Sub DeleteRows()
Dim rngCl As Range
Dim xRows As Long
Dim xCol As Long
Dim colorLg As Long
On Error Resume Next
Set rngCl = Application.InputBox _
(Prompt:=”Select a cell with the background color to be deleted”, _
Title:=”Kutools for Excel”, Type:=8)
On Error GoTo 0
If rngCl Is Nothing Then
MsgBox “User cancelled operation.” & vbCrLf & _
“Processing terminated”, vbInformation, “Kutools for Excel”
Exit Sub
End If
colorLg = rngCl.Interior.Color
Application.ScreenUpdating = False
With ActiveSheet.UsedRange
For xRows = .Rows.Count To 1 Step -1
For xCol = 1 To .Columns.Count
If .Cells(xRows, xCol).Interior.Color = colorLg Then
.Rows(xRows).Delete
Exit For
End If
Next xCol
Next xRows
End With
Application.ScreenUpdating = True
End Sub
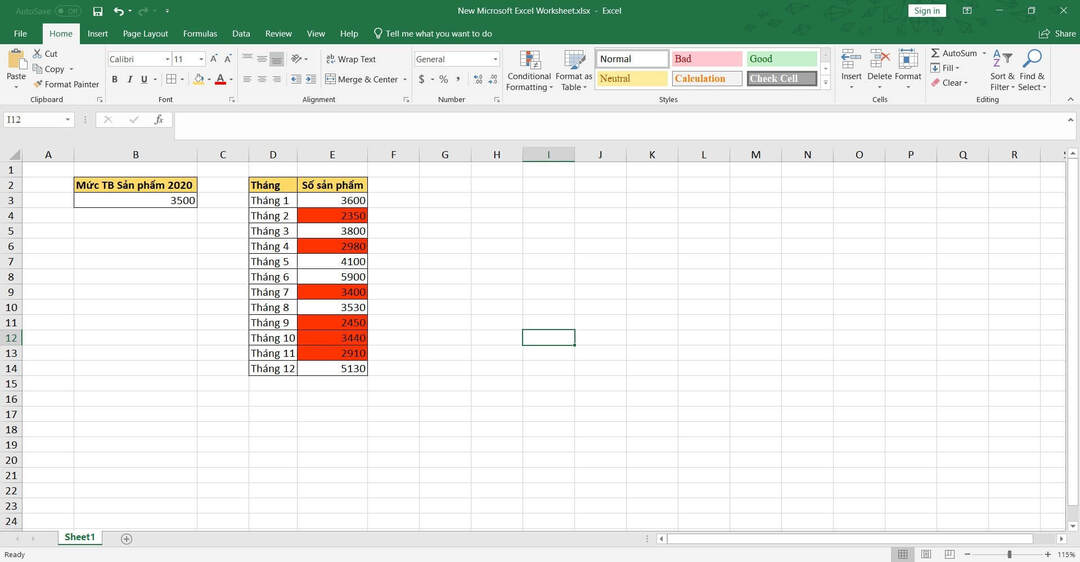
- Bước 4: Tiến hành chạy mã VBA Excel.
Bước cuối cùng để hoàn thiện việc xóa hàng trong Excel bằng VBA là chạy mã. Có hai cách thực hiện:
Cách 1: Kích trực tiếp vào biểu tượng Run trên thanh công cụ trong cửa sổ VBA của Excel.
Cách 2: Vào thẻ Developer trong Excel => Code group => Macro => chọn macro muốn chạy => nhấp chọn OK.
Hộp thoại Macro mở ra. Để xóa hàng trong Excel dựa trên màu sắc trong bài viết này mình sẽ sử dụng cách 2 là chạy lệnh VBA trong Excel.Lý do cho điều này là khi chúng ta chạy lệnh, một hộp thoại sẽ xuất hiện cho phép chúng ta chọn màu cần xóa. Điều đó có nghĩa là chúng ta cần đóng cửa sổ Excel VBA và quay lại cửa sổ trang tính để chọn màu.
Sau khi nhấp vào OK trong hộp thoại Kutools cho Excel ở trên, bạn có thể thấy các dòng màu vàng hiển thị trong ô C2 đã bị xóa khỏi trang tính Excel.
Nếu bạn chưa quen với Excel VBA, bạn có thể thấy việc xóa hàng trong Excel bằng mã code có vẻ phức tạp và khó khăn hơn so với việc sử dụng các bộ lọc trong Excel ở trên. Tuy nhiên, trên thực tế, các thao tác với VBA nhanh hơn rất nhiều. Tất cả những gì bạn cần là đúng mã và thế là xong!
Như vậy là chúng ta đã hoàn thành Hướng dẫn cách xóa dòng trong Excel dựa theo màu sắc bằng công cụ Filter và công cụ Excel VBA. Nếu bảng tính của bạn ít dữ liệu và cấu trúc hàng dữ liệu không phức tạp, bạn có thể chọn một trong hai phương pháp. Tuy nhiên, nếu bạn đang làm việc với bảng tính Excel chứa nhiều dữ liệu, Limosa khuyên bạn nên sử dụng Excel VBA để thực hiện thao tác tự động. Mọi thắc mắc khác của bạn sẽ được Trung tâm sửa chữa điện lạnh – điện tử Limosa giải đáp qua HOTLINE 1900 2276 trong vòng 24h.

 Thời Gian Làm Việc: Thứ 2 - Chủ nhật : 8h - 20h
Thời Gian Làm Việc: Thứ 2 - Chủ nhật : 8h - 20h Hotline: 1900 2276
Hotline: 1900 2276




