Bài viết được tư vấn chuyên môn bởi ông Võ Văn Hiếu – Giám đốc kỹ thuật của Trung tâm sửa chữa điện lạnh – điện tử Limosa.
Việc sử dụng Word để phục vụ cho nhu cầu công việc hiện nay là vô cùng cần thiết. Một trong số những thao tác cần nắm đó chính là cách tạo mục lục hình ảnh trong Word. Với sự tiện lợi khi bạn có nhu cầu xem hay tìm kiếm bất kỳ hình ảnh nào trong đoạn văn bản của mình thì thao tác này thực sự vô cùng hữu dụng. Hãy cùng với Trung tâm sửa chữa điện lạnh – điện tử Limosa tìm hiểu về thao tác tạo mục lục ảnh trong Word nhé!

MỤC LỤC
1. Tác dụng của tạo mục lục hình ảnh trong Word:
Việc tạo mục lục hình ảnh trong Word hiện nay là vô cùng cần thiết không chỉ đối với những đối tượng làm việc trong môi trường văn phòng mà còn đối với những người đang là học sinh, sinh viên thì việc biết cách tạo mục lục hình ảnh trong Word là vô cùng cần thiết. Có thể nói rằng, việc có được một danh mục hình ảnh chi tiết và chuẩn xác trong Word sẽ có công dụng mô tả lại nội dung cũng như số trang giúp cho người sử dụng hoặc người đọc có thể căn cứ trên cơ sở đó mà xác định được vị trí của hình ảnh cần tìm một cách vô cùng dễ dàng. Từ đó có thể thuận tiện và nhanh chóng hơn có thể phục vụ cho mục đích sử dụng của mình một cách hiệu quả nhất. Và ngay trong chính bài viết này bạn sẽ nhanh chóng nắm bắt được cách tạo mục lục hình ảnh trong Word nhờ những chia sẻ nhiệt tình của các chuyên viên tại Trung tâm sửa chữa điện lạnh – điện tử Limosa.

2. Cách tạo caption cho hình ảnh:
Sau khi nắm bắt được những công dụng khi biết được cách tạo mục lục cho hình ảnh trong Word thì tiếp theo đây Trung tâm sửa chữa điện lạnh – điện tử Limosa sẽ cung cấp cho quý khách một số những thông tin vô cùng hữu ích. Trước khi biết được cách tạo mục lục hình ảnh trong Word bạn hãy học cách tạo caption cho ảnh trước nhé!
- Đầu tiên hãy chuẩn bị những bức ảnh thật xinh đẹp để có thể thêm vào file Word của mình, sau đó vào tab Insert và chọn hình của mình từ máy tính.
- Nhấn chuột phải vào bất kỳ hình ảnh nào tùy thích và chọn vào Insert Caption để thực hiện công đoạn đăng caption cho hình ảnh.
- Sau khi thực hiện thao tác trên hộp thoại Cation sẽ xuất hiện, bạn hãy vào mục New Label để đặt tên cho từng tấm ảnh của mình. Sau đó chọn nút OK đúng 2 lần để hoàn tất quá trình đặt caption cho hình nhé!
Chỉ với một vài những thao tác vô cùng đơn giản như thế thôi bạn đã hoàn thành được một phần của việc tạo mục lục hình ảnh rồi. Vừa đơn giản lại vô cùng nhanh chóng đúng không nào? Thế nên hãy tiếp tục đồng hành cùng Trung tâm sửa chữa điện lạnh – điện tử Limosa tìm hiểu một cách hoàn thiện về cách tạo mục lục hình ảnh trong Word ở mục tiếp theo trong bài viết này nhé!
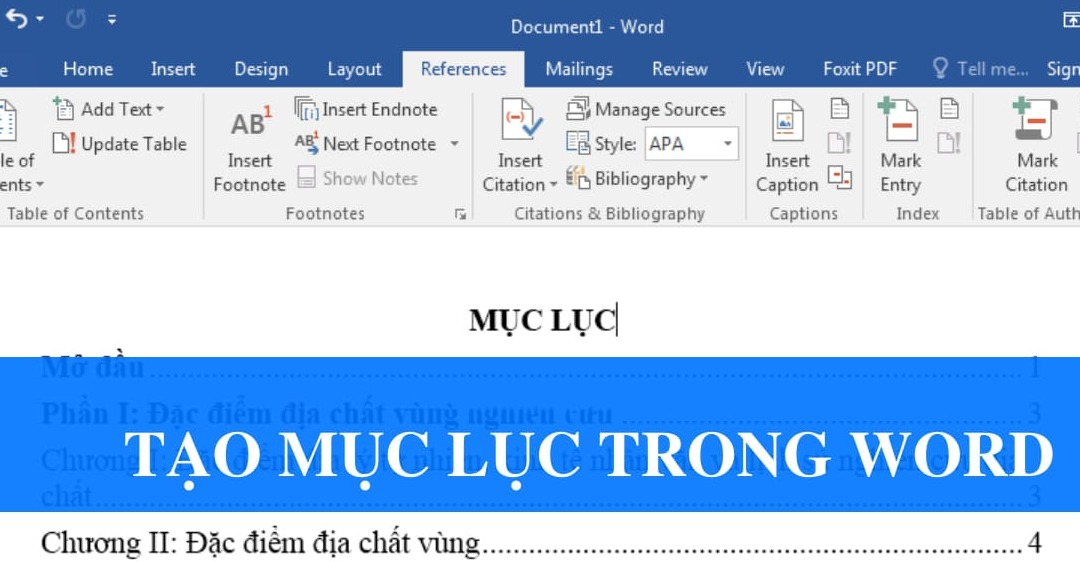
3. Cách tạo mục lục hình ảnh trong Word:
Dưới đây là những thông tin về cách tạo mục lục hình ảnh trong Word 2016 vô cùng đơn giản dựa trên những thao tác đã được hoàn thành tại mục 2 – Cách tạo caption cho hình ảnh.
Sau khi thực hiện xong quá trình tạo caption cho hình ảnh bạn đã có thể được coi như hoàn thành một nửa chặng đường trong quá thực hiện tạo mục lục ảnh. Bạn hãy tiếp tục tạo mục lục tự động cho phần ảnh của mình với các thao tác như sau:
Bước 1: Để có thể tạo mục lục thì bước đầu tiên thường thấy đó chính là chọn đặt ở một trang ngay dưới tiêu đề của văn bản hoặc ở trang cuối cùng. Để tạo được một trang trắng, bạn hãy thực hiện vào Layout, sau đó nhấn vào Break → Page.
Bước 2: Vào phần References và chọn vào Insert Table of Figures. Sau đó nhanh chóng phần Caption Label đã được chọn sẵn caption vừa mới tạo, thế nên bạn chỉ cần chọn OK là xong rồi. Nếu muốn thêm caption khác vào mục lục hình ảnh thì bạn chỉ cần chọn tiếp phần Caption Label là được.
Nếu bạn đã tạo được mục lục hình ảnh trong Word nhưng lại có nhu cầu cần sửa ở phần nội dung bạn muốn cập nhật mới thì phải click chuột vào mục lục và chọn vào Update Field. Tương tự như vậy đối với cách tạo mục lục hình ảnh trong Word 2007, 2010, 2013 và 2016 bạn hãy thử áp dụng các thao tác trên nhé!
Sau khi đọc qua một lượt các bước trên thì chắc chắn cách tạo mục lục hình ảnh trong Word không còn quá khó khăn đúng không nào? Trung tâm sửa chữa điện lạnh – điện tử Limosa hy vọng rằng thông qua bài viết này có thể hỗ trợ quý khách một cách tối đa nhất trong quá trình soạn thảo văn bản trong Word để có thể mang lại hiệu quả cao hơn trong khi quý khách thực hiện công việc của mình. Nếu còn bất kỳ thắc mắc hay vấn đề gì cần được tư vấn và cung cấp thông tin một cách chính xác nhất, quý khách đừng ngần ngại mà hãy liên hệ với Trung tâm sửa chữa điện lạnh – điện tử Limosa qua HOTLINE 1900 2276 để được hỗ trợ kịp thời nhé!

 Thời Gian Làm Việc: Thứ 2 - Chủ nhật : 8h - 20h
Thời Gian Làm Việc: Thứ 2 - Chủ nhật : 8h - 20h Hotline: 1900 2276
Hotline: 1900 2276
