Bài viết được tư vấn chuyên môn bởi ông Võ Văn Hiếu – Giám đốc kỹ thuật của Trung tâm sửa chữa điện lạnh – điện tử Limosa.
Bạn muốn bạn Word của mình đẹp và thu hút sự chú ý. Bạn muốn tạo một ảnh nền trong Word của mình để nó nổi bật và gây ấn tượng với người đọc. Trong bài viết này, bạn sẽ học cách chèn ảnh nền trong Word chi tiết và hiệu quả nhất. Đừng bỏ lỡ những thông tin hữu ích dưới đây của Trung tâm sửa chữa điện lạnh – điện tử Limosa để thực hiện các thao tác một cách thành công ngay nhé.

1. Hướng dẫn chi tiết cách chèn ảnh nền trong Word
Làm theo các bước sau về cách chèn ảnh nền trong Word:
Bước 1: Chọn đoạn văn bản muốn thêm hình nền, sau đó vào menu Home, Page Color, Fill Effects…
Bước 2: Khi hộp Fill Effects xuất hiện, chọn thẻ Picture -> Select Picture: rồi nhấn OK.
Bước 3: Hộp thoại hiện ra cho bạn 3 lựa chọn để chọn ảnh đã chèn làm ảnh nền:
- From a file: Lựa chọn ảnh nền có sẵn trên máy tính của bạn.
- Bring Image Search: Tìm kiếm trên Internet các bức ảnh để sử dụng làm hình nền.
- One Driver Personal: Chọn ảnh từ Driver của bạn.
Ví dụ ở đây chọn ảnh nền bằng cách tìm kiếm ảnh trên Internet -> tại khu vực Bring picture Search, nhập cụm từ tìm kiếm liên kết với ảnh chọn làm ảnh nền.
Bước 4: Sau khi nhấn Enter, xuất hiện ảnh liên kết với từ tìm kiếm -> chọn ảnh muốn làm hình nền -> nhấn Insert.
Bước 5: Tiếp tục nhấn OK.
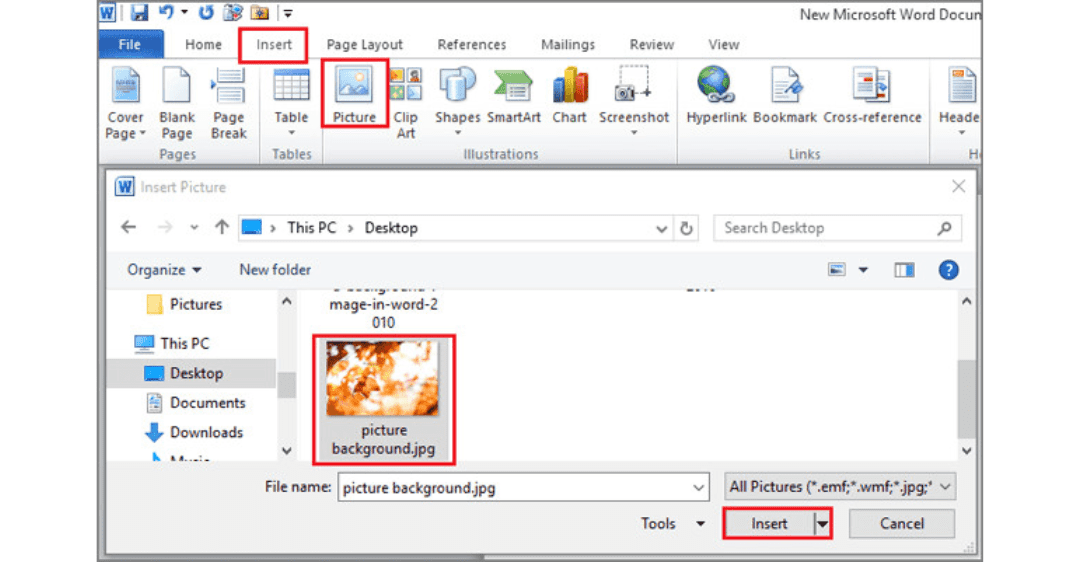
2. Một số cách chèn ảnh nền trong Word khác
Chèn ảnh vào tài liệu Word
- Bước 1: Mở tài liệu Word mà văn bản sẽ được thêm vào.
- Bước 2: Trên thanh công cụ ribbon, nhấp vào tab Chèn, sau đó nhấp vào nút Ảnh.
- Bước 3: Tiếp theo, điều hướng đến thư mục trên máy tính chứa tệp ảnh cần đưa vào tài liệu. Nhấp vào nút Chèn sau khi chọn tệp hình ảnh.
- Bước 4: Nhấp chuột phải vào hình ảnh và chọn Wrap Text từ menu thả xuống. Sau đó, chọn tùy chọn Phía sau văn bản để ẩn hình ảnh phía sau văn bản.
- Bước 5: Chọn một trong các kiểu ảnh trong mục Picture Styles bằng cách click vào ảnh đã chèn rồi vào tab Format trên thanh công cụ.
Chèn ảnh dưới dạng Watermark
- Bước 1: Mở văn bản Word sẽ chèn ảnh Watermark.
- Bước 2: Nhấn vào nút Watermark trong nhóm tính năng Page Background sau khi chọn tab Design.
- Bước 3: Từ menu thả xuống, chọn Custom Watermark.
- Bước 4: Chọn tùy chọn Picture Watermark trong hộp thoại Printed Watermark. Sau đó, chọn ảnh để thêm vào tài liệu Word bằng cách nhấp vào tùy chọn chọn Ảnh. Bạn có thể sử dụng hình ảnh trên máy tính của mình, tìm kiếm ảnh trên Internet bằng công cụ Bing hoặc sử dụng ảnh từ bộ lưu trữ OneDrive của bạn.
- Bước 5: Sau khi chọn hình ảnh, hãy sử dụng tùy chọn Washout để làm cho nó có màu sáng, như hầu hết các hình ảnh Watermark đều làm. Nếu muốn, bạn có thể tắt tùy chọn đó và xem toàn bộ hình ảnh.
- Bước 6: Để hoàn thiện và lưu lại, bấm nút OK.
Chèn ảnh dưới dạng màu nền
- Nếu bạn không muốn thêm ảnh vào tài liệu Word nhưng không thích phông nền trống, bạn có thể thay đổi màu nền.
- Thay vì chọn tùy chọn Hiệu ứng Tô màu khi bạn bấm vào nút Màu Trang trong nhóm tính năng Nền Trang, hãy chọn một trong các lựa chọn màu có sẵn trong phần Màu Chủ đề.
- Khi bạn chọn một màu và nhấn nút OK, màu nền của Word sẽ thay đổi ngay lập tức thành màu bạn đã chọn.
Chỉ chèn một ảnh nền trên một trang
- Bước 1: Mở văn bản Word và tìm đến trang sẽ chèn ảnh nền.
- Bước 2: Trên ruy-băng, chọn tab Xem, rồi bấm vào nút Một trang trong nhóm tính năng Thu phóng.
- Bước 3: Chuyển đến tab Chèn, sau đó chọn Hình dạng > Hình chữ nhật, sau đó vẽ một hình chữ nhật kéo dài toàn bộ trang.
- Bước 4: Tiếp theo, chuyển đến tab Định dạng (Drawing Tools), nhấp vào nút Shape Fill, sau đó chọn một trong các tùy chọn có sẵn để chọn màu nền hoặc chèn ảnh nền cho trang đã chọn theo một trong các cách được mô tả ở trên .
- Bước 5: Hình chữ nhật chứa hình nhúng mặc định vẫn nổi trên nội dung Text. Để ẩn hình ảnh phía sau văn bản, hãy ở trên tab Định dạng (Công cụ Vẽ) và nhấp vào tùy chọn Ngắt dòng > Phía sau Văn bản.
- Bước 6: Để truy cập bảng Format Shape, nhấp vào mũi tên ở góc dưới cùng bên phải của nhóm tính năng Shape Styles.
- Bước 7: Ở bên phải của trang Word sẽ hiển thị khung Format Picture. Bây giờ, bên dưới hộp Điền, chọn tùy chọn Tô ảnh hoặc kết cấu.
- Bước 8: Sau đó, bên dưới Chèn từ…, bấm vào nút Tệp… để chọn ảnh, rồi bấm vào nút Chèn để chèn nó.
- Bước 9: Trong phần Line, chọn tùy chọn No line. Để hoàn tất, bấm nút OK và thoát khỏi hộp thoại Format Picture ở khung bên trái.
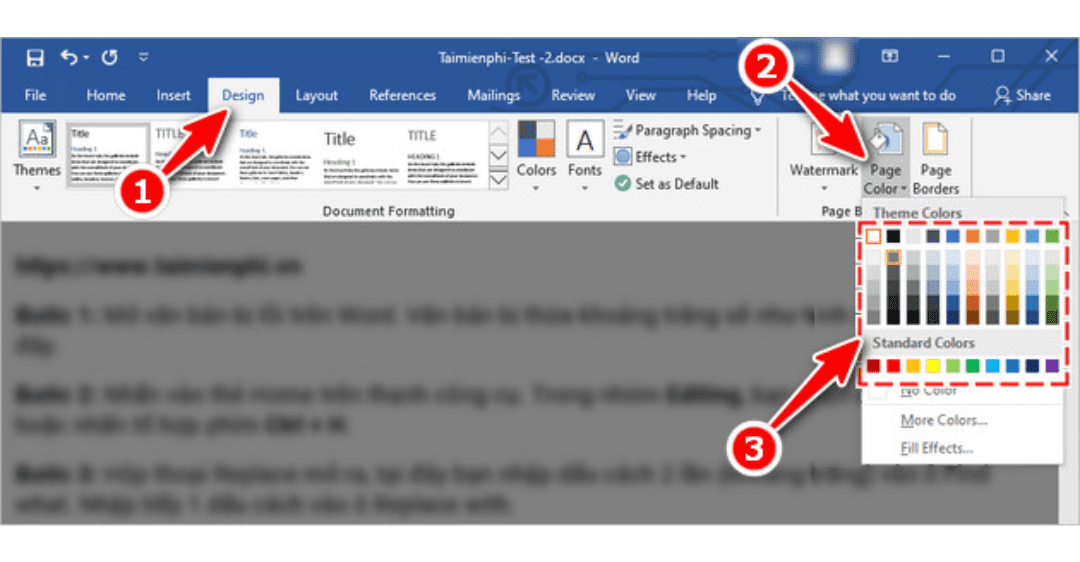
Trung tâm sửa chữa điện lạnh – điện tử Limosa vừa hướng dẫn bạn cách chèn ảnh nền trong Word nhanh chóng và tiện lợi. Chọn phương pháp tốt nhất để chèn ảnh dựa trên nhu cầu của bạn, nếu bạn có thêm thắc mắc về chèn ảnh nền hãy gọi ngay đến HOTLINE 1900 2276 để được tư vấn ngay nhé.

 Thời Gian Làm Việc: Thứ 2 - Chủ nhật : 8h - 20h
Thời Gian Làm Việc: Thứ 2 - Chủ nhật : 8h - 20h Hotline: 1900 2276
Hotline: 1900 2276




