Bài viết được tư vấn chuyên môn bởi ông Võ Văn Hiếu – Giám đốc kỹ thuật của Trung tâm sửa chữa điện lạnh – điện tử Limosa.
Đôi khi bạn tải một file Word bất kỳ trên mạng hoặc sao chép từ người khác thường sẽ xuất hiện thông báo bạn chỉ có quyền được đọc khi mở chúng mà thôi. Chính vì vậy nên lúc này bạn chỉ được phép đọc tài liệu chứ không có quyền chỉnh sửa nội dung vì toàn bộ thanh công cụ và giao diện đều bị ẩn đi. Đây sẽ là một bất tiện rất lớn nếu bạn đang có nhu cầu chỉnh sửa file đó. Vậy nên tại bài viết này, Trung tâm sửa chữa điện lạnh – điện tử Limosa sẽ hướng dẫn các bạn cách gỡ bỏ thuộc tính Read only trên Word một cách chi tiết và dễ thực hiện nhất.

MỤC LỤC
1. Thuộc tính Read Only trong Word là gì? Vì sao cần phải tắt thuộc tính này?
Đã bao giờ bạn thắc mắc về chế độ Read only trong Word chưa? Nếu bạn đang trên đường đi tìm câu trả lời thì Trung tâm sửa chữa điện lạnh – điện tử Limosa ở đây để giải đáp thắc mắc này cho bạn.
Chế độ Read only là tình trạng xảy ra khi bạn tải và sau đó mở một file nào đó mà bạn tải về từ trên mạng Internet hoặc được bạn bè gửi cho mình nhưng chỉ ở dạng đọc mà không thể có bất kỳ những thay đổi hay chỉnh sửa gì cả. Điều này xảy ra là do thuộc tính Read only trong Word.
Vậy tại sao lại phải nghiên cứu cách gỡ bỏ thuộc tính Read only trên Word? Đơn giản thôi, việc tắt chế độ Read only sẽ giúp cho bạn dễ dàng truy cập vào những file được tải về sau đó thực hiện những thao tác chỉnh sửa và lưu trữ lại trên máy tính của mình nhằm phục vụ cho những nhu cầu cá nhân trong quá trình thực hiện công việc hoặc trong quá trình học tập.
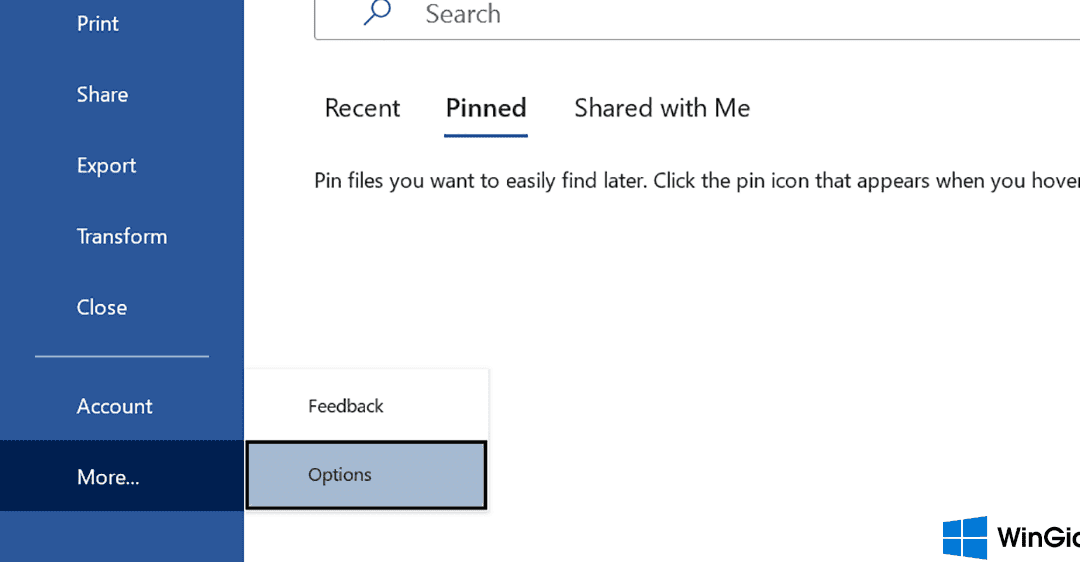
2. Cách gỡ bỏ thuộc tính Read only trên Word:
2.1. Cách gỡ bỏ thuộc tính Read only trên Word bằng nút Enable Editing:
Khi bạn mở file Word vừa mới tải về và không thể thực hiện chỉnh sửa, thêm chữ, sao chép, dán,… thì lúc này bạn nên thực hiện gỡ bỏ thuộc tính Read only rồi đấy. Việc của bạn vô cùng đơn giản đó chính là nhấn vào nút Enable Editing để có thể được cho phép chỉnh sửa. Chỉ đơn giản vậy thôi là bạn đã có thể sử dụng file Word này một cách hoàn toàn bình thường và chỉnh sửa tùy thích mà không gặp phải bất kỳ cản trở nào nữa.
2.2. Cách gỡ bỏ thuộc tính Read only trên Word bằng cách tắt chế độ Protect View:
Bên cạnh cách sử dụng nút Enable Editing còn có rất nhiều những cách gỡ bỏ thuộc tính Read only trên Word bằng nhiều cách khác nhau nữa. Nếu nút Enable Editing không may bị trục trặc gì đó và không thể phát huy được tác dụng thì bạn có thể sử dụng cách tắt chế độ Protect View.
Bước 1: Để có thể tắt được chế độ Protect View, bước đầu tiên cần làm đó chính là chọn thẻ File trên thanh công cụ phía trên cùng của trang Word.
Bước 2: Bước tiếp theo, khi giao diện của thẻ File đã hiện ra thì bạn chọn vào mục Info và sau đó nhấn vào mục Protect View Settings để có thể chuyển sang bước tiếp theo.
Bước 3: Tiếp theo đó, cửa số Trust Center sẽ xuất hiện. Bạn chỉ cần bỏ tích chọn ở cả ba mục hiện ra tại trang lúc đó và nhấn vào nút OK để hoàn tất quy trình. Chỉ như vậy thôi là bạn đã có thể thực hiện chỉnh sửa file Word một cách hoàn toàn bình thường mà không còn bất kỳ vướng bận nào nữa.
2.3. Tắt chế độ Read – only:
Bước 1: Để có thể tắt thuộc tính Read only, điều các bạn cần làm đó chính là tìm tới vị trí đã thực hiện lưu file Word của mình ở đấy đồng thời nhấn chuột phải vào file này. Ngay lúc đó thanh cuộn sẽ hiện ra cho các bạn và hãy nhấn chọn mục Properties.
Bước 2: Sau khi nhấn chọn thì hộp thoại Properties sẽ nhanh chóng xuất hiện. Lúc này các bạn hãy thực hiện chọn thẻ General rồi bỏ tích chọn tại mục Read – only. Và cuối cùng là nhấn nút OK để hoàn tất.
Chỉ như vậy thôi là bạn đã tắt xong thuộc tính Read only của file Word mà bạn muốn. Bây giờ bạn chỉ cần chỉnh sửa nó ý thích của mình là được rồi.
2.4. Sao chép dữ liệu sang một file Word mới:
Nếu các cách làm trên không may đều không thể thực hiện một cách suôn sẻ hoặc bạn không muốn phải tắt thuộc tính Read only thì còn có một cách khác đó chính là sao chép dữ liệu của file bạn mong muốn sang một file Word khác.
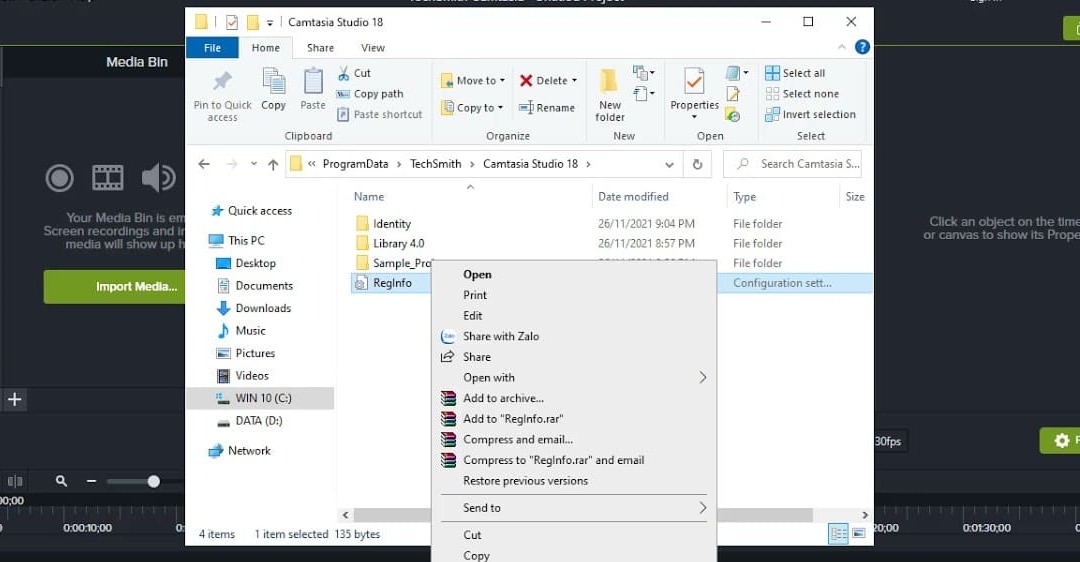
Điều bạn cần làm chỉ là dùng chuột và bôi đen đoạn văn bản hoặc cả văn bản cần sao chép sau đó nhấn tổ hợp phím Ctrl + A để có thể tiến hành bôi đen toàn bộ dữ liệu đó. Tiếp tục nhấn chuột phải rồi chọn vào Copy hoặc sử dụng tổ hợp phím Ctrl + C để có thể sao chép dữ liệu. Tiếp tục mở một file Word khác và nhấn tổ hợp phím Ctrl; + V để dán dữ liệu vừa được sao chép vào đó. Ngay sau khi thực hiện các thao tác trên bạn đã có một file Word mới của riêng mình và tùy thích chỉnh sửa ở đó.
Trên đây là toàn bộ những thông tin về cách gỡ bỏ thuộc tính Read only trên Word mà Trung tâm sửa chữa điện lạnh – điện tử Limosa cung cấp cho các bạn. Nắm được những thao tác trên Word một cách thuần thục chắc chắn sẽ có rất nhiều thuận lợi trong quá trình học tập và làm việc. Hãy cùng Trung tâm sửa chữa điện lạnh – điện tử Limosa tiếp tục tìm hiểu những thao tác khác tại những bài viết tiếp theo nhé! Nếu còn thắc mắc gì thì đừng ngần ngại mà hãy nhấc máy lên và gọi đến HOTLINE 1900 2276 để được hỗ trợ tư vấn hoàn toàn miễn phí.

 Thời Gian Làm Việc: Thứ 2 - Chủ nhật : 8h - 20h
Thời Gian Làm Việc: Thứ 2 - Chủ nhật : 8h - 20h Hotline: 1900 2276
Hotline: 1900 2276
