Bài viết được tư vấn chuyên môn bởi ông Võ Văn Hiếu – Giám đốc kỹ thuật của Trung tâm sửa chữa điện lạnh – điện tử Limosa.
Hiện Microsoft Word hiện nay đã có thêm nhiều tính năng trong đó sẽ cho phép người dùng có thể chèn video ở Youtube vào. Bạn đang có nhu cầu thực hiện thao tác này nhưng không biết cách thực hiện. Dưới đây Trung tâm sửa chữa điện lạnh – điện tử Limosa sẽ chia sẻ tới bạn cách chèn video trên Youtube vào Word đơn giản. Cùng tìm hiểu ngay nhé.

MỤC LỤC
1. Mục đích của việc chèn video vào Word
Hiện nay Microsoft Word đã mở rộng được hơn nhiều tính năng mới cho người dùng, trong có nổi bật là tính năng chèn video vào trong file Word giúp cho file Word.
Nếu chỉ có những trang word dày đặc chữ, thì bài viết của bạn sẽ rất đơn điệu và nhàm chán. Theo đó, để giúp cho bài viết file Word của mình được thêm phần sinh động, hấp dẫn và lôi cuốn hơn, thì bạn có thể thực hiện thao tác chèn video vào Word. Trong đó, kho ứng dụng video trên Youtube rất phong phú nên lựa chọn cách chèn video trên Youtube vào Word là lựa chọn hàng đầu.
Bên cạnh việc chèn thêm video, thì bạn hoàn toàn còn có thể thêm hình ảnh, âm thanh,… để giúp cho bản thảo của mình thêm phần sinh động hơn.
2. Hướng dẫn cách chèn video trên Youtube vào Word chi tiết
Để có thể chèn được video trên Youtube vào trong file Word của mình, bạn có thể thực hiện trình tự các bước dưới đây:
Bước 1: Hãy truy cập vào Youtube bằng trình duyệt web của mình. Sau đó bạn tiến hành tìm kiếm và mở video mà mình muốn thêm vào trong file Word.
Bước 2: Ở video mà bạn đang xem, thì hãy nhấn vào nút Chia sẻ.
Bước 3: Tiếp tục nhấn Sao chép sau khi đường link hiện ra trên màn hình.
Ngoài ra thì bạn cũng có thể lựa chọn Nhúng video để có thể tiến hành sao chép mã nhúng.
Bước 4: Với URL hoặc là mã nhúng được sao chép, tiếp theo thì bạn hãy mở Word. Từ trên thanh công cụ trên cùng hãy lựa chọn Insert >> Online Video.
Bước 5: Tiếp theo thì hộp thoại Insert sẽ xuất hiện. Lúc này bạn hãy nhấn Ctrl + V vào ô trống để dán đường link video. Tiếp tục nhấn Insert.
Sau thao tác này thì video Youtube của bạn đã được chèn vào trang Word.
Bên cạnh đó thì bạn cũng có thể dễ dàng tùy chỉnh kích thước video ở trên trang bằng cách thực hiện kéo và thả các cạnh của nó.
Trên đây, Trung tâm sửa chữa điện lạnh – điện tử Limosa đã chia sẻ tới bạn cách chèn video trên Youtube vào Word đơn giản rồi. Hãy thực hiện ngày để có những file sinh động, độc đáo theo nhu cầu của mình nhé.
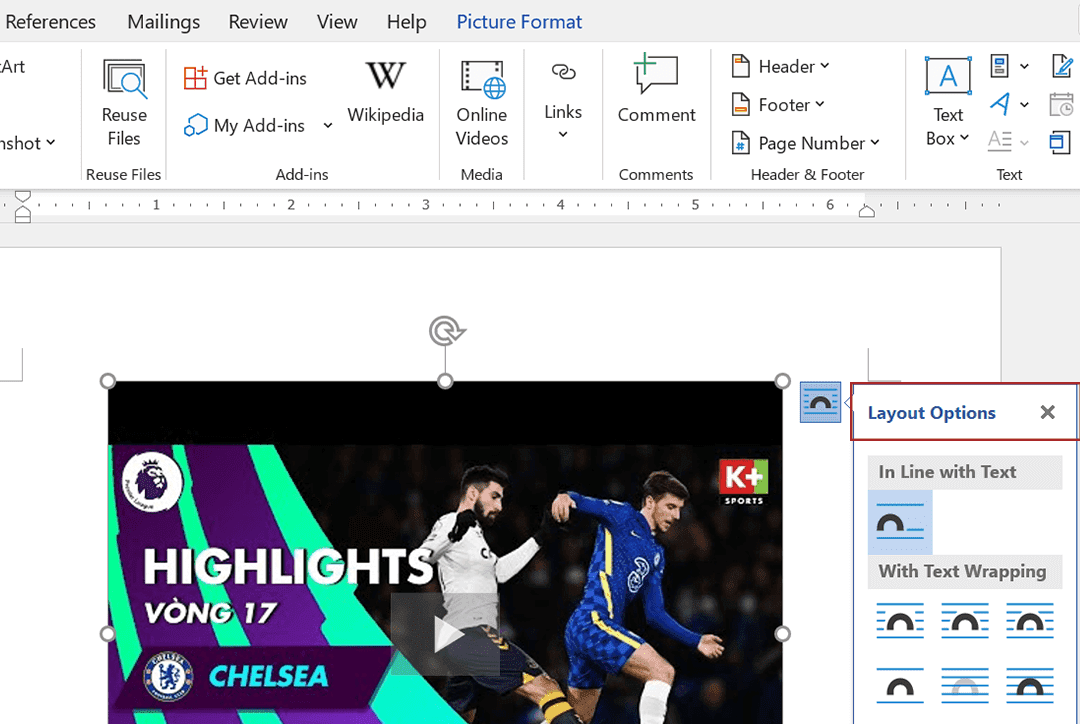
3. Hướng dẫn cách chèn video vào Word bằng cách kéo thả
Ngoài cách chèn video trên Youtube vào Word, Trung tâm sửa chữa điện lạnh – điện tử Limosa còn hướng dẫn bạn cách chèn video vào Word đơn giản bằng cách kéo thả. Bạn thực hiện theo các bước sau đây:
Bước 1: Tiến hành mở thư mục có chứa video mà bạn muốn chèn vào Word và sau đó thu nhỏ cửa sổ thư mục đó.
Bước 2: Tiếp theo thực hiện nhấn chọn video, sau đó giữ chuột và kéo thả vào trong file Word.
Bước 3: Video lúc đã được chèn vào trong file Word, lúc này thì bạn có thể tùy ý chỉnh kích thước video bằng cách lựa chọn nhấn đúp vào video và di chuyển các góc.
Lưu ý: Khi tiến hành chèn video bằng cách này, thì bạn sẽ không thể xem video trong file Word mà bạn nhấn đúp vào video, video lúc này sẽ hiện ra trong cửa sổ mới.
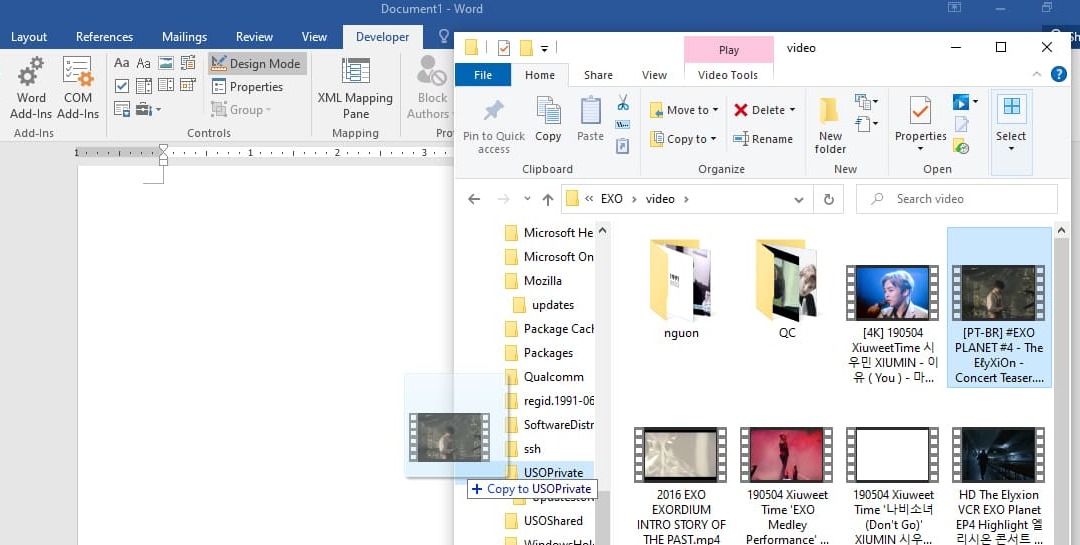
4. Hướng dẫn cách chèn video có sẵn trong máy tính vào file Word
Bước 1: Bạn nhấn vào tab Developer ở trên thanh Ribbon, tiếp theo click vào biểu tượng Legacy Tools.
Bước 2: Lựa chọn biểu tượng More Controls.
Bước 3: Tại hộp thoại mới mở ra, tiến hành kéo xuống lựa chọn Windows Media Player và tiếp tục nhấn OK.
Bước 4: Lúc này thì Windows Media Player đã được chèn vào và bạn có thể kéo thả các góc để có thể chỉnh sửa kích thước.
Bước 5: Hãy nhấn chuột phải vào Windows Media Player và chọn mục Properties.
Bước 6: Tại hộp thoại vừa hiện ra, bạn lựa chọn mục Categorized và tiếp theo nhấn dấu ba chấm bên cạnh dòng (Custom).
Bước 7: Nhấn vào Browse để có thể lựa chọn video muốn chèn vào Word và sau đó bấm OK.
Bước 8: Sau bước 7 là bạn dã chèn video vào Word thành công. Để có thể mở video trong Word, bạn hãy nhấn vào tab Developer và lựa chọn biểu tượng Design Mode.
5. Hướng dẫn cách chèn video trực tuyến vào Word
Bước 1: Lựa chọn mục Insert và sau đó nhấn vào biểu tượng Online Video.
Bước 2: Tiếp theo hãy gõ từ khóa bạn cần tìm vào ô YouTube để tìm video trên YouTube hoặc bạn dán mã nhúng của video từ website khác vào trong ô Paste embed code here.
Bước 3: Sau khi tìm kiếm ở ô YouTube, thì một cửa sổ mới sẽ hiện ra các video để bạn có thể lựa chọn. Hãy nhấn đúp chuột vào video hoặc nhấn lựa chọn video và nhấn Insert để có thể chèn video vào Word.
Bước 4: Như vậy là bạn đã hoàn tất quá trình chèn video trực tuyến vào trong file Word, bạn cũng có thể tùy chỉnh vị trí video bằng biểu tượng Layout Options ở bên cạnh.
Trên đây Trung tâm sửa chữa điện lạnh – điện tử Limosa đã hướng dẫn bạn cách chèn video trên Youtube vào Word cũng như các cách chèn video vào Word đơn giản. Để biết thêm nhiều thông tin bổ ích khác, liên hệ Trung tâm sửa chữa điện lạnh – điện tử Limosa qua HOTLINE 1900 2276 để được hỗ trợ ngay nhé.

 Thời Gian Làm Việc: Thứ 2 - Chủ nhật : 8h - 20h
Thời Gian Làm Việc: Thứ 2 - Chủ nhật : 8h - 20h Hotline: 1900 2276
Hotline: 1900 2276




