Bài viết được tư vấn chuyên môn bởi ông Võ Văn Hiếu – Giám đốc kỹ thuật của Trung tâm sửa chữa điện lạnh – điện tử Limosa.
Phần mềm Excel chắc hẳn đã quá quen thuộc đối với chúng ta, nó xuất hiện trong mọi công việc liên quan đến tính toán, phân công tổ chức,…. Trong trường hợp bạn đang là học sinh, sinh viên hay là những người đang làm việc tại các công ty hoặc các nhà nghiên cứu thì việc sử dụng phần mềm Excel rất là nhiều. Nếu bạn đang mới tiếp cận với Excel và học học thêm nhiều kiến thức thì hãy cùng đi với chúng tôi – Trung tâm sửa chữa điện lạnh – điện tử Limosa để cùng tìm hiểu cách tạo bảng trong Excel cực kỳ hiệu quả và dễ hiểu.

MỤC LỤC
1. Một số thông tin về phần mềm Excel có thể bạn chưa biết.
- Phần mềm Excel là phần mềm có dạng bảng tính được sáng tạo ra bởi công ty Microsoft đến từ Hoa Kỳ.
- Phần mềm Excel này thuộc nhóm Microsoft Office được sử dụng rộng rãi trong trường học, công ty và các trung tâm nghiên cứu.
- Các ô tính là nơi mà người dùng hoạt động chủ yếu ở Excel, các ô tính này được tạo ra từ các cột dọc song song và dòng ngang song song giao nhau. Các ô tính này giúp cho mọi người nhập hàm để tính toán các dữ liệu và bên cạnh đó với nhiều chức năng khác.
- Với việc phần mềm Excel được sử dụng phổ biến trong cuộc sống thông qua học tập và công việc. Excel đã và đang là 1 trợ thủ đắc lực trong các công việc văn phòng, kế toán và nhiều công việc khác nữa.
- Phần mềm này đã được sáng tạo ra vào năm 1985 của thế kỷ trước, rất bất ngờ đúng không? Tại vì phần mềm này vẫn còn sử dụng rộng rãi và chẳng hề có lý do gì về sự lỗi thời cả, lý do đó là Excel Office luôn được cập nhật thường xuyên và thực sự luôn luôn phù hợp với công việc của người dùng.
- Phần mềm Excel có tính đa năng cao và được úng dụng trong nhiều ngành nghề khác nhau.
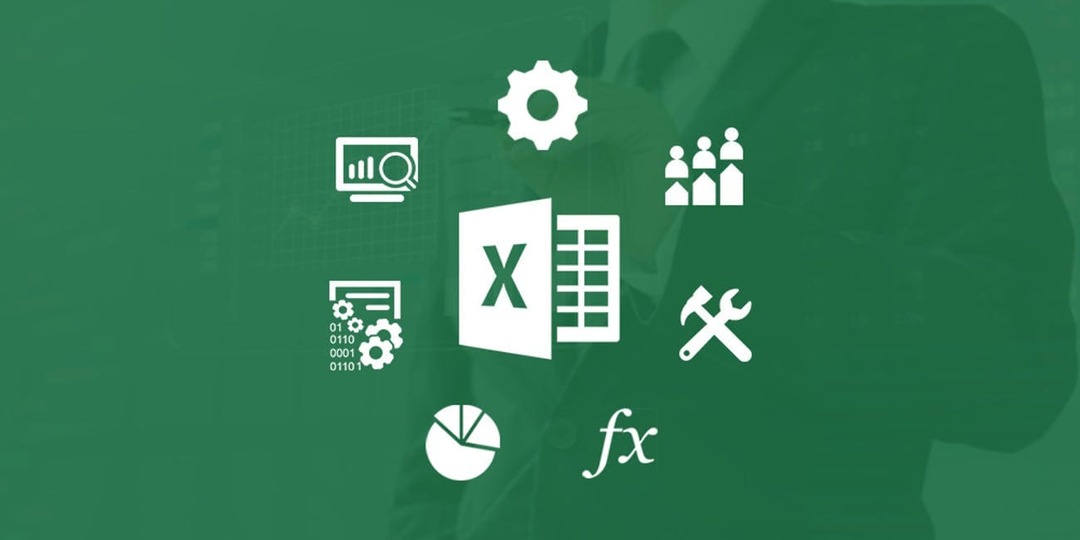
2. Những điểm mạnh khi người dùng sử dụng Excel mà bạn dễ dàng nhận ra.
- Phần mềm Excel có các hàm tính, công cụ với nhiều chức năng khác nhau phù hợp với đại đa số công việc trong văn phòng hiện nay. Việc sử dụng phần mềm cũng tiết kiệm được rất nhiều thời gian hoàn thành công việc và đảm bảo kết quả phản hồi được rỗ ràng, chính xác nhất. Ví dụ như việc bạn muốn tính tổng của tiền của hàng hóa mà bạn mua, bạn chỉ cần nhập hàm tính tổng, sau đó kéo thả chuột đến ô tính mà bạn muốn hiện kết quả đã hoàn thành.
- Khi bạn đã biết cách tạo bảng trong Excel thì nõ hỗ trợ cho công việc của bạn rất nhiều, đặc biệt là trong các công tác tạo bảng, thống kê, liệt kê số liệu,… Thật sự là quá tiện lợi phải không nào? Việc tạo bảng rất thuận tiện và xuất ra kết quả dễ nhìn và kiểm soát hơn.
- Việc sử dụng thành thạo Excel thì bạn cũng sẽ biết cách tạo bảng trong Excel. Thêm vào đó bạn sẽ dần dần trở nên tự tin hơn trong công việc, thời gian hoàn thành công việc sẽ được rút ngắn đi rất nhiều và hiện nay, yêu cầu phải sử dụng thành thạo phần mềm Excel rất được công ty yêu cầu.
- Không chỉ tại Việt Nam mà cả trên thế giới thì phần mềm Excel hoặc biến thể của nó được sử dụng rất nhiều trong học tập và công việc, đặc biệt các ngành nghề liên quan đến kế toán, thống kê, văn phòng,….Nếu bạn đang có định hướng hoạt động và làm việc trong các lĩnh vực này thì việc thành thạo Excel là vô cùng cần thiết và tôi đảm bảo rằng bạn sẽ không phải hối hận khi bỏ công sức ra để học tập sử dụng phần mềm vô cùng hữu ích này.
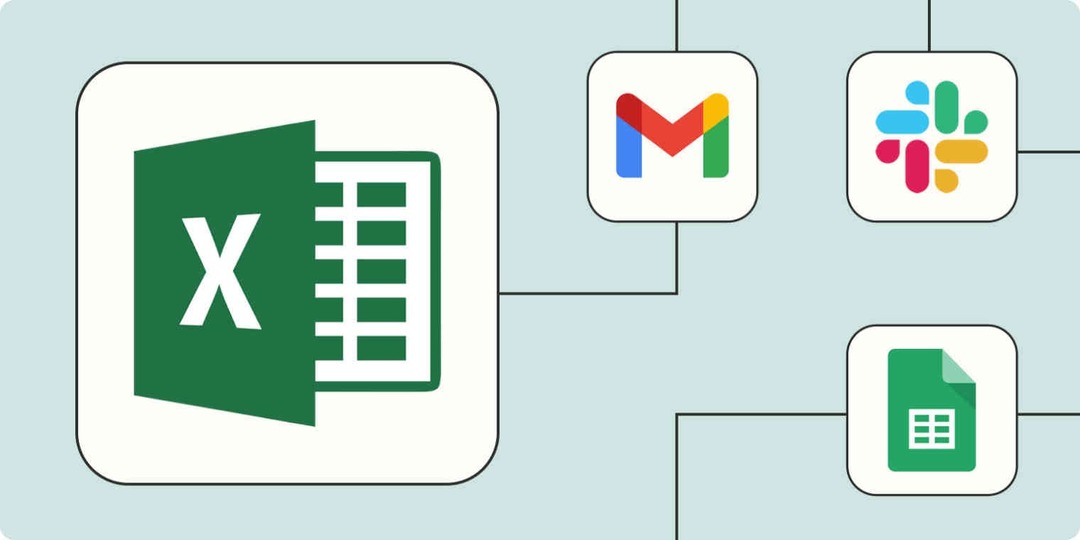
3. Hướng dẫn tạo bảng trong Excel đơn giản và hiệu quả.
Việc tạo bảng trong Excel là 1 trong những ứng dụng được sử dụng nhiều nhất trên phần mềm này. Mọi người có thể sử dụng việc tạo bảng để phục vụ nhiều công việc khác nhau của mỗi người. Việc tạo bảng giúp cho các thông tin được đưa ra 1 cách rõ ràng, dễ hiểu, dễ nhận biết, dễ quản lý và giúp cho thời gian hoàn thành công việc được giảm thiểu 1 cách đáng kể, điều này cũng làm cho năng suất của bạn được tăng lên và có nhiều thời gian để làm những công việc khác hơn.
- Học cách tạo bảng trong Excel bằng cách chèn bảng thông qua Insert Table
Bước 1: Bạn hãy vào trang tính Excel, nhấn chọn Tab Insert -> Chọn thẻ Table hoặc nhấn tổ hợp phím Ctrl + T/Ctrl +L để tạo bảng được trong Excel.
Bước 2: Trong hộp thoại Create Table được xuất hiện, bạn hãy dùng chuột để chọn hoặc khoanh vùng dữ liệu mà bạn muốn tạo bảng hoặc là nhập thủ công các dữ liệu này thông qua các cột, hàng ???? Sau đó nhấn OK.
Bước 3: Trong bước này thì kết quả sẽ được hiển thị ở phía dưới.
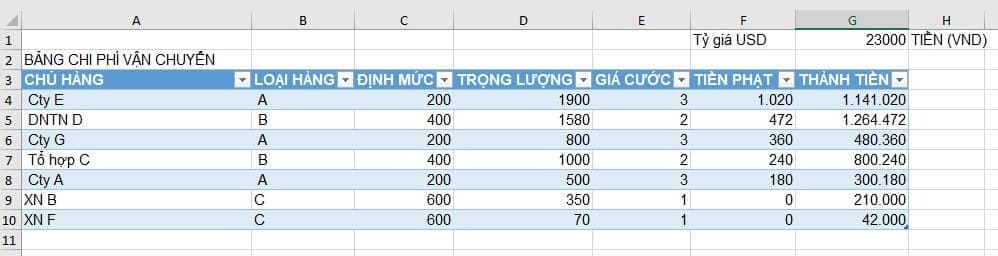
- Học cách tạo bảng trong Excel bằng cách Format as Table.
Bước 1: Nhấn chọn Tab Home, chọn Format as Table trong phần Style.
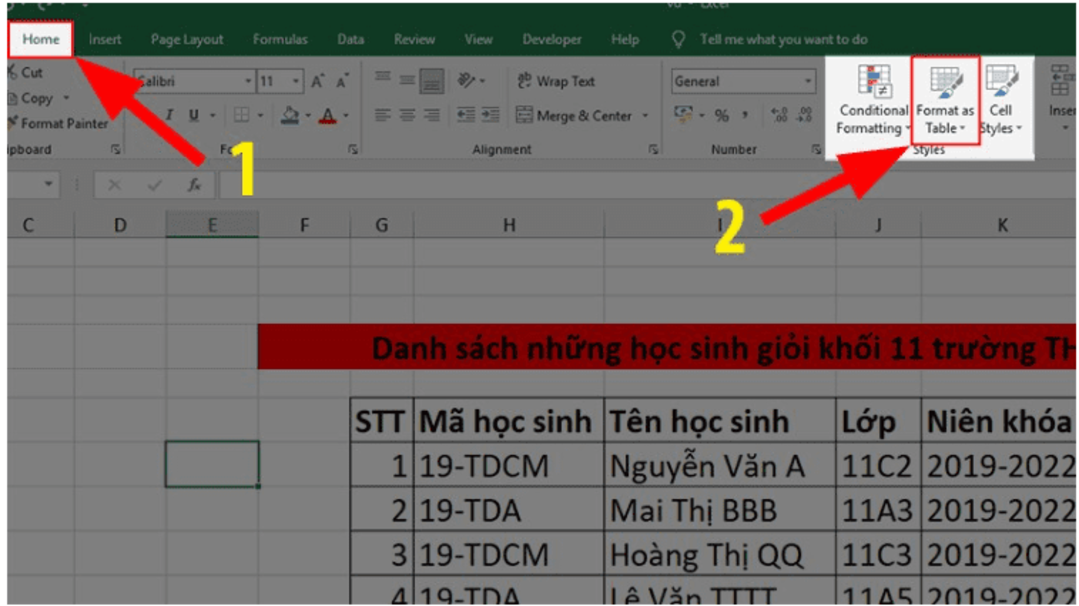
Bước 2: Tại cửa sổ Format as Table xuất hiện với nhiều loại màu sắc cho bạn thoải mái lựa chọn.
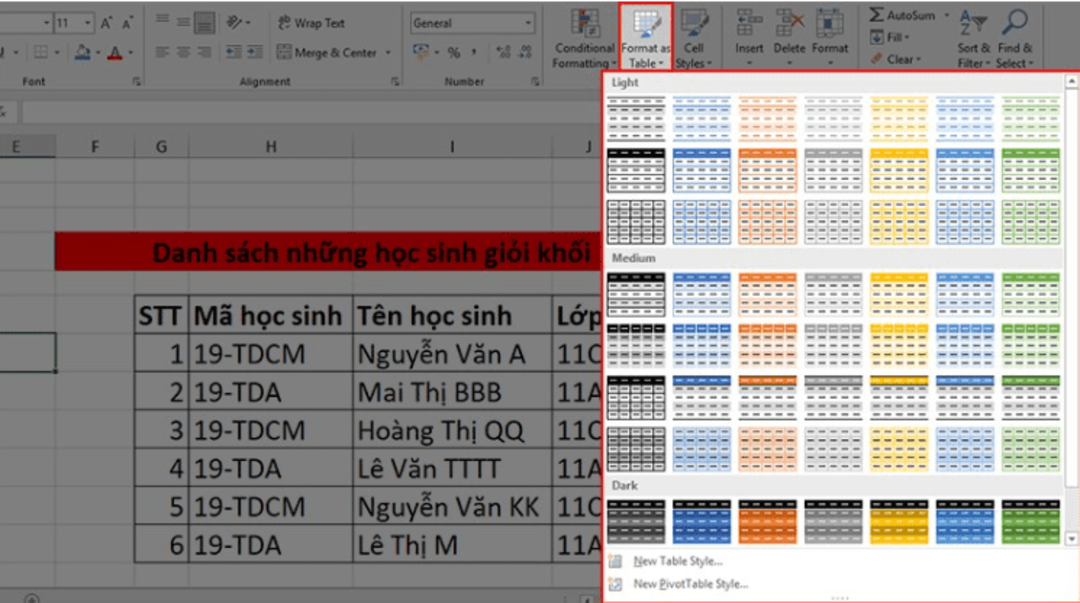
Bước 3: Sau khi bạn chọn được mẫu kiểu bảng ưng ý, thì hộp thoại Format as Table sẽ được xuất hiện ???? Bạn hãy chọn và khoanh vùng dữ liệu bạn muốn tạo hoặc là nhập thủ công từng hàng và từng cột mà bạn muốn tạo. Sau đó rồi nhấn OK.
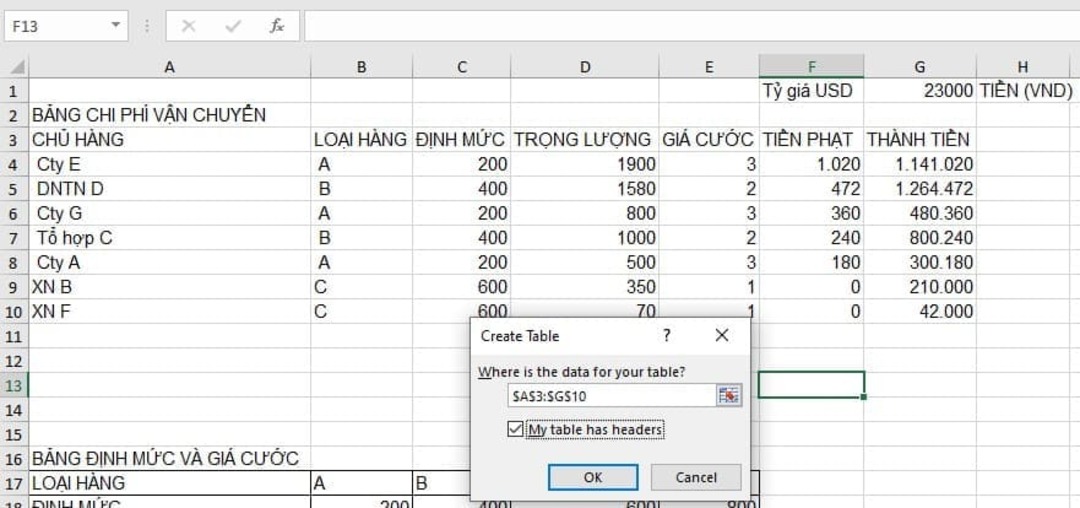
Bước 4: Kết quả của bảng sau khi người dùng lập nên sẽ được hiển thị ở phía dưới.
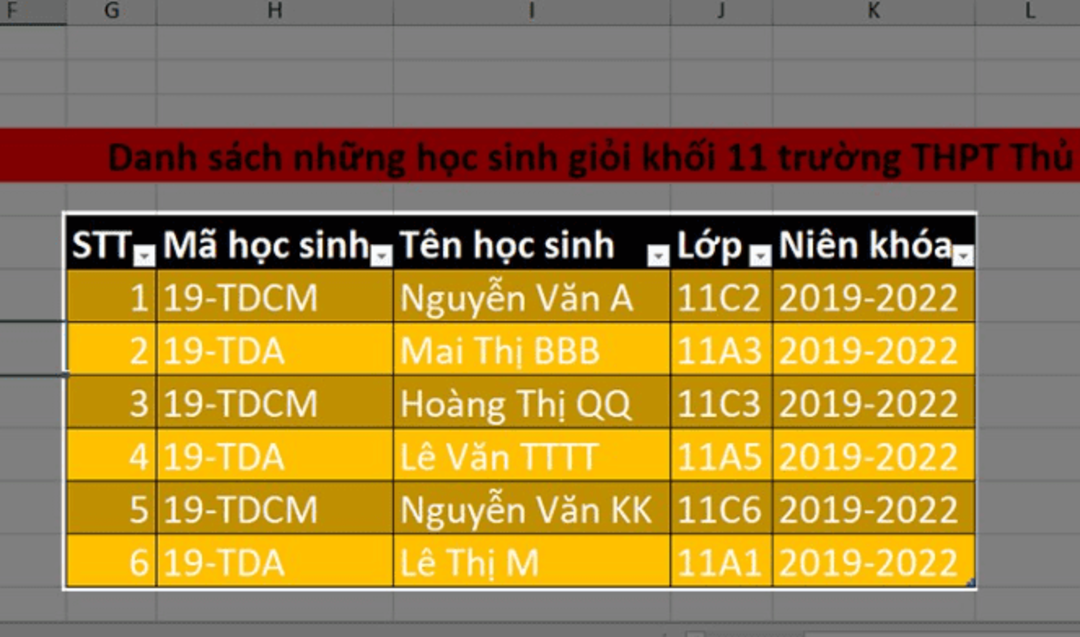
- Cách tạo bảng trong Excel bằng Border.
Bước 1: Người dùng di chuyển đến vùng dữ liệu mà bạn muốn chọn và khoanh vùng. Vào tab Home, ở phần Font bạn hãy nhấn vào biểu tượng tạo viền (Border) cho vào ô dữ liệu.
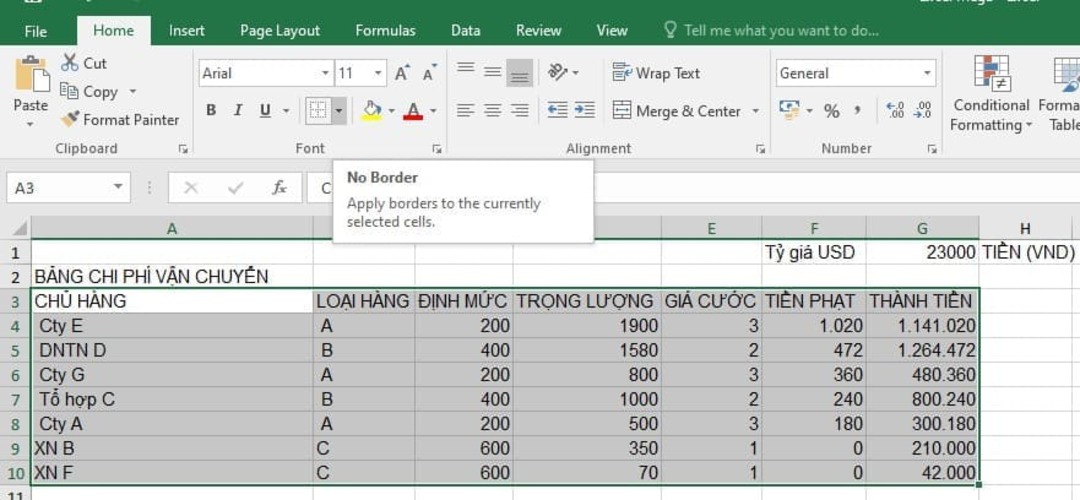
Bước 2: Sau đó, bạn hãy chọn kiểu viền bạn mong muốn tạo bảng. Ở đây mình chọn kiểu All Border để tạo lập bảng trong Excel.
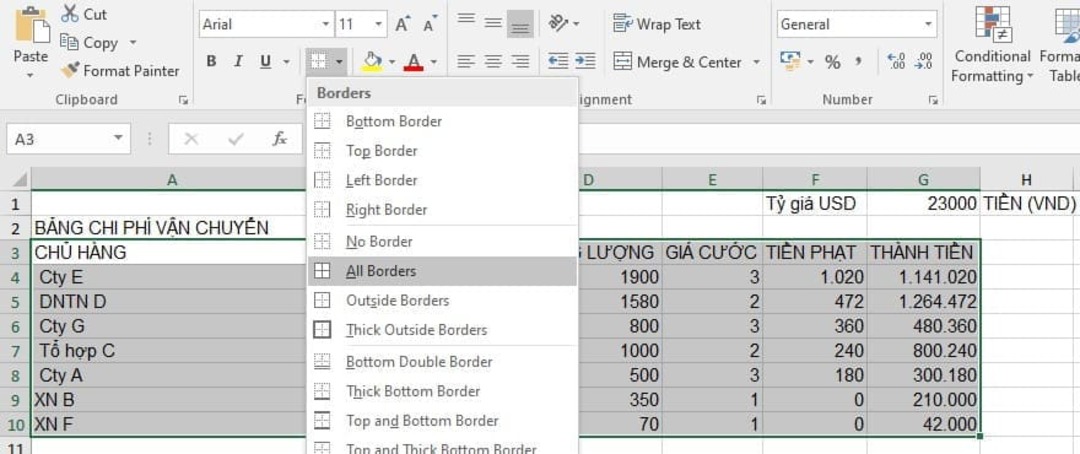
Bước 3: Kết quả sau khi tạo bảng bằng Border sẽ được hiển thị ở phía dưới.
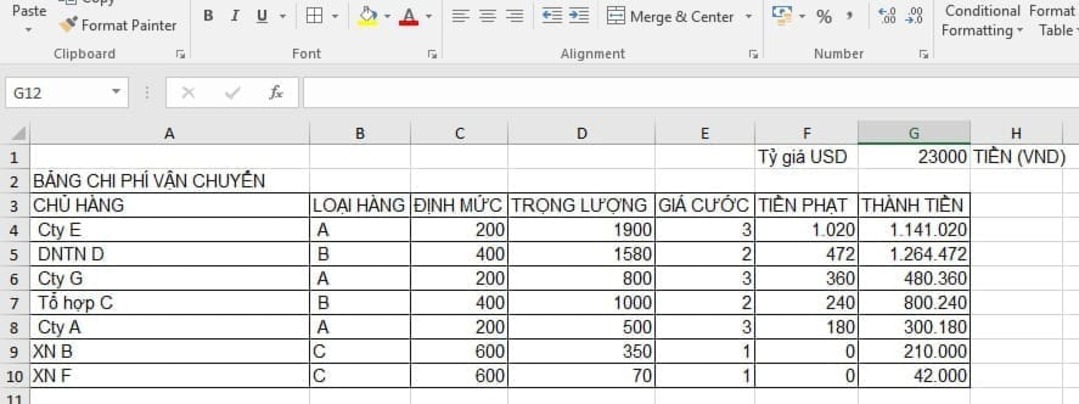
Trung tâm sửa chữa điện lạnh – điện tử Limosa chuyên tư vấn cách tạo bảng trong Excel luôn luôn tự hào vì sự chuyên nghiệp và uy tín trong mắt khách hàng. Nếu bạn đang có những thắc mắc nào thì hãy liên hệ đến HOTLINE 1900 2276 để được Trung tâm sửa chữa điện lạnh – điện tử Limosa tư vấn hiệu quả. Đội ngũ nhân viên luôn luôn cập nhật các thông tin và kiến thức mới nhất để ngày càng mang lại nhiều giá trị hơn nữa cho mọi người.

 Thời Gian Làm Việc: Thứ 2 - Chủ nhật : 8h - 20h
Thời Gian Làm Việc: Thứ 2 - Chủ nhật : 8h - 20h Hotline: 1900 2276
Hotline: 1900 2276




