Bài viết được tư vấn chuyên môn bởi ông Võ Văn Hiếu – Giám đốc kỹ thuật của Trung tâm sửa chữa điện lạnh – điện tử Limosa.
Một trong những lỗi phổ biến khi làm việc với Excel là lỗi #VALUE! ngày tháng, đặc biệt là khi bạn làm việc với các hàm liên quan đến ngày tháng như DATE, TODAY, hay DATEDIF. Lỗi này thường xảy ra khi các giá trị ngày tháng trong ô không được định dạng đúng hoặc khi kết quả trả về không phải là giá trị ngày tháng. Trung tâm sửa chữa điện lạnh – điện tử Limosa sẽ cung cấp cho bạn cách sửa lỗi #VALUE! ngày tháng trong Excel trong bài viết dưới đây.

MỤC LỤC
1. Lý do lỗi #VALUE! ngày tháng xảy ra
Lỗi #VALUE! ngày tháng trong Excel thường xảy ra khi các giá trị ngày tháng trong ô không được định dạng đúng hoặc khi kết quả trả về không phải là giá trị ngày tháng. Dưới đây là hai nguyên nhân cụ thể của lỗi này:
- Nguyên nhân do định dạng ô không đúng: Khi bạn nhập giá trị ngày tháng vào một ô trong Excel, Excel sẽ tự động định dạng giá trị này dựa trên cấu hình máy tính của bạn. Nếu định dạng ô không đúng với giá trị ngày tháng bạn nhập, Excel sẽ không hiểu được giá trị này và hiển thị lỗi #VALUE!
- Nguyên nhân do dữ liệu nhập vào không phù hợp với hàm: Khi bạn sử dụng một hàm liên quan đến ngày tháng như DATE, TODAY, hay DATEDIF, Excel yêu cầu bạn nhập các giá trị ngày tháng hợp lệ để tính toán. Nếu bạn nhập sai định dạng hoặc giá trị ngày tháng không hợp lệ, Excel sẽ không tính toán được và hiển thị lỗi #VALUE!
Để giải quyết các vấn đề này, hãy tham khảo phần hướng dẫn cách sửa lỗi #VALUE! ngày tháng trong Excel dưới đây.

2. Cách sửa lỗi #VALUE! ngày tháng trong Excel
Dưới đây là hướng dẫn chi tiết từng bước để sửa lỗi #VALUE! ngày tháng trong Excel:
Bước 1: Kiểm tra định dạng ô
Đầu tiên, hãy kiểm tra định dạng của ô chứa giá trị ngày tháng để đảm bảo rằng định dạng đang được sử dụng là đúng. Bạn có thể làm theo các bước sau:
- Nhấn chuột phải vào ô chứa giá trị ngày tháng và chọn “Format Cells” trong menu.
- Trong hộp thoại Format Cells, chọn “Date” trong tab “Number”.
- Chọn định dạng ngày tháng phù hợp với giá trị trong ô. Nếu giá trị ngày tháng của bạn có định dạng khác nhau, hãy chọn định dạng ngày tháng phù hợp với giá trị lớn nhất trong tập giá trị.
Bước 2: Kiểm tra lại công thức tính toán
Nếu lỗi #VALUE! xuất hiện khi bạn sử dụng một công thức tính toán ngày tháng, hãy kiểm tra lại công thức của bạn để đảm bảo rằng định dạng và giá trị đầu vào đều hợp lệ. Bạn có thể làm theo các bước sau:
- Nhấp vào ô chứa công thức tính toán.
- Kiểm tra lại các giá trị đầu vào trong công thức để đảm bảo rằng chúng được định dạng đúng và có giá trị hợp lệ.
- Kiểm tra lại cú pháp của công thức để đảm bảo rằng nó được viết đúng.
Bước 3: Kiểm tra lại giá trị ngày tháng nhập vào
Nếu bạn nhập giá trị ngày tháng trực tiếp vào ô, hãy kiểm tra lại giá trị đó để đảm bảo rằng nó đúng định dạng và có giá trị hợp lệ. Bạn có thể làm theo các bước sau:
- Nhấp vào ô chứa giá trị ngày tháng.
- Kiểm tra lại giá trị đó để đảm bảo rằng nó đúng định dạng và có giá trị hợp lệ.
- Nếu giá trị không đúng, hãy nhập lại giá trị đúng.
Nếu bạn đã làm theo cách sửa lỗi #VALUE! ngày tháng trong Excel trên mà vẫn không thể sửa lỗi #VALUE! ngày tháng trong Excel, hãy kiểm tra lại tệp dữ liệu hoặc liên hệ với bộ phận hỗ trợ kỹ thuật để được giúp đỡ.
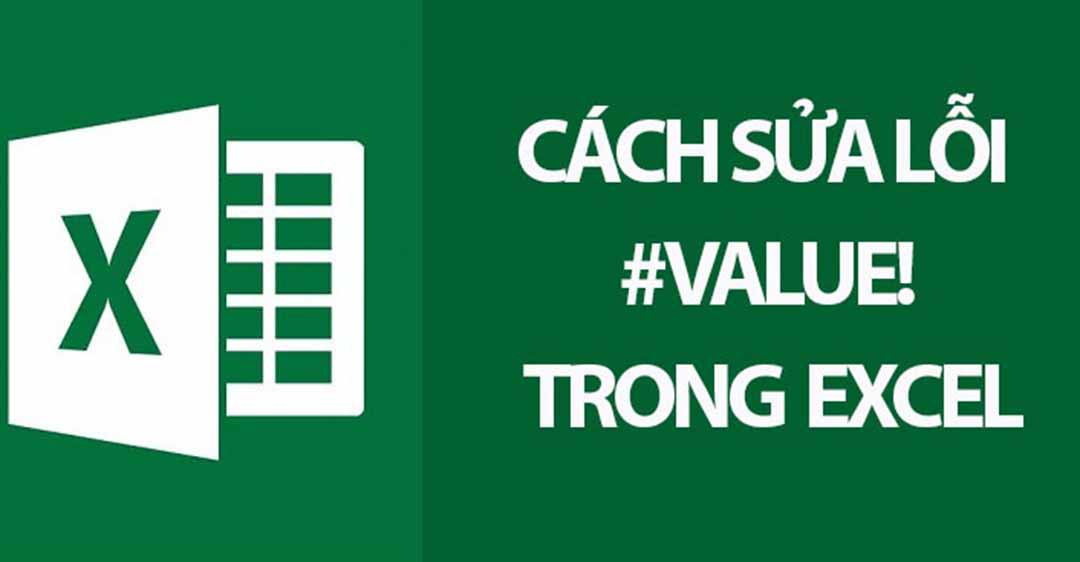
3. Lưu ý khi sử dụng cách sửa lỗi #VALUE! ngày tháng trong Excel
Khi sử dụng cách sửa lỗi #VALUE! ngày tháng trong Excel, bạn cần lưu ý các điểm sau để đảm bảo kết quả sửa lỗi chính xác:
Kiểm tra định dạng ô: Đảm bảo rằng định dạng đang được sử dụng cho ô chứa giá trị ngày tháng là đúng. Nếu định dạng không đúng, việc sửa lỗi có thể không giải quyết được vấn đề.
Kiểm tra lại công thức tính toán: Kiểm tra lại công thức tính toán để đảm bảo rằng định dạng và giá trị đầu vào đều hợp lệ. Nếu công thức không đúng, sửa lỗi không có tác dụng.
Kiểm tra lại giá trị ngày tháng nhập vào: Nếu bạn nhập giá trị ngày tháng trực tiếp vào ô, hãy đảm bảo rằng giá trị đó đúng định dạng và có giá trị hợp lệ. Nếu giá trị không đúng, việc sửa lỗi không có tác dụng.
Lưu ý đến định dạng ngày tháng trong Excel: Định dạng ngày tháng trong Excel có thể khác nhau đối với các phiên bản Excel khác nhau hoặc đối với các thiết lập khu vực và ngôn ngữ khác nhau. Vì vậy, bạn cần kiểm tra định dạng ngày tháng phù hợp với phiên bản Excel của mình hoặc với thiết lập khu vực và ngôn ngữ của mình để đảm bảo rằng định dạng đang được sử dụng là đúng.
Sử dụng các công cụ hỗ trợ: Excel cung cấp nhiều công cụ hỗ trợ để sửa lỗi #VALUE! ngày tháng và các lỗi khác. Bạn có thể tìm kiếm trực tiếp các công cụ này trên Excel hoặc trên các trang web chuyên về Excel để giải quyết các vấn đề liên quan đến dữ liệu.
Khi sử dụng cách sửa lỗi #VALUE! ngày tháng trong Excel, bạn cần lưu ý các điểm trên để đảm bảo sửa lỗi hiệu quả và tránh gây ra các lỗi khác trong quá trình sửa lỗi.
Trong bài viết này, chúng ta đã tìm hiểu về cách sửa lỗi #VALUE! ngày tháng trong Excel. Để sửa lỗi #VALUE! ngày tháng trong Excel, bạn có thể kiểm tra định dạng ô, kiểm tra lại công thức tính toán, kiểm tra giá trị ngày tháng nhập vào, đảm bảo định dạng ngày tháng phù hợp và sử dụng các công cụ hỗ trợ của Excel. Nếu có thắc mắc hoặc cần hỗ trợ, vui lòng gọi đến để Trung tâm sửa chữa điện lạnh – điện tử Limosa hỗ trợ qua HOTLINE 1900 2276.

 Thời Gian Làm Việc: Thứ 2 - Chủ nhật : 8h - 20h
Thời Gian Làm Việc: Thứ 2 - Chủ nhật : 8h - 20h Hotline: 1900 2276
Hotline: 1900 2276




