Bài viết được tư vấn chuyên môn bởi ông Võ Văn Hiếu – Giám đốc kỹ thuật của Trung tâm sửa chữa điện lạnh – điện tử Limosa
Trong thế giới công việc và học tập hiện đại, việc sử dụng Excel là một phần không thể thiếu. Tuy nhiên, không phải lúc nào chúng ta cũng tránh khỏi việc gặp phải các lỗi trong quá trình làm việc với Excel. Một trong những lỗi phổ biến mà nhiều người dùng Excel đã gặp phải là lỗi “#N/A”. Đừng lo lắng! Trung tâm sửa chữa điện lạnh – điện tử Limosa sẽ giúp bạn giải quyết vấn đề này một cách dễ dàng và nhanh chóng. Trong bài viết này, chúng ta sẽ cùng nhau tìm hiểu về cách sửa lỗi #N/A trong Excel. Hãy cùng khám phá nhé!

MỤC LỤC
1. Giới thiệu về lỗi #N/A trong Excel
Lỗi #N/A thường xuất hiện khi Excel không tìm thấy giá trị tương ứng trong dữ liệu hoặc khi có sự không khớp trong quá trình tìm kiếm. Lỗi này có thể ảnh hưởng đến tính chính xác của công thức tính toán và dẫn đến kết quả sai.
Vậy tầm quan trọng của việc sửa lỗi #N/A là gì? Việc sửa lỗi này giúp bạn đảm bảo tính chính xác và đáng tin cậy của dữ liệu và công thức tính toán. Nếu bạn không sửa lỗi #N/A, các công thức tính toán của bạn có thể không chính xác và dẫn đến kết quả sai.
Việc sửa lỗi #N/A giúp bạn tiết kiệm thời gian và nâng cao hiệu quả công việc. Nếu bạn không sửa lỗi này, bạn sẽ phải thực hiện các bước kiểm tra và sửa lỗi thủ công, điều này mất nhiều thời gian và làm giảm hiệu quả công việc.
Tóm lại, lỗi #N/A trong Excel là một trong những lỗi phổ biến nhất mà người dùng thường gặp phải. Việc sửa lỗi này rất quan trọng để đảm bảo tính chính xác và hiệu quả của công việc.
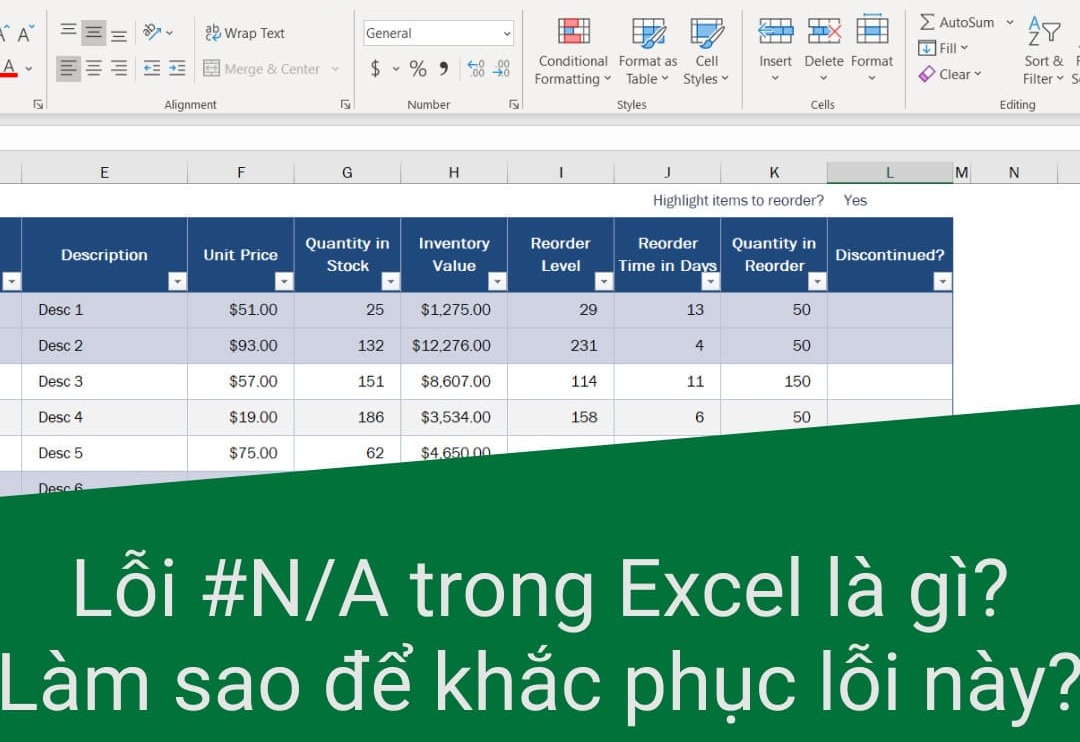
2. Nguyên nhân gây ra lỗi #N/A trong Excel
Nguyên nhân phổ biến gây ra lỗi #N/A trong Excel có thể bao gồm:
- Không tìm thấy giá trị tương ứng: Đây là nguyên nhân chủ yếu khi sử dụng các công thức tìm kiếm dữ liệu như hàm VLOOKUP hoặc INDEX MATCH. Lỗi #N/A xuất hiện khi Excel không tìm thấy giá trị cần tìm trong phạm vi dữ liệu đã cho. Điều này có thể xảy ra khi giá trị không tồn tại trong danh sách, bảng dữ liệu hoặc khi không có sự khớp chính xác về định dạng hoặc ký tự không gian.
- Sự không khớp trong quá trình tìm kiếm: Một lỗi #N/A khác thường xảy ra khi có sự không khớp giữa các giá trị được so sánh. Ví dụ, nếu bạn tìm kiếm “apple” trong dữ liệu nhưng giá trị thực tế lại là “Apple” với chữ cái đầu viết hoa, lỗi #N/A sẽ xuất hiện. Điều này xảy ra do Excel phân biệt chữ hoa và chữ thường trong các công thức.
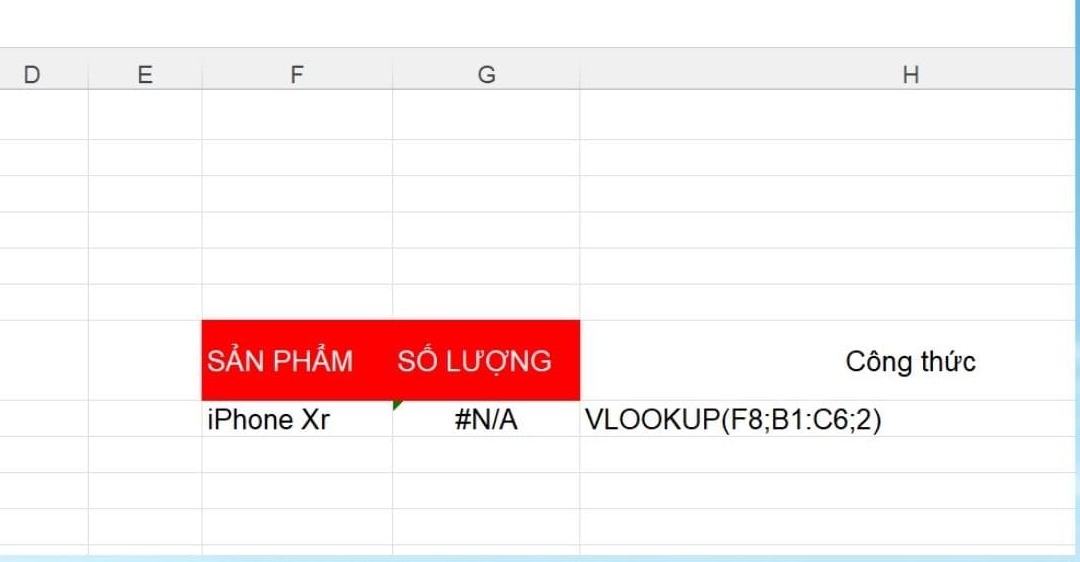
3. Các cách sửa lỗi #N/A trong Excel
3.1 Cách sửa lỗi #n/a trong excel bằng hàm IFERROR
Hàm IFERROR cho phép bạn kiểm tra một ô có lỗi #N/A hay không và xác định hành động được thực hiện tùy thuộc vào kết quả. Công thức của IFERROR có dạng sau:
=IFERROR(đối tượng, giá_trị_mặc_định)
Trong đó:
Đối tượng: Đây là ô hoặc công thức mà bạn muốn kiểm tra lỗi.
Giá_trị_mặc_định: Đây là giá trị hoặc công thức mà bạn muốn trả về nếu có lỗi #N/A.
Cách sửa lỗi #n/a trong excel bằng hàm IFERROR như sau:
- Bước 1: Xác định ô chứa công thức gây ra lỗi #N/A mà bạn muốn xử lý.
- Bước 2: Nhập công thức IFERROR và chèn đối tượng cần kiểm tra lỗi vào vị trí “đối tượng” trong công thức.
Để ý đến giá_trị_mặc_định, đây là giá trị hoặc công thức mà bạn muốn trả về nếu có lỗi #N/A. Bạn có thể nhập bất kỳ giá trị nào tuỳ thuộc vào yêu cầu của công việc.
Ví dụ, giả sử bạn có công thức =VLOOKUP(A1, B1:C10, 2, FALSE) để tìm giá trị tương ứng với ô A1 trong phạm vi B1:C10. Nếu không tìm thấy giá trị và gây ra lỗi #N/A, bạn có thể sử dụng hàm IFERROR để xử lý như sau:
=IFERROR(VLOOKUP(A1, B1:C10, 2, FALSE), “Không có giá trị”)
3.2 Cách sửa lỗi #n/a trong excel bằng hàm VLOOKUP và IFERROR trong tìm kiếm dữ liệu
Hàm VLOOKUP trong Excel cho phép bạn tìm giá trị trong một phạm vi và trả về giá trị tương ứng trong cột khác. Tuy nhiên, khi không tìm thấy giá trị và gây ra lỗi #N/A, việc xử lý lỗi trở nên cần thiết. Đó là lúc chúng ta sử dụng hàm IFERROR để xử lý lỗi một cách linh hoạt.
Cú pháp của hàm VLOOKUP là:
=VLOOKUP(lookup_value, table_array, col_index_num, range_lookup)
Cú pháp của hàm IFERROR là:
=IFERROR(value, value_if_error)
Để sử dụng hàm VLOOKUP và IFERROR để xử lý lỗi #N/A, bạn có thể áp dụng các bước sau:
- Bước 1: Xác định ô chứa công thức VLOOKUP gây ra lỗi #N/A mà bạn muốn xử lý.
- Bước 2: Sử dụng hàm IFERROR và chèn công thức VLOOKUP vào giữa hai tham số của hàm IFERROR.
Ví dụ, giả sử bạn muốn tìm giá trị của ô A1 trong phạm vi B1:C10 bằng hàm VLOOKUP. Nếu không tìm thấy giá trị và gây ra lỗi #N/A, bạn có thể sử dụng hàm IFERROR để xử lý như sau:
=IFERROR(VLOOKUP(A1, B1:C10, 2, FALSE), “Không có giá trị”)
3.3 Cách sửa lỗi #n/a trong excel bằng cách kiểm tra và sửa các nguyên nhân gây ra lỗi
- Kiểm tra dữ liệu tìm kiếm: Đầu tiên, hãy kiểm tra xem dữ liệu tìm kiếm có chính xác không. Có thể dữ liệu đó bị sai chính tả, khoảng trắng thừa, hoặc không cùng định dạng với dữ liệu trong phạm vi tìm kiếm. Hãy đảm bảo rằng dữ liệu tìm kiếm và dữ liệu trong phạm vi tìm kiếm trùng khớp với nhau.
- Kiểm tra phạm vi tìm kiếm: Xác định xem phạm vi tìm kiếm có chính xác không. Có thể phạm vi đã bị sai cú pháp hoặc không đúng với ý định ban đầu. Hãy kiểm tra lại công thức tìm kiếm và đảm bảo rằng phạm vi được chỉ định đúng cách.
- Kiểm tra cú pháp hàm tìm kiếm: Nếu bạn đang sử dụng các hàm tìm kiếm như VLOOKUP hoặc INDEX MATCH, hãy kiểm tra xem cú pháp của hàm có đúng không. Một lỗi nhỏ trong cú pháp có thể dẫn đến lỗi #N/A. Hãy đảm bảo rằng bạn đã nhập đúng các tham số và đối số của hàm tìm kiếm.
- Kiểm tra các điều kiện tìm kiếm: Nếu bạn sử dụng các hàm tìm kiếm có điều kiện như VLOOKUP hoặc INDEX MATCH, hãy kiểm tra lại các điều kiện tìm kiếm của bạn. Có thể điều kiện không khớp hoặc không chính xác, dẫn đến lỗi #N/A. Hãy xác định lại các điều kiện tìm kiếm và đảm bảo rằng chúng phù hợp với yêu cầu của công việc.
Trên đây là những phương pháp giúp bạn sửa lỗi “#N/A” trong Excel một cách dễ dàng. Trung tâm sửa chữa điện lạnh – điện tử Limosa hy vọng rằng bài viết này đã giúp bạn hiểu rõ hơn về cách sửa lỗi #N/A trong Excel. Nếu bạn gặp phải các vấn đề khác hoặc cần sự hỗ trợ, đừng ngần ngại liên hệ với chúng tôi qua HOTLINE 1900 2276. Chúng tôi luôn sẵn lòng giúp đỡ và cung cấp những giải pháp chuyên nghiệp nhất cho bạn.

 Thời Gian Làm Việc: Thứ 2 - Chủ nhật : 8h - 20h
Thời Gian Làm Việc: Thứ 2 - Chủ nhật : 8h - 20h Hotline: 1900 2276
Hotline: 1900 2276




