Bài viết được tư vấn chuyên môn bởi ông Võ Văn Hiếu – Giám đốc kỹ thuật của Trung tâm sửa chữa điện lạnh – điện tử Limosa
Vì tính bảo mật hay vì một mục đích gì đó mà bạn muốn ẩn công thức trong excel. Thì sau đây hy vọng, bài chia sẻ cách ẩn công thức trong Excel 2016 này của Trung tâm sửa chữa điện lạnh – điện tử Limosa sẽ giúp các bạn thực hiện ẩn công thức trong Excel một cách hiệu quả nhé.

MỤC LỤC
1. Công thức trong Excel là gì?
Để hiểu rõ về cách ẩn công thức trong Excel 2016 thì đầu tiên bạn phải hiểu nghĩa công thức trong Excel như sau:
Khái niệm công thức Excel là một chương trình giúp người dùng thực hiện các phép tính toán trên bảng dữ liệu. Công thức trong Excel giúp những phép toán khi thực được đảm bảo rất chính xác như phép cộng, nhân, hay phép trung bình hay thực hiện so sánh các giá trị trong worksheet.
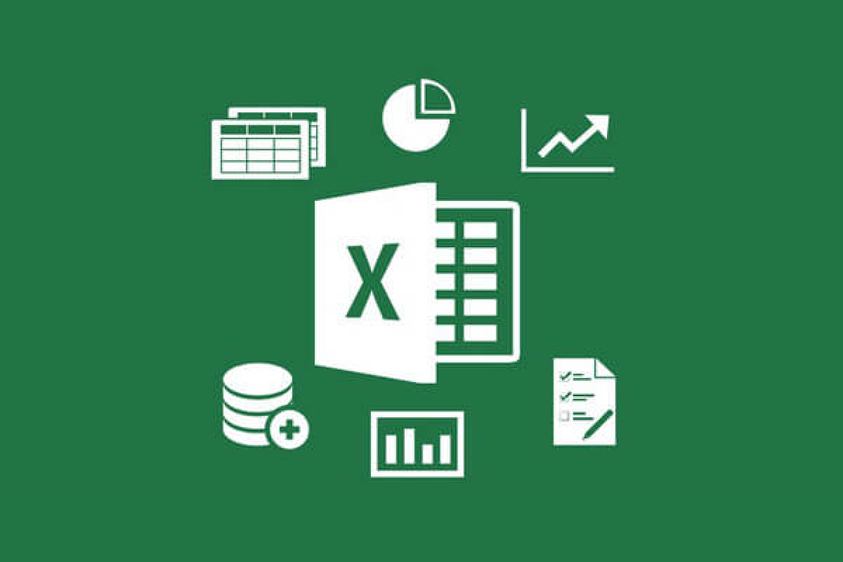
2. Dưới đây là những kiến thức cơ bản về công thức trong Excel bạn cần nắm như sau:
Để thực hiện các phép tính, thống kê hay công thức tình cũng tính hàm bạn cần phải nắm giữ những lưu ý cơ bản như sau đây:
- Đâu tiên khi thực hiện tất cả các hàm bằng công thức Excel bằng cách bắt đầu nhấp dấu “=” nếu không thì giá trị công thức coi như không có trị thực hiện
- Thức hai sau khi thực hiện cú pháp nhập để tính giá trị là ” = công thức hoặc phép tính ” mà bạn đang mong muốn rồi kết bằng cách nhấn nút enter để cho ra kết quả của công thức
- Sau khi kết thúc sẽ trả lại kết quả đúng với công thức thực hiện nếu như công thức sai thì kết quả ngay lập tức xuất hiện những dãy kỹ hiệu như sau : #N/A, #REF!, #NAME?,….
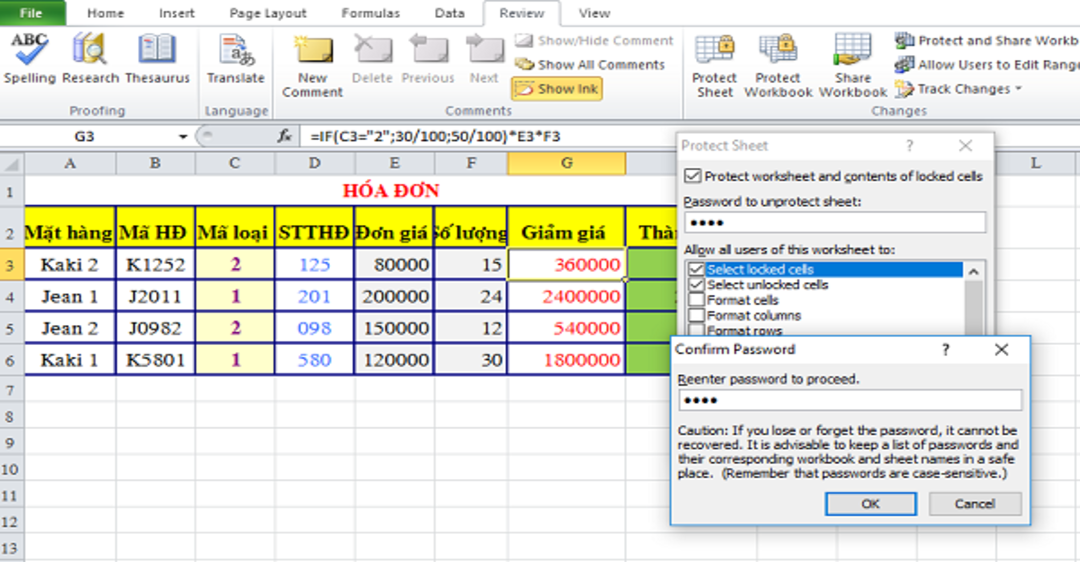
3. Sau đây là những hướng dẫn cách ẩn công thức trong Excel 2016
Để thực hiện cách ẩn công thức trong Excel 2016 bạn hãy thực hiện các bước theo như sau đây để mang lại hiệu quả tốt nhất.
Bước 1: Bạn hãy thực chọn một ô hoặc các dãy ô chứa những công thức mà bạn muốn ẩn. Có thể bạn chọn theo một ô hoặc các dãy ô không liền kề bằng cách giữ phím Ctrl trên bàn phím máy tình hoặc chọn toàn bộ trang tính bằng cách nhấn cùng lúc phím Ctrl+A.
Bước 2: Sau khi thực hiện xong bước một thì hãy chọn mở hộp thoại Format Cells trên thanh công cụ bằng cách thực hiện bất kỳ thao tác giống như sau. Đâu tiên nhấn chọn cùng lúc phím Ctrl + 1 hoặc chọn bấm vào chuột phải đã chọn các ô và chọn Format Cells từ thanh công cụ menu bên trong.
Bước 3: Tiếp trong thanh công cụ format cells chuyển sang tab Protection và sau đó chọn hộp kiểm Ẩn (hidden). Nhưng đó là tùy chọn này ngăn một của công thức Excel được hiển thị trong thanh công thức. Các mẫu khóa thuộc tính, trong đó ngăn chặn các nội dung từ chỉnh sửa, được chọn theo mặc định, và trong hầu hết trường hợp, bạn muốn để lại nó theo cách này.
Bước
Bước 4: Nhấp vào nút OK để công thức của bạn được hoàn thành ẩn
Bước 5: Cuối cùng để bảo vệ trang tính Excel của bạn thì bằng cách thực hiện theo lưu ý sau hãy nhớ sau khi ẩn công thức không có tác dụng cho đến khi bạn bảo vệ trang tính (một thông báo ngắn ngay bên dưới tùy chọn đã ẩn trên hộp thoại format cells chỉ ra các bước tiếp theo). Để đảm bảo chắc chắn công thức của bạn đã hoàn toàn bị ẩn thì hãy chọn bất kỳ ô nào có công thức và nhìn vào thanh công thức, công thức sẽ vẫn ở đó.
4. Sau đây là những mẹo hữu ích khi bạn sử dụng Excel
- Khi thực hiện nhấn phím “ALT + =” thì sẽ tự động tính tổng không cần dùng hàm
- Khi nhấn chọn Ctrl + Shift + L hiển thị ngay tính năng Data Filter cực nhanh cùng
- Khi nhấn chọn “Ctrl + ~” công thức hiện thi ngay
- Thực hiện “Ctrl + mũi tên” để di chuyển con trỏ nhanh khi nhấp
- “CTR + Shift + mũi tên” để bôi đen một vùng dữ liệu liền kề
- “Crtl + Pg Up, Pg Dn” để di chuyển giữa các Sheet
- “Crtl + Shift + Tab” để di chuyển giữa các Workbook
- Ẩn hiện thanh ribbon khi chọn “Ctrl + F1”
- Hiển thị Paste Special khi chon “Ctrl + Alt + V”
- “Ctrl + Home” để di chuyển tới ô A1 bằng tổ hợp phím
- Shift F4 để hiện thị kết quả tiếp theo của việc tìm kiếm
- Ctrl + G và Alt + S để thực hiện Go to special
- Alt + Enter dùng để tạo một dòng mới
- Thực hiện Ctrl + để chèn ngày hiện tại
- Lặp lại thao tác cùng phím F4
- Ctrl + ) dùng để ẩn cột column
- Ctrl + ( dùng ẩn và hiển thị dòng (row) với
- Tạo một biểu đồ ở Sheet (bảng tính) mới với F11
- Hiển thị trước khi in với Ctrl + F2
- F12 dùng để lưu với tên khác cùng
- Nhấn F1 để bật tính năng giúp đỡ của excel
- Alt + mũi tên xuống để ở danh sách xổ xuống bằng
- Chọn phím Alt + Pg Dn, Alt + Pg Up để di chuyển màng hình
Đây là cách ẩn công thức trong Excel 2016 mà Trung tâm sửa chữa điện lạnh – điện tử Limosa mong rằng sẽ giúp bạn thực hiện hiệu quả và chính xác. Nếu máy tính của bạn có bất kỳ sự cố nào thì hãy liên hệ HOTLINE 1900 2276 để được tiếp nhận hỗ trợ khắc phục nhé.

 Thời Gian Làm Việc: Thứ 2 - Chủ nhật : 8h - 20h
Thời Gian Làm Việc: Thứ 2 - Chủ nhật : 8h - 20h Hotline: 1900 2276
Hotline: 1900 2276




