Bài viết được tư vấn chuyên môn bởi ông Võ Văn Hiếu – Giám đốc kỹ thuật của Trung tâm sửa chữa điện lạnh – điện tử Limosa.
Máy tính để bàn ngày càng cần thiết và được mọi người đánh giá cao, đặc biệt là Excel. Khi làm việc với Excel sẽ có lúc chúng ta không nhớ cách sử dụng macro trong Excel. Hãy cùng tìm hiểu cách sử dụng công cụ trên một cách nhanh chóng và dễ dàng trong Excel thông qua bài viết của Trung tâm sửa chữa điện lạnh – điện tử Limosa nhé!

MỤC LỤC
1.Macro trong Excel là gì
Macro là một tập hợp các lệnh tự động hóa các thao tác lặp đi lặp lại trên cùng một phạm vi dữ liệu. Vì vậy, việc tạo macro giúp tiết kiệm rất nhiều thời gian khi làm việc với Excel. Ngoài ra, nó có thể được sửa đổi bất cứ lúc nào để thích ứng với hành động của người dùng.
Ví dụ: ô hiện được chọn không được lưu cho đến khi bạn làm việc trong ô đó. Ngoài ra, Excel không lưu các tác vụ khi bạn sử dụng hộp thoại cho đến khi bạn nhấp vào nút OK trên bảng điều khiển đó.
Mặc dù macro ghi được ghi trong Excel với tên đã chỉ định trong mô-đun, mô-đun được tạo trong quá trình ghi và trở thành một phần của sổ làm việc.
Marco đã lưu có thể được lưu trong sổ làm việc này (Current workbook), trong sổ làm việc mới (New workbook) hoặc trong sổ làm việc macro cá nhân (Custom macros). Các lệnh (mã) được lưu trữ trong tệp Personal.xls, các macro độc quyền có sẵn khi mở Excel. Macro từ nhiều sổ làm việc có thể được sử dụng bất kỳ lúc nào trong khi sổ làm việc đang mở (bao gồm cả việc sử dụng chúng từ sổ làm việc khác).
Yêu cầu để có thể ghi macro trong Excel:
1. Active Excel workbook (kích hoạt Excel).
2. Sử dụng sổ làm việc mới.
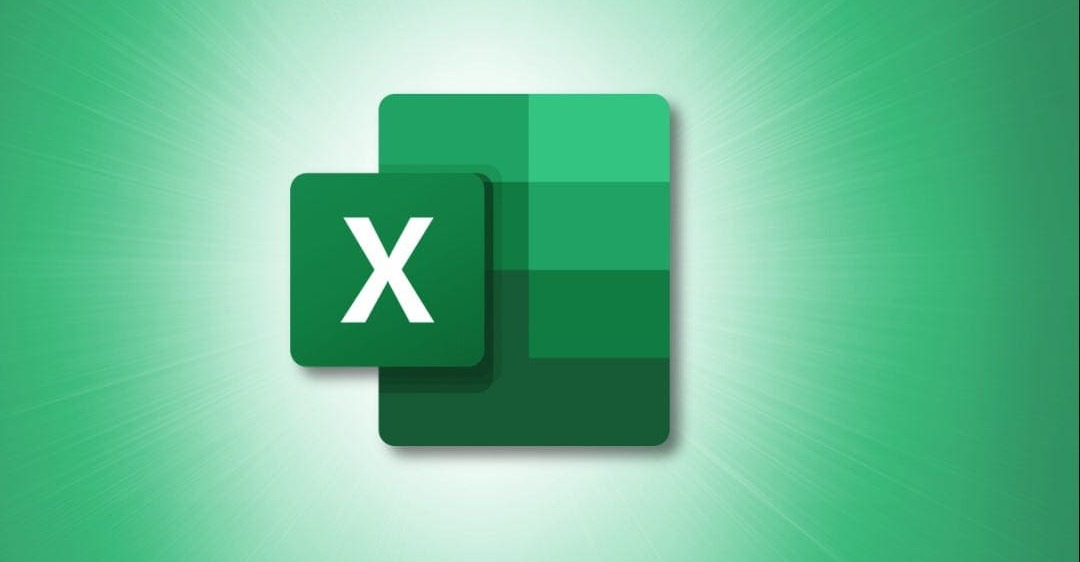
2. Lợi ích của việc sử dụng Excel
- Giúp theo dõi tiến độ công việc hiệu quả
Task Management trong Excel giúp người dùng xác định những thông tin cần thiết để theo dõi tiến độ công việc một cách hiệu quả, chẳng hạn như có thể đánh giá lại hiệu suất công việc và đề xuất phương án tác động thực hiện khi cần thiết.
- Giúp đánh giá hiệu quả công việc
Dựa vào kế hoạch thực hiện và bảng tiến độ công việc, người dùng có thể đánh giá hiệu quả công việc, nhập chi tiết công việc nào đã hoàn thành, công việc nào chưa hoàn thành để từ đó đề xuất hướng giải quyết phù hợp nhất. Sử dụng Excel trong quản lý công việc giúp các công ty tiết kiệm được nhiều thời gian và dễ dàng nhập thông tin, tiến độ công việc. Tuy nhiên, việc sử dụng công cụ này cũng gặp nhiều hạn chế và gây khó khăn cho người dùng.
- Giúp phân chia công việc hợp lý để tránh vất vả trong việc phân chia
Excel cho phép người dùng dễ dàng chia sẻ công việc hàng ngày và đánh giá kỹ năng quản lý công việc hiệu quả. Ngoài ra, người dùng có thể phân bổ thời gian cho từng công việc riêng lẻ và lập kế hoạch dự phòng để giải quyết tốt nhất mọi vấn đề phát sinh.
3.Các cách sử dụng macro trong Excel
Bước 1: Mở File Excel, trên thanh công cụ bạn chọn File => Options => Customize Ribbon. Sau đó bạn tích vào Developer và click chọn OK.
Bước 2: Sau khi đã kích hoạt tab Developer, truy cập Developer => click chọn Record Macro
Bước 3: Đặt tên cho macro của bạn và sau đó nhấp vào OK.
Bước 4: Trong cửa sổ Record Macro mở ra, bạn có thể chọn tùy chọn Personal Macro Workbook thay vì This Workbook mặc định. Tùy chọn này cho phép bạn sử dụng macro mới trong tất cả các sổ làm việc trong tương lai mà bạn sử dụng. Vượt qua.
Bước 5: Tiến hành chọn hoặc căn giữa các ô. Macro ghi lại các lần nhấp chuột và chính xác những ô/biểu tượng bạn nhấp vào trong cửa sổ Excel và dịch chúng thành một mã đặc biệt gọi là VBA.
Bước 6: Quay lại tab Nhà phát triển và nhấp vào Dừng ghi.
Bước 7: Lưu file với đuôi .xlsm.Nếu chọn Personal Macro Workbook khi tạo macro, bạn không cần thực hiện bước này
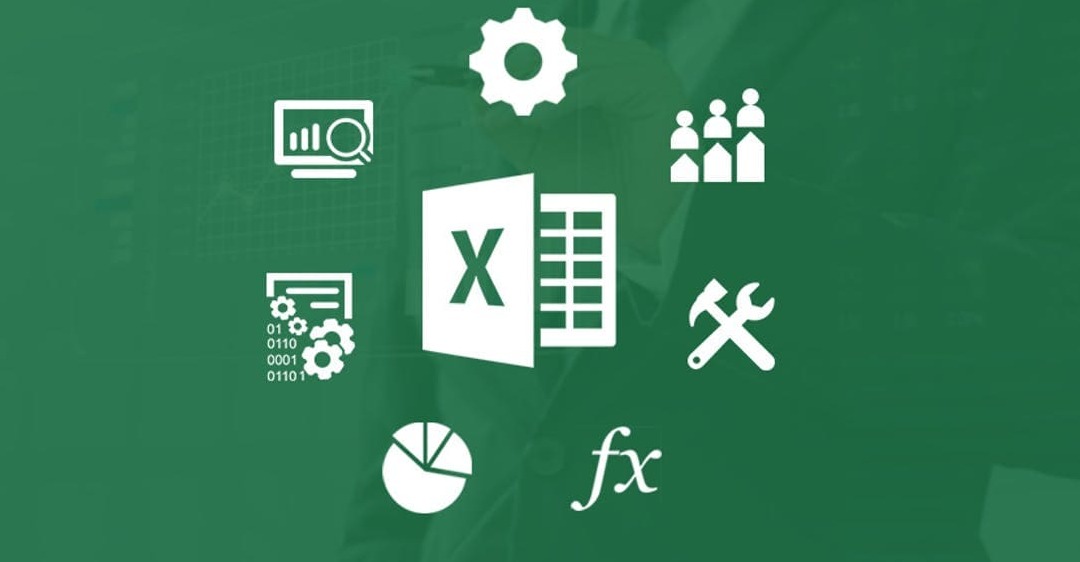
4.Một số vấn đề cần lưu ý
– Khi bạn biết cách sử dụng macro trong Excel để tạo một macro để thực hiện một hành động, Excel sẽ chỉ thực hiện hành động đó trong một phạm vi được xác định trước. Điều này có nghĩa là nếu bạn thêm các hàng hoặc cột mới vào phạm vi đã tạo, thì macro sẽ không thực hiện thao tác trên phạm vi mới được thêm vào.
– Nếu bạn muốn quản lý một thao tác dài sau khi biết cách sử dụng macro trong Excel, hãy chia nhỏ các thao tác này thành các thao tác nhỏ hơn để đưa vào từng macro nhỏ chứ không nên gộp tất cả vào một macro.
– Macro không chỉ hoạt động trong Excel. Bạn có thể tạo một bản ghi được liên kết với các ứng dụng Office tương thích với VBA khác. Ví dụ: ghi macro để tạo bảng tính trong Excel, sau đó dán macro vào Outlook để gửi đến một địa chỉ trong bảng tính.
Trên đây là những lưu ý cũng như những kiến thức ngắn gọn nhất về cách sử dụng macro trong Excel mà Trung tâm sửa chữa điện lạnh – điện tử Limosa dành cho quý khách hàng. Nếu sau khi tham khảo bài viết quý khách còn có thắc mắc cần được tư vấn thì hãy nhanh chóng liên hệ với Trung tâm sửa chữa điện lạnh – điện tử Limosa qua HOTLINE 1900 2276nhé. Chúng tôi sẽ phản hồi ngay lập tức dành cho bạn

 Thời Gian Làm Việc: Thứ 2 - Chủ nhật : 8h - 20h
Thời Gian Làm Việc: Thứ 2 - Chủ nhật : 8h - 20h Hotline: 1900 2276
Hotline: 1900 2276
