Bài viết được tư vấn chuyên môn bởi ông Võ Văn Hiếu – Giám đốc kỹ thuật của Trung tâm sửa chữa điện lạnh – điện tử Limosa.
Với việc sử dụng bộ Excel trong thời gian dài, có thể xảy ra các sự cố như cần biết cách làm checklist trong Excel trong quá trình sử dụng là vô cùng cần thiết. Nếu trong những trường hợp này, bạn không thể tự tìm hiểu, hãy liên hệ với Trung tâm sửa chữa điện lạnh – điện tử Limosa để được tư vấn cụ thể.

MỤC LỤC
1. Checklist trong Excel là gì
Danh sách kiểm tra là danh sách những thứ bạn muốn làm hoặc mua mà bạn đã liệt kê. Khi bạn hoàn thành việc gì đó, hãy nhấp vào dấu kiểm ở đầu hàng để đánh dấu việc đó là xong.
Khái niệm checklist được sử dụng rất nhiều trong cuộc sống của chúng ta, nó không mang tính đặc thù của ngành vì thuật ngữ này được sử dụng phổ biến trong tất cả các ngành. Cụm từ checklist là gì, được dùng để chỉ những danh sách gồm rất nhiều hạng mục công việc cụ thể cần phải hoàn thành. Đây có thể là những nhiệm vụ có thời hạn hoặc nhiệm vụ cần hoàn thành
lần. Danh sách kiểm tra mẫu được cấu trúc dưới dạng văn bản với các gạch đầu dòng cụ thể mô tả các hạng mục công việc và tiến độ công việc hướng tới một mục tiêu cụ thể.
Dù ngành của bạn là gì, từ khách sạn, dịch vụ ăn uống đến CNTT, danh sách kiểm tra để xem xét các nhiệm vụ công việc của họ là gì. Mục đích của checklist luôn giúp người dùng tự rà soát lại công việc của mình, những công việc cần phải thực hiện để nắm được tổng thể quá trình hoàn thành công việc.
2. Cách làm checklist trong Excel
Tổng quát như sau : Cách làm checklist trong Excel là mở Excel trong tab Nhà phát triển > Chọn Chèn > Chọn biểu tượng Danh sách kiểm tra > Nhấp chuột trái để dán biểu tượng Danh sách kiểm tra vào vị trí thích hợp.
Sau đây là các bước cụ thể :
Bước 1: Mở Excel khi sao chép hộp kiểm, tên hộp kiểm đã sao chép giống với tên hộp kiểm ban đầu.
Nếu hộp kiểm ban đầu được liên kết với một ô trong bảng tính, thì các hộp kiểm được sao chép cũng chứa liên kết đó. Nếu bạn muốn xóa hoặc gia hạn một liên kết mới, bạn phải thực hiện riêng lẻ. Sao chép hộp kiểm ở mọi nơi.
Bước 2: Nhấp chuột phải vào hộp kiểm và chọn Sao chép.
Bước 3 Nhấp chuột phải vào ô mà bạn muốn dán hộp kiểm và chọn Dán.
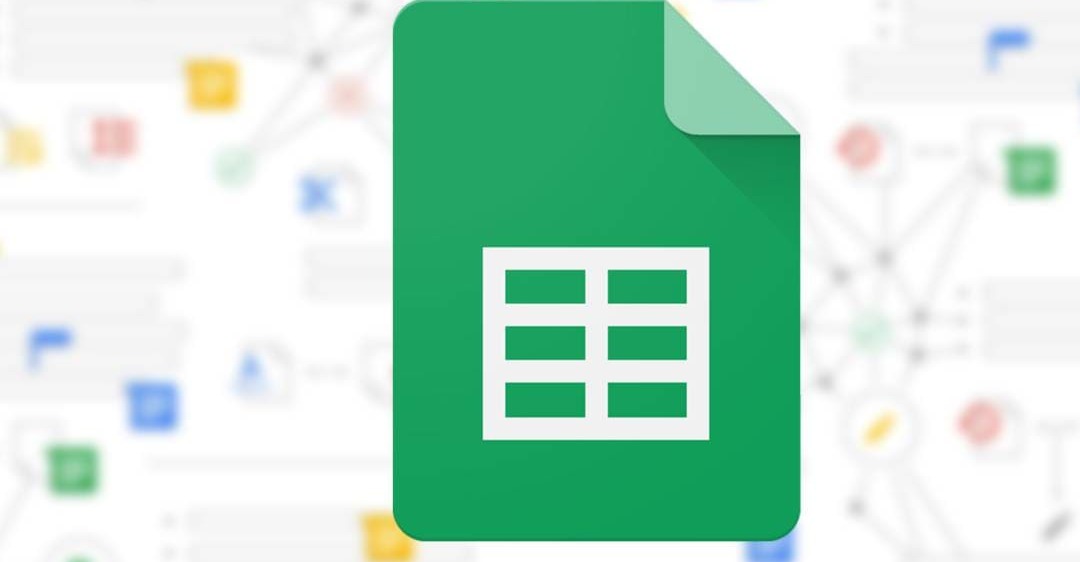
3. Các thao tác khác với checklist
3.1. Sao chép các hộp kiểm vào nhiều ô liền kề
Bước 1: Click chuột trái vào ô có dấu tích.
Bước 2: Kéo núm điều khiển điền (đặt con trỏ chuột ở góc dưới bên phải của hình chữ nhật) và kéo nó đến các ô bạn muốn dán.
3.2. Kết nối với hộp kiểm di động
Bước 1: Nhấn đồng thời Ctrl + hộp kiểm muốn gộp.
Bước 2: Trong thanh công thức, nhập = rồi chọn ô bạn muốn hợp nhất.
Bước 3: Nhấn Enter trên bàn phím của bạn.
Nếu bạn chọn hộp kiểm: TRUE được hiển thị trong ô được hợp nhất.
Nếu bạn bỏ chọn hộp kiểm: FALSE được hiển thị trong ô được hợp nhất.
3.3. Cách định dạng hộp kiểm trong Excel
Bước 1: Nhấp chuột phải vào hộp kiểm bạn muốn định dạng và sau đó chọn Trình kiểm tra định dạng.
Bước 2: Một cửa sổ hiện ra, bạn vào ô định dạng và chọn OK.
– Màu bản đồ và đường kẻ:
Color (Fill): Chọn màu hộp kiểm mong muốn.
Transparency: Điều chỉnh độ đậm nhạt.
Color (line): Chọn màu cho đường viền của hộp kiểm.
Dotted: Chọn kiểu viền.
Style: chọn độ dày khung.
Độ dày: Chọn độ dày/độ sáng của khung.
3.4. Di chuyển và Thay đổi Kích thước Sử dụng Ô:
Khi sử dụng cách làm checklist trong Excel sẽ có vấn đề hộp kiểm sẽ được di chuyển và thay đổi kích thước khi bạn điều chỉnh số lượng ô hoặc kích thước ô trong trang tính của mình. Di chuyển nhưng không thay đổi kích thước với các ô: Hộp kiểm được di chuyển nhưng không thay đổi kích thước khi bạn điều chỉnh số lượng ô hoặc kích thước của các ô trong trang tính.Không di chuyển hoặc thay đổi kích thước với các ô: Hộp kiểm giữ nguyên vị trí và thay đổi kích thước khi bạn điều chỉnh số lượng hoặc kích thước ô trong trang tính của mình.
Print Object: In các hộp kiểm với trang tính.
Tab Alt Text: Đổi tên hộp kiểm.
Đã kiểm tra: Tất cả các hộp kiểm đều được kiểm tra.
Mixed: Thích hợp khi dùng VBA.
Nếu bạn muốn đổi tên các hộp kiểm (tên của hộp kiểm đã chọn), bấm chuột phải vào hộp kiểm và chọn Chỉnh sửa văn bản để đổi tên.
Nếu bạn có 2 hộp kiểm mẫu và muốn thêm nhiều hộp kiểm tương tự, chỉ cần đánh dấu chúng, nhấp chuột trái vào dấu thập màu xanh bên trái và kéo chúng xuống. Chúng được tự động nhân lên.
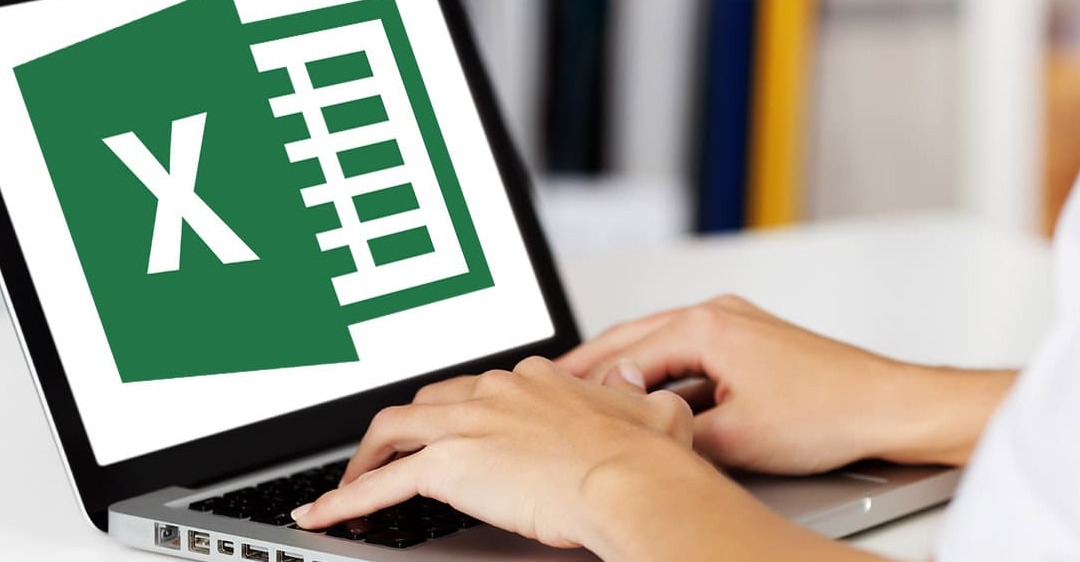
4. Những vấn đề cần lưu ý
Cách xóa hộp kiểm trong Excel
– Để xóa từng hộp kiểm, hãy chọn hộp kiểm đó và nhấn phím Delete trên bàn phím của bạn
– Để xóa nhiều hộp kiểm, hãy kéo và chọn các hộp kiểm bạn muốn xóa, sau đó nhấn phím Delete trên bàn phím.
Để xóa tất cả các hộp kiểm, hãy làm như sau:
Bước 1: Vào tab “Trang chủ”, đến phần “Chỉnh sửa”, chọn “Tìm và Chọn” và nhấp vào “Chuyển đến Đặc biệt”.
Bước 2: Chọn chủ đề và nhấn OK.
Bước 3: Bây giờ tất cả các hộp kiểm trong trang tính đều được chọn. Chỉ cần nhấn phím Delete là xong.
Chúng tôi vô cùng tin tưởng vào kiến thức về cách làm checklist trong Excel, đó là lý do Trung tâm sửa chữa điện lạnh – điện tử Limosa cung cấp thông tin cho quý khách. Hãy liên hệ với Trung tâm sửa chữa điện lạnh – điện tử Limosa theo số HOTLINE 1900 2276, chúng tôi sẽ liên hệ lại trong thời gian sớm nhất.

 Thời Gian Làm Việc: Thứ 2 - Chủ nhật : 8h - 20h
Thời Gian Làm Việc: Thứ 2 - Chủ nhật : 8h - 20h Hotline: 1900 2276
Hotline: 1900 2276




