Bài viết được tư vấn chuyên môn bởi ông Võ Văn Hiếu – Giám đốc kỹ thuật của Trung tâm sửa chữa điện lạnh – điện tử Limosa.
Trong quá trình sử dụng Excel, việc tạo các danh sách thả xuống (Drop List) là điều rất phổ biến và hữu ích. Drop List giúp người dùng nhanh chóng chọn giá trị từ một danh sách có sẵn, từ đó giúp cho việc nhập liệu chính xác hơn và tiết kiệm thời gian. Tuy nhiên, không phải ai cũng biết cách tạo Drop List trong Excel một cách đơn giản và nhanh chóng. Trong bài viết này, Trung tâm sửa chữa điện lạnh – điện tử Limosa sẽ hướng dẫn tạo Drop List trong Excel đơn giản và dễ thực hiện nhất nhé!

MỤC LỤC
1. Giới thiệu Drop List trong Excel
Drop List là một công cụ hữu ích trong Excel, cho phép bạn tạo nhanh một danh sách dữ liệu mà không cần phải nhập lại để tránh việc sai sót trong quá trình nhập liệu. Bạn có thể sử dụng Drop List để chọn một giá trị từ một danh sách có sẵn, hoặc nhập một giá trị mới nếu cần.
Lợi ích của việc sử dụng Drop List trong Excel là:
- Tiết kiệm thời gian và công sức hơn trong việc nhập liệu
- Giảm thiểu lỗi do nhập sai hoặc quên
- Đồng bộ hóa dữ liệu giữa các ô hoặc các bảng
- Tăng tính chuyên nghiệp và thẩm mỹ cho bảng tính
Trong bài viết này, chúng tôi sẽ hướng dẫn bạn cách tạo Drop List trong Excel, cũng như các tính năng nâng cao của Drop List để bạn có thể sử dụng chúng hiệu quả hơn.
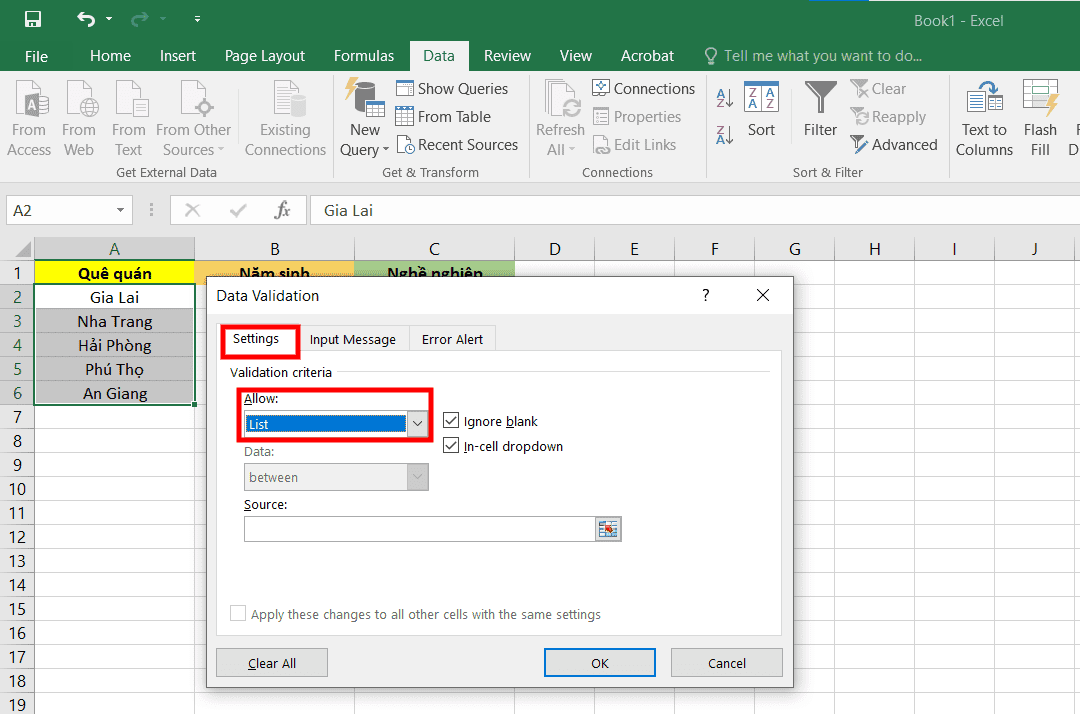
2. Hướng dẫn tạo Drop List trong Excel
Để tạo Drop List trong Excel, bạn có thể thực hiện các bước sau
- Chọn ô muốn tạo Drop List, sau đó chọn thẻ Data và chọn Data Validation
- Chọn tab Settings và chọn List trong mục Allow
- Đi đến mục Sources và chọn các ô bạn muốn lập Drop List
- Nhấn nút OK để tạo ra Drop List trong Excel
Sau khi tạo Drop List, bạn có thể nhấn vào ô để xem danh sách các giá trị có thể chọn, hoặc gõ vào ô để nhập một giá trị mới.
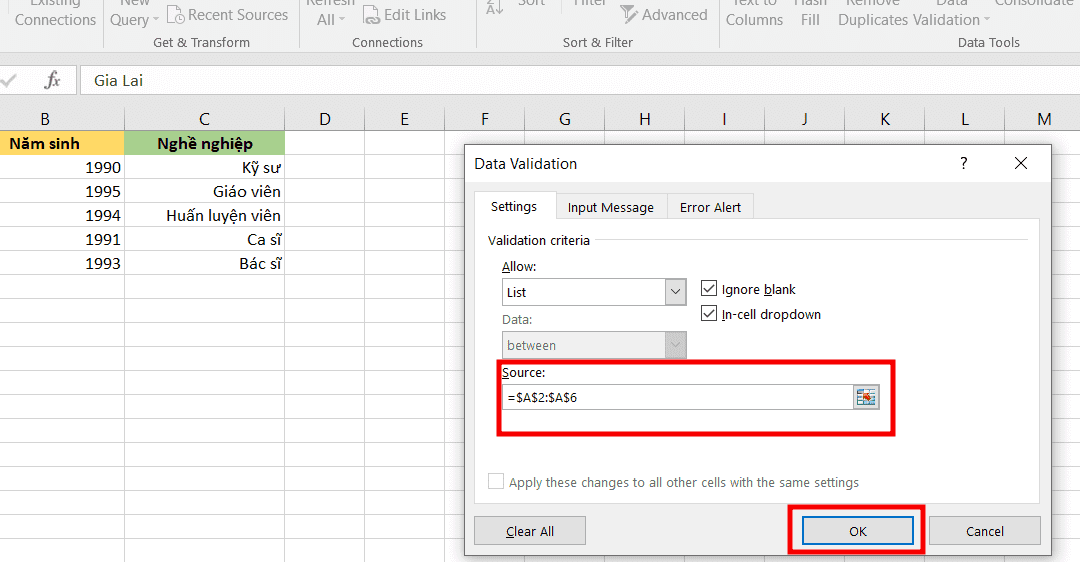
3. Các tính năng nâng cao của Drop List trong Excel
Ngoài cách tạo Drop List cơ bản, bạn cũng có thể khai thác các tính năng nâng cao của Drop List để làm cho bảng tính của bạn trở nên linh hoạt và thông minh hơn.
Tự động cập nhật danh sách cho Drop List
Bạn có thể tự động cập nhật danh sách cho Drop List khi bạn thêm hoặc xóa các giá trị từ nguồn. Để làm được điều này, bạn cần sử dụng bảng Excel (Excel Table) để lưu trữ nguồn của Drop List
Cụ thể bạn cần phải làm như sau:
- Chuyển đổi nguồn của Drop List thành một bảng Excel bằng cách chọn các ô và nhấn Ctrl+T
- Đặt tên cho bảng Excel bằng cách chọn Design và nhập tên vào ô Table Name
- Chỉnh sửa nguồn của Drop List bằng cách chọn Data Validation và nhập tên của bảng Excel vào ô Source
Sau khi làm như vậy, bạn có thể thêm hoặc xóa các giá trị từ bảng Excel và Drop List sẽ tự động cập nhật theo.
Thay đổi kích thước và màu sắc cho Drop List
Bạn có thể thay đổi kích thước và màu sắc cho Drop List để phù hợp với thiết kế của bảng tính. Để làm được điều này, bạn cần sử dụng các tuỳ chọn trong Data Validation
Cụ thể bạn cần phải làm như sau:
- Chọn Data Validation và chọn tab Input Message
- Chọn Show input message when cell is selected để hiển thị thông tin khi nhấn vào ô
- Nhập tiêu đề và nội dung cho thông tin vào các ô Title và Input message
- Chọn Data Validation và chọn tab Error Alert
- Chọn Show error alert after invalid data is entered để hiển thị thông báo khi nhập sai dữ liệu
- Chọn kiểu thông báo từ các tuỳ chọn Stop, Warning hoặc Information
- Nhập tiêu đề và nội dung cho thông báo vào các ô Title và Error message
Sau khi làm như vậy, bạn có thể điều chỉnh kích thước của thông tin và thông báo bằng cách kéo các góc của chúng. Bạn cũng có thể đổi màu sắc của thông tin và thông báo theo kiểu đã chọn.
4. Những lưu ý khi sử dụng Drop List trong Excel
Khi sử dụng Drop List trong Excel, bạn nên lưu ý một số điểm sau:
- Nếu bạn muốn xóa Drop List khỏi một ô, bạn chỉ cần chọn Data Validation và chọn Clear All
- Nếu bạn muốn sao chép Drop List từ một ô sang các ô khác, bạn chỉ cần kéo góc phải dưới của ô ra theo chiều ngang hoặc dọc
- Nếu bạn muốn nhập một giá trị mới vào Drop List, bạn phải nhập nó vào nguồn của Drop List trước, không phải vào ô có Drop List
- Nếu bạn muốn tạo nhiều Drop List liên quan đến nhau, ví dụ như khi chọn tỉnh thành sẽ hiển thị danh sách quận huyện tương ứng, bạn phải sử dụng công thức INDIRECT để liên kết các nguồn của các Drop List
- Nếu gặp phải các sự cố do lỗi phần mềm, hệ thống mà bạn không thể xử lý, hãy liên hệ đến Trung tâm sửa chữa điện lạnh – điện tử Limosa để được hỗ trợ sửa chữa máy tính với bất cứ lỗi hư hỏng nào mà bạn gặp phải.
Hy vọng qua bài hướng dẫn tạo Drop List trong Excel trong bài viết, bạn đã có thể dễ dàng tạo ra các danh sách thả xuống (Drop List) trong Excel để giúp cho công việc nhập liệu trở nên dễ dàng hơn và chính xác hơn. Việc tạo Drop List không chỉ tiết kiệm thời gian mà còn giúp cho người sử dụng tránh những lỗi nhập liệu không cần thiết. Nếu bạn có bất kỳ câu hỏi hoặc ý kiến đóng góp nào, hãy liên hệ với Trung tâm sửa chữa điện lạnh – điện tử Limosa qua HOTLINE 1900 2276 để được hỗ trợ. Chúc bạn thành công trong việc sử dụng Excel!

 Thời Gian Làm Việc: Thứ 2 - Chủ nhật : 8h - 20h
Thời Gian Làm Việc: Thứ 2 - Chủ nhật : 8h - 20h Hotline: 1900 2276
Hotline: 1900 2276
