Bài viết được tư vấn chuyên môn bởi ông Võ Văn Hiếu – Giám đốc kỹ thuật của Trung tâm sửa chữa điện lạnh – điện tử Limosa.
Khi sử dụng Excel để làm việc, sẽ có lúc bạn gặp phải tình trạng file Excel bỗng nhiên bị ẩn hay các trang tính bị ẩn, gây khó khăn cho bạn và bạn không biết cách nào để bỏ ẩn bảng tính và trang tính. Bài viết này của Trung tâm sửa chữa điện lạnh – điện tử Limosa sẽ giúp bạn tìm hiểu nguyên nhân và đưa ra cách khắc phục file excel bị ẩn một cách đơn giản và nhanh chóng.

MỤC LỤC
1. Những nguyên nhân khiến file Excel bị ẩn:
Thông thường, bạn sẽ gặp khá nhiều trường hợp không mở được file Excel như là có thể lỗi phần mềm của máy, đến từ chính file đó hoặc đến từ chính phiên bản phần mềm Excel. Do vậy, Limosa sẽ chỉ ra một vài nguyên nhân hay gặp khiến cho file excel của bạn bị ẩn đi như sau:
- Lỗi này xảy ra do máy tính của bạn gặp phải phần mềm Excel bị lỗi khiến cho việc đọc dữ liệu trong trang tính gặp khó khăn, khiến file excel bị lỗi trắng xóa.
- Lỗi ẩn này xuất phát từ việc sao chép dữ liệu Excel từ máy này sang máy khác cũng là một trong số lỗi thường gặp.
- Nếu như ở lỗi định dạng đuôi .xlsx khi lưu file cũng có thể khiến file lỗi khiến cho file bị ẩn.
- Ngoài ra còn có thể kể đến đó là máy của bạn đang nhiễm virus và các phần mềm trên máy bị vô hiệu hóa.
- Do trang tính hoặc bảng tính vô tình bị ẩn đi.
- File Excel bị khóa và file Excel bị lỗi mất định dạng.
- Khung làm việc bị xáo trộn làm cho sheet không được tìm thấy.
- Cửa sổ làm việc của Excel vô tình bị ẩn khi làm việc.
2. Cách khắc phục file excel bị ẩn:
2.1. Bỏ ẩn cửa sổ làm việc
Bước 1: Tại màn hình chính của Excel, bạn nhấn chuột vào thẻ lệnh View.
Bước 2: Trong nhóm Windows, nhấn chọn Unhide để bỏ ẩn trang tính.
Bước 3: Trong hộp thoại Unhide chọn Workbook cần bỏ ẩn và nhấn OK.
Nếu bạn ẩn toàn bộ sổ làm việc và lưu lại tệp đó, khi bạn mở sổ làm việc đó vào lần sau thì nó vẫn sẽ bị ẩn. Bảng tính đó sẽ ẩn cho đến khi bạn bỏ ẩn nó.
Bất kỳ trang tính hay tab nào bị ẩn đi trước khi bạn ẩn toàn bộ cửa sổ làm việc thì vẫn bị ẩn khi bạn bỏ ẩn sổ làm việc nếu vậy bạn phải bỏ ẩn các trang tính đó.
2.2. Bỏ ẩn trang tính
- Bước 1: Tại màn hình của Excel, bạn vào thẻ lệnh Home, tại nhóm Cells nhấn chọn Format.
- Bước 2: Tại Visibility, nhấn chọn Hide & Unhide sau đó chọn Unhide Sheet.
- Bước 3: Xuất hiện một hộp thoại gồm các trang tính bị ẩn chọn trang tính cần bỏ ẩn và nhấn OK.
Bạn cũng có thể bỏ ẩn trang tính bằng cách nhấp chuột phải vào bất kỳ trang tính nào có trên thanh tab của trang tính và chọn Unhide để loại bỏ ẩn trang tính đó.
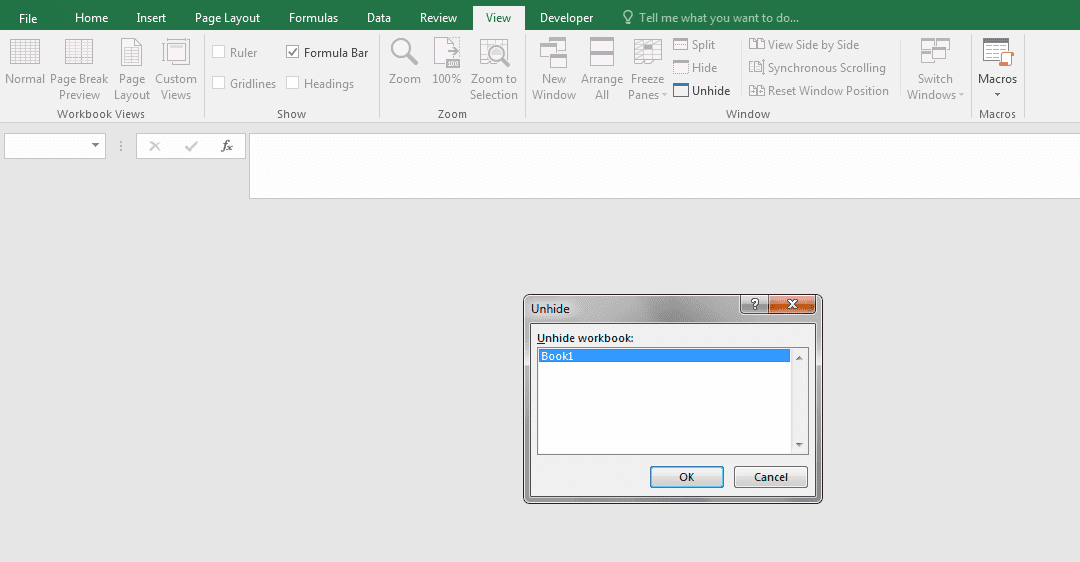
Lưu ý: Để có thể bỏ ẩn nhiều trang tính bạn có thể nhấn và giữ CTRL và bấm vào các trang tính được chọn. Nhấn và giữ phím SHIFT rồi sử dụng phím mũi tên để di chuyển lên và xuống các mục đã chọn.
2.3. Hiện thanh chứa danh sách các trang tính bị ẩn chỉ với 1 click
Để bỏ ẩn thanh chứa danh sách các trang tính bị ẩn ta làm như sau:
- Bước 1: Tại thẻ lệnh File, chọn Options.
- Bước 2: Hộp thoại Excel Options xuất hiện, ta chọn Advanced.
- Bước 3: Kéo chuột xuống tới phần Display options for this workbook.
- Bước 4: Chọn mục Show sheet tabs.
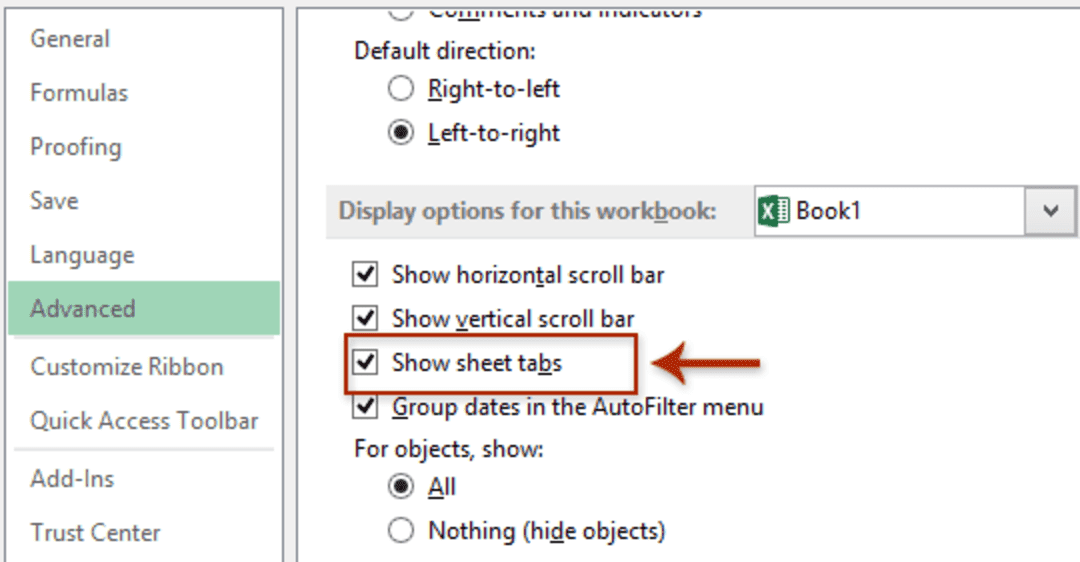
2.4. Vô hiệu hóa tăng tốc phần cứng
- Bước 1: Bạn hãy nhấn vào mục File tại giao diện chính của Excel.
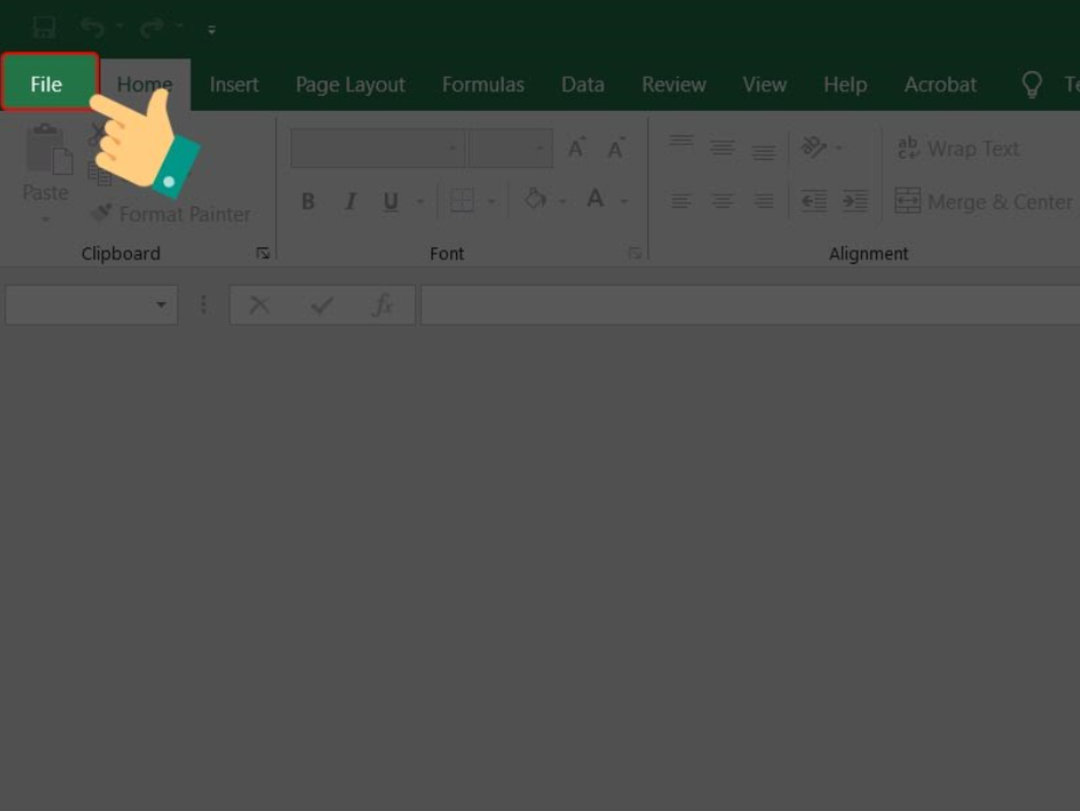
- Bước 2: Bạn hãy chọn Options.
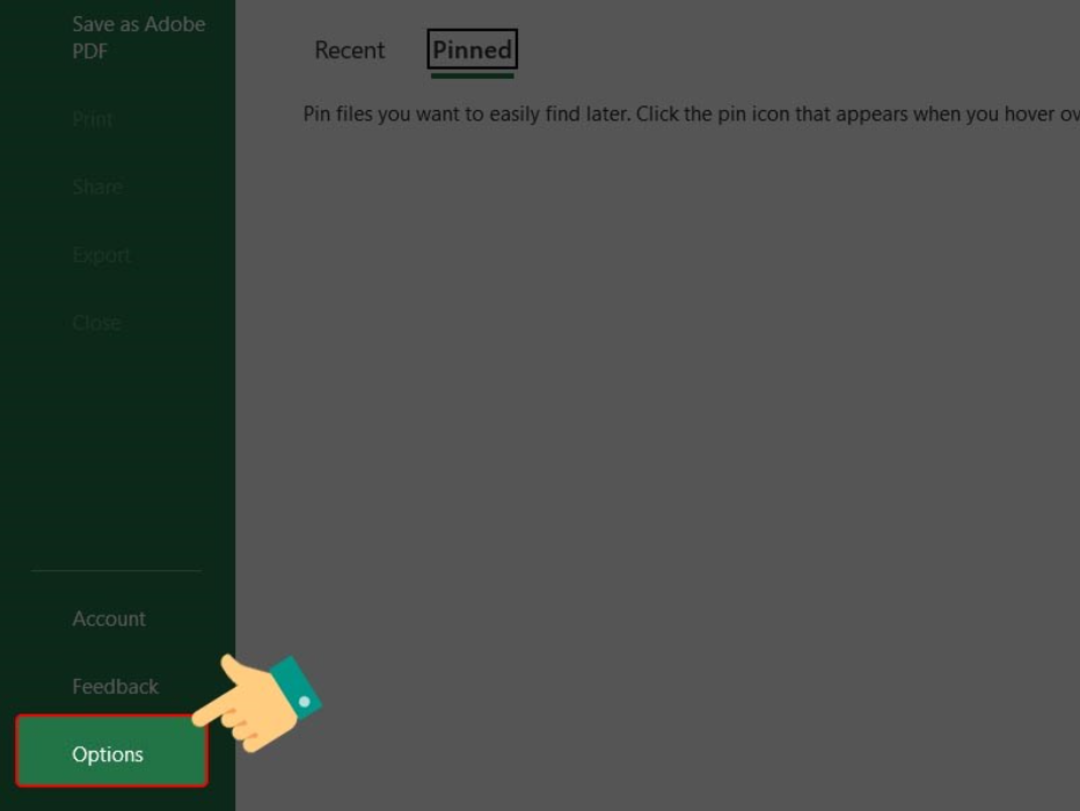
- Bước 3: Chọn Advanced check chọn Disable hardware graphics acceleration > Nhấn OK.

2.5. Vô hiệu hóa Dynamic Data Exchange
- Bước 1: Bạn hãy nhấn vào mục File tại giao diện chính của Excel.
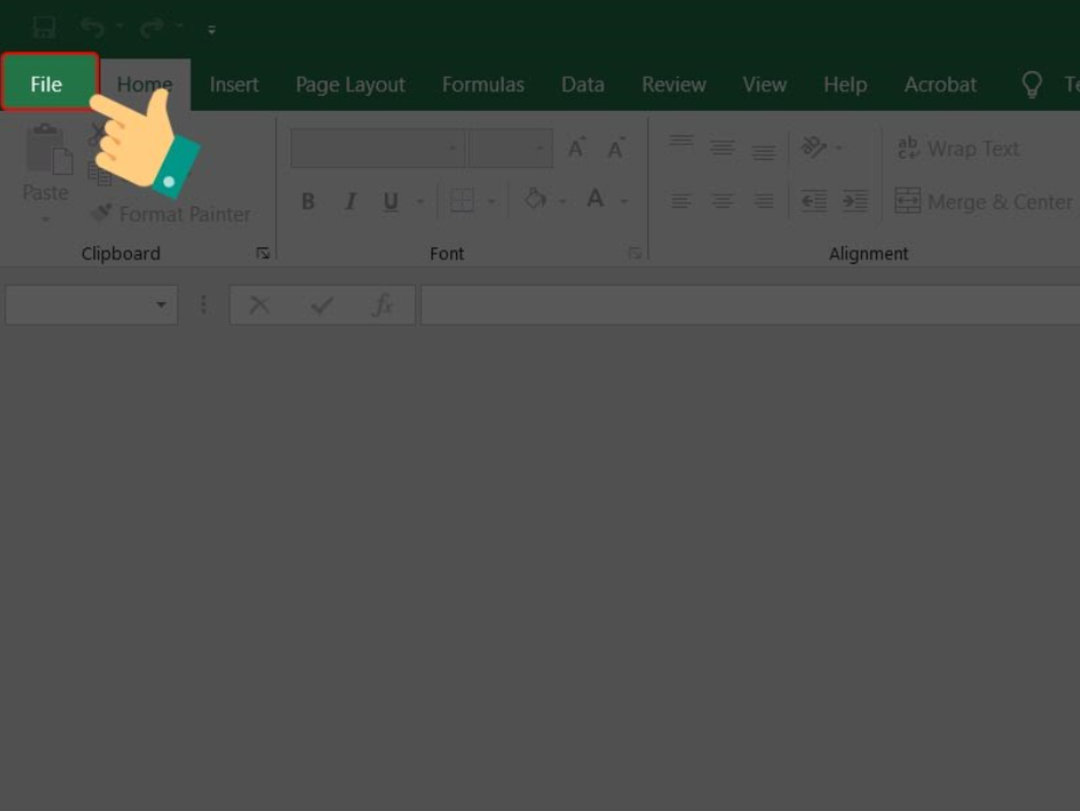
- Bước 2: Bạn hãy chọn Options.
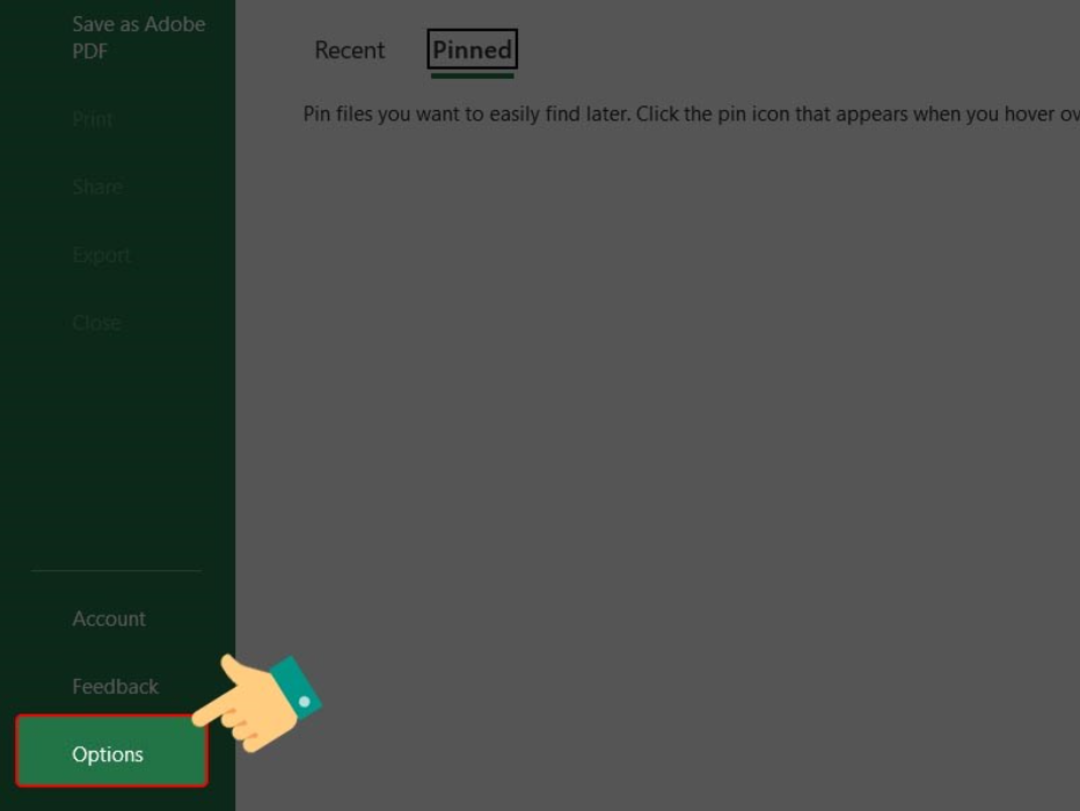
- Bước 3: Chọn Advanced bỏ chọn Ignore other applications that use Dynamic Data Exchange (DDE) > Nhấn OK.
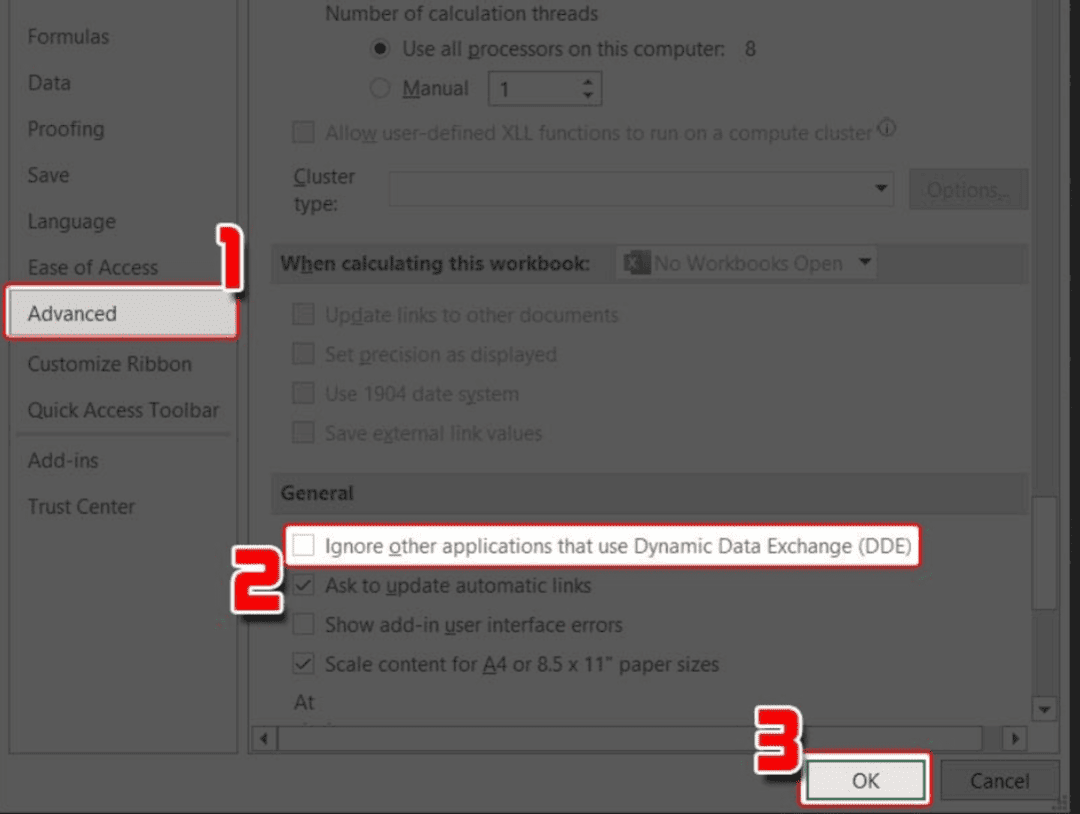
3. Tại sao nên lựa chọn Limosa khi cần hướng dẫn khắc phục file excel bị ẩn?
Nếu trong quá trình sử dụng phần mềm excel, bạn gặp phải một số vấn đề và không biết nguyên nhân tại sao gây ra và không biết cách khắc phục những vấn đề đó. Có thể kể đến như lỗi file excel bị ẩn được đề cập ở trên và nhiều lỗi khác nữa. Vì những lý do đó bạn hãy đến với Trung tâm sửa chữa điện lạnh – điện tử Limosa của chúng tôi để được cung cấp những kiến thức bổ ích và thông tin hữu ích để phục vụ cho quá trình sử dụng Excel trong học tập và làm việc.
Trung tâm sửa chữa điện lạnh – điện tử Limosa với đội ngũ nhân viên được trang bị kiến thức để có thể giải đáp các thắc mắc và các vấn đề thường gặp khi sử dụng Excel của bạn. Sẵn sàng đưa ra hướng dẫn để giúp bạn có thể giải quyết vấn đề như cách khắc phục file Excel bị ẩn một cách nhanh chóng và vô cùng đơn giản với những bước làm chi tiết. Không chỉ giải quyết được vấn đề liên quan Excel mà trung tâm còn giải quyết được những hư hỏng của các thiết bị điện tử và điện lạnh trong gia đình của bạn.
Trên đây là đều những thông tin về giúp sửa file excel bị ẩn mà bạn có thể tham khảo để có thể tự khắc phục vấn đề này tại nhà một cách đơn giản mà không mất nhiều thời gian và tiền bạc của bạn. Trong trường hợp bạn không thể khắc phục tình trạng file Excel bị ẩn với những cách được nêu trên thì hãy nhanh chóng liên hệ với Trung tâm sửa chữa điện lạnh – điện tử Limosa thông qua số HOTLINE 1900 2276 để được các nhân viên của trung tâm giúp bạn cách khắc phục file excel bị ẩn.

 Thời Gian Làm Việc: Thứ 2 - Chủ nhật : 8h - 20h
Thời Gian Làm Việc: Thứ 2 - Chủ nhật : 8h - 20h Hotline: 1900 2276
Hotline: 1900 2276




