Bài viết được tư vấn chuyên môn bởi ông Võ Văn Hiếu – Giám đốc kỹ thuật của Trung tâm sửa chữa điện lạnh – điện tử Limosa.
Khi sử dụng Excel, hàm date là hàm cơ bản và dễ sử dụng nhất. Trong Excel, thường không lưu trữ ngày, tháng dưới dạng ngày. Thay vào đó, Excel lại lưu trữ ngày như một dãy số khiến người mới sử dụng nhầm lẫn. Hãy cùng xem cách sử dụng hàm date trong excel mà Trung tâm sửa chữa điện lạnh – điện tử Limosa đã đem đến cho bạn sau đây nhé!

MỤC LỤC
1. Giới thiệu về hàm Date trong Excel
1.1 Khái niệm về hàm Date trong Excel
- Hàm Date trong Excel là hàm giúp tạo các ngày hợp lệ từ ngày, là hàm giúp trả về kết số cho một ngày cụ thể nào đó.Hàm Date sẽ trả về số seri liên tiếp để đại diện cho một ngày cụ thể.
- Khi sử dụng bốn chữ số cho đối số năm để ngăn không cho kết quả mong muốn ví dụ “05” có thể hiểu là “1905” hoặc “2007” .
- Hàm date sẽ giúp bạn tính toán ra ngày cụ thể một cách nhanh chóng và chính xác.
1.2 Công dụng của hàm Date trong Excel
- Khi sử dụng hàm Date bạn sẽ dễ dàng nhận được giá trị số của một ngày cụ thể được giá trị trả về.
- Hàm Date trong Excel có thể được sử dụng trong nhiều trường hợp khác nhau, như tính toán các ngày, tính toán dựa trên ngày khác, chuyển đổi các chuỗi văn bản và số thành ngày.
- Khi biết cách sử dụng hàm Date trong Excel để kết hợp với nhiều hàm khác ta sẽ nhận được kết quả như ý của hàm.
- Với công dụng trên, hàm Date trong Excel rất hữu ích để giúp người dùng tính toán được ngày cụ thể phù hợp với các tiêu chí nhất định, đảm bảo quá trình tính toán nhanh chóng và chính xác hơn.
Để hiểu rõ hơn, mời mọi người đọc tiếp phần hướng dẫn sử dụng hàm date trong excel sau đây.
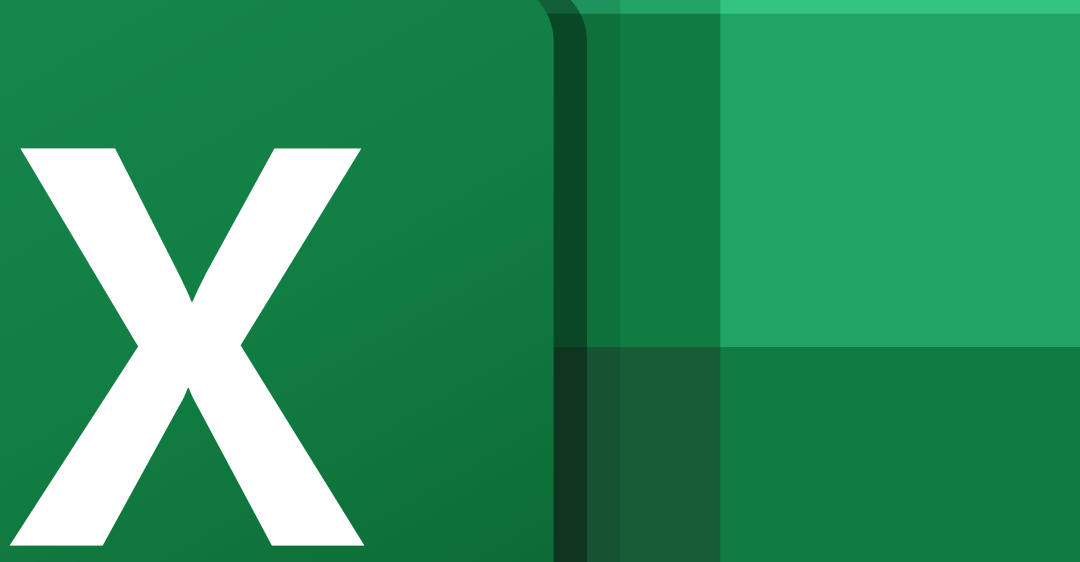
2. Hướng dẫn sử dụng hàm Date trong Excel
2.1 Cú pháp của hàm Date
Hàm Date sẽ trả về kết quả số cho một ngày cụ thể. Theo công thức sau: DATE(year, month, day)
Trong đó:
Year: chỉ số năm, khi đó Excel sẽ diễn giải số năm theo hệ thống ngày được thiết lập trên máy tính của mỗi người. Theo mặc định Microsoft Excel cho Windows sử dụng hệ thống 1900. Trong đó hệ thống ngày tháng này sẽ tính như sau:
- Ví dụ như năm trong khoảng 1900 và 9999 thì giá trị đó được sử dụng trong năm. Ví dụ: DATE (2023, 4,22) trả về ngày 22 tháng 4 năm 2023.
- Nếu năm ở trong khoảng giữa 0 và 1899, Excel tính năm bằng cộng thêm số được chỉ định vào năm 1900. Ví dụ: =DATE(100, 4,22) sẽ trả về ngày 22 tháng 4 năm 2000.
- Nếu năm nhỏ hơn số 0 hoặc lớn hơn số 999 thì hàm DATE sẽ trả về #NUM là giá trị lỗi.
Month: là số nguyên đại diện cho tháng trong năm từ tháng 1 (January) đến 12(December).
- Nếu tháng lớn hơn 12, Excel sẽ cộng số đó vào tháng 1 của năm mà bạn đã nhập. Ví dụ: =DATE(2023,16,1) sẽ trả về kết quả là ngày 1 tháng 4 năm 2024 (ngày 1 tháng 1 năm 2023 công với 16 tháng).
- Nêys tháng nhỏ hơn số 1 (số 0 hoặc giá trị âm), Excel sẽ trừ đi số tháng đó và trừ 1 thêm là kể từ tháng đầu tiên của năm được chỉ định. Ví dụ =DATE(2023,-4,1) trả lại ngày 1 tháng 8 năm 2022 (ngày 1 tháng 1 năm 2023 trừ đi 4 tháng).
Day: Một số nguyên tương ứng với ngày trong tháng tính từ 1 đến 31.
- Như tháng, đối số của ngày có thể được cung cấp giá trị số dương và âm, và Excel tính giá trị dựa trên các nguyên tắc tương tự.
2.2 Cách sử dụng hàm Date trong excel
Thay đổi định dạng ngày tháng trong Excel
Bước 1: Trên thanh công cụ bảng tính Excel, chọn Home và chọn vào dấu mũi tên nhỏ bên mục Number.
Bước 2: Chọn Date và chọn OK để chuyển định dạng tùy theo mục đích sử dụng.
Ví dụ:
Theo cú pháp: DATE(C2,A2,B2) kết hợp năm từ ô C2, tháng từ ô A2 và ngày từ ô B2 sẽ đặt ra các giá trị vào ô dưới dạng ngày tháng
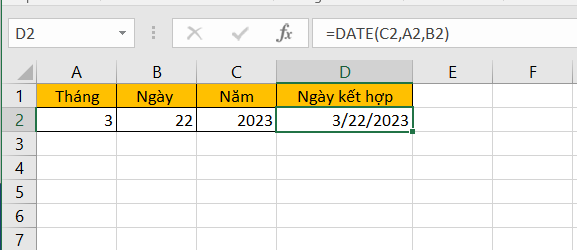
3. Ví dụ về cách sử dụng hàm Date trong excel
Tính toán dựa trên 1 ngày khác:
Dùng hàm DATE và kết hợp với hàm YEAR, MONTH, DAY để tính ngày 15/4/2023 (năm + 2, tháng + 1, ngày + 19)
Bước 1: Trong giao diện Excel nhập hàm vào ô trống : =DATE(YEAR(A1)+2,MONTH(A1)+1,DAY(A1)+5).
Giải thích:
- Hàm YEAR tham chiếu vào ô A1 và trích xuất năm 2023 và +2 là giá trị công thêm 2 năm.
- Hàm MONTH tham chiếu vào ô A1 và trích xuất tháng 4 và +1 là giá trị cộng thêm 1 tháng.
- Hàm DAY tham chiếu vào ô A1 và trích xuất ngày 15 và +5 là giá trị công thêm 5 ngày.
Bước 2: Nhấn Enter và nhận kết quả.
4. Lưu ý trong cách sử dụng hàm Date trong excel
Nếu trong hàm bạn đã nhập bị lỗi các giá trị là chữ hoặc ký tự sẽ xuất hiện lỗi #NAME?,khi đó bạn nên kiểm tra và chỉnh sửa lại hàm tính.
Trên đây là cách sử dụng hàm date trong Excel tính ngày tháng năm đơn giản. Hy vọng với những thông tin trong bài viết sẽ giúp bạn thực hiện được hàm DATE trong công việc cũng như học tập, bạn hãy để lại bình luận phía dưới khi muốn góp ý. Và nếu bạn gặp vấn đề gì cần giúp đỡ hãy liên hệ ngày cho Trung tâm sửa chữa điện lạnh – điện tử của Limosa qua HOTLINE 1900 2276 để nhận được tư vấn và hỗ trợ nhiệt tình nhé!

 Thời Gian Làm Việc: Thứ 2 - Chủ nhật : 8h - 20h
Thời Gian Làm Việc: Thứ 2 - Chủ nhật : 8h - 20h Hotline: 1900 2276
Hotline: 1900 2276




