Bài viết này đã được tư vấn chuyên môn bởi ông Võ Văn Hiếu – Giám đốc kỹ thuật của Trung tâm sửa chữa điện lạnh – điện tử Limosa.
Trong công việc văn phòng, việc sử dụng Excel để xử lý dữ liệu là rất phổ biến. Với tính năng Merge Cells trong Excel, công việc gộp ô trở nên dễ dàng hơn bao giờ hết. Vậy làm thế nào để kéo công thức sau khi gộp ô trong Excel? Hãy cùng Limosa tìm hiểu cách kéo công thức sau khi gộp ô trong Excel với Merge Cells qua bài viết này.

MỤC LỤC
1. Giới thiệu về cách kéo công thức sau khi gộp ô trong Excel với Merge Cells
- Excel là một trong những công cụ đắc lực trong việc quản lý và xử lý dữ liệu. Tuy nhiên, khi làm việc với bảng tính Excel, chúng ta thường gặp phải tình huống cần phải gộp các ô lại thành một ô lớn hơn để tạo ra hiệu quả trong việc sắp xếp và trình bày dữ liệu.
- Trong Excel, có nhiều cách để gộp các ô lại với nhau, nhưng phương pháp thông thường là sử dụng tính năng Merge Cells. Tuy nhiên, việc sử dụng tính năng này cũng có thể mang lại một số vấn đề, chẳng hạn như mất dữ liệu hoặc tạo ra định dạng không mong muốn.
- Để giải quyết các vấn đề này, chúng ta cần nắm rõ cách sử dụng tính năng Merge Cells trong Excel và cách kéo công thức sau khi gộp ô. Trong bài viết này, chúng ta sẽ đi vào chi tiết về cách sử dụng tính năng Merge Cells và cách kéo công thức sau khi gộp ô trong Excel với Merge Cells để giải quyết các vấn đề liên quan đến gộp ô trong Excel.
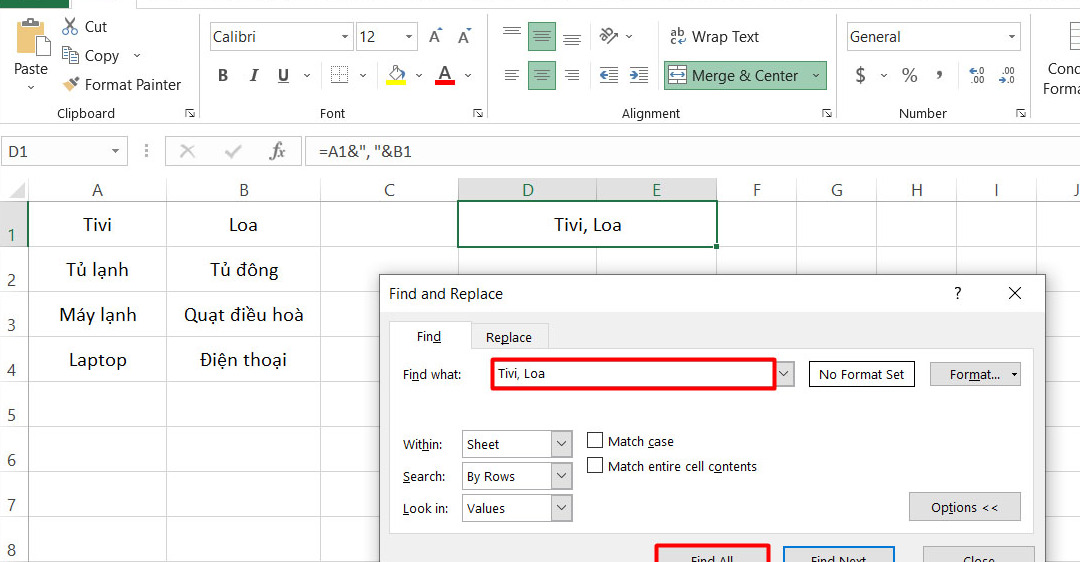
2. Cách kéo công thức sau khi gộp ô trong Excel với Merge Cells
- Khi sử dụng tính năng Merge Cells trong Excel, các ô được chọn sẽ được ghép lại thành một ô lớn hơn với một giá trị duy nhất. Tuy nhiên, nếu ô được ghép chứa một công thức, công thức này sẽ bị mất đi và chỉ hiển thị giá trị của ô đầu tiên trong phạm vi ghép. Điều này có thể gây khó khăn trong việc tính toán và phân tích dữ liệu.
- Tuy nhiên, nếu bạn muốn sử dụng công thức từ ô bên dưới hoặc bên phải của phạm vi ghép, bạn có thể sử dụng tính năng Format Painter của Excel để sao chép công thức từ ô khác và dán vào ô được ghép.
- Tính năng Format Painter là một trong những công cụ giúp bạn sao chép định dạng, kiểu chữ, và công thức từ một ô và áp dụng chúng vào một hoặc nhiều ô khác. Đây là một công cụ tiện lợi để giảm thời gian và nâng cao hiệu suất làm việc trong Excel.
- Lưu ý rằng khi sử dụng tính năng Format Painter, công thức được sao chép sẽ được áp dụng cho toàn bộ ô được ghép, nếu có nhiều ô được ghép trong cùng một phạm vi. Nếu bạn chỉ muốn áp dụng công thức cho một số ô được ghép, bạn có thể chọn các ô đó trước khi sử dụng tính năng Format Painter.
- Ngoài ra, để đảm bảo tính chính xác và độ tin cậy của dữ liệu, bạn nên tránh sử dụng tính năng Merge Cells quá nhiều, đặc biệt là trong các bảng tính chứa nhiều công thức và dữ liệu phức tạp. Thay vào đó, bạn nên sử dụng các công cụ khác như Wrap Text hoặc Adjust Row Height để tăng kích thước ô và làm cho dữ liệu hiển thị dễ đọc hơn.
Cách kéo công thức sau khi gộp ô trong Excel với Merge Cells và áp dụng vào ô được ghép như sau:
- Bước 1: Chọn ô chứa công thức mà bạn muốn sao chép.
- Bước 2: Nhấp chuột vào nút Format Painter trên thanh công cụ (nút có hình cây cọ).
- Bước 3: Kích vào ô được ghép cần có công thức.
- Bước 4: Công thức sẽ được sao chép từ ô ban đầu và dán vào ô được ghép
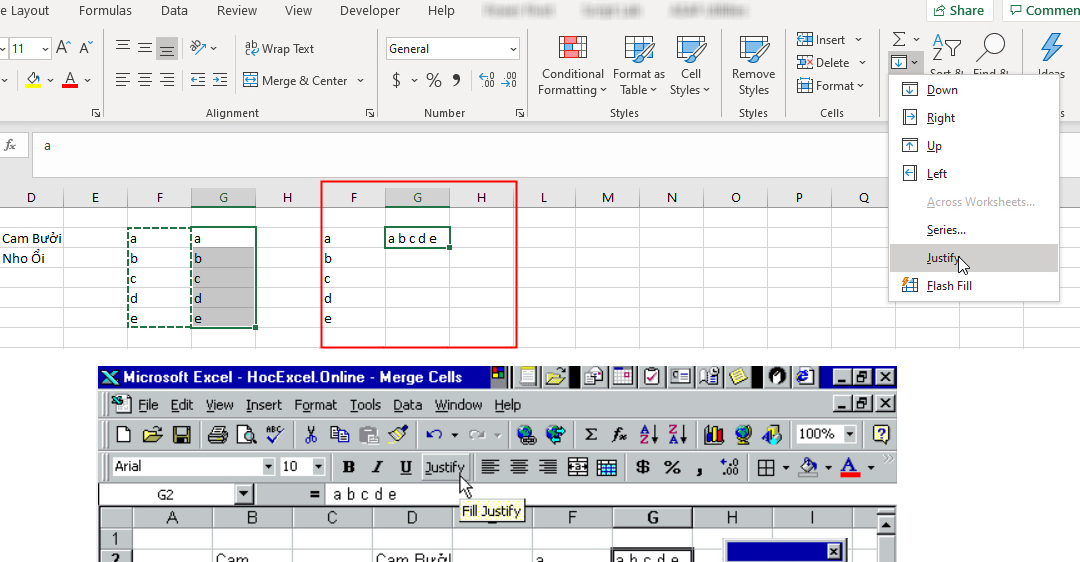
3. Lưu ý khi kéo công thức sau khi gộp ô trong Excel với Merge Cells
Tuy nhiên, khi sử dụng tính năng Format Painter để sao chép công thức vào ô được ghép, bạn cần lưu ý một số điều sau đây:
- Kiểm tra lại công thức được sao chép: Khi sao chép công thức từ ô khác, bạn cần kiểm tra lại công thức này để đảm bảo tính chính xác và độ tin cậy của dữ liệu. Điều này càng quan trọng nếu công thức khá phức tạp hoặc chứa các hàm có liên quan đến các ô khác trong bảng tính. Nếu có bất kỳ lỗi nào trong công thức, nó có thể ảnh hưởng đến tính toán và phân tích của bạn.
- Kiểm tra lại kết quả tính toán: Sau khi sao chép công thức vào ô được ghép, bạn cần kiểm tra lại kết quả tính toán để đảm bảo tính chính xác và độ tin cậy của dữ liệu. Điều này càng quan trọng nếu phạm vi ghép chứa các công thức phức tạp hoặc có nhiều ô liên quan đến nhau.
Như vậy, việc kéo công thức sau khi gộp ô trong Excel không hề khó khăn như nhiều người nghĩ. Chỉ cần thực hiện những bước như đã trình bày ở trên, bạn sẽ dễ dàng tạo ra bảng tính chuyên nghiệp hơn bao giờ hết. Hy vọng bài viết này cách kéo công thức sau khi gộp ô trong Excel với Merge Cells đã giúp ích cho bạn. Hãy liên hệ với Trung tâm sửa chữa điện lạnh – điện tử Limosa ở HOTLINE 1900 2276 để biết thêm nhiều thông tin.

 Thời Gian Làm Việc: Thứ 2 - Chủ nhật : 8h - 20h
Thời Gian Làm Việc: Thứ 2 - Chủ nhật : 8h - 20h Hotline: 1900 2276
Hotline: 1900 2276




