Bài viết này đã được tư vấn chuyên môn bởi ông Võ Văn Hiếu – Giám đốc kỹ thuật của Trung tâm sửa chữa điện lạnh – điện tử Limosa.
Trong thời đại công nghệ số hiện nay, việc in ấn đã trở nên phổ biến hơn bao giờ hết. Tuy nhiên, không phải ai cũng biết cách in 2 mặt trên Word để tiết kiệm giấy và thời gian. Trong bài viết này, chúng ta sẽ cùng Trung tâm sửa chữa điện lạnh – điện tử Limosa tìm hiểu cách in 2 mặt trong Word một cách dễ dàng và nhanh chóng.

MỤC LỤC
1. Giới thiệu về cách in 2 mặt trong Word
- Trong thời đại công nghệ như hiện nay, việc in ấn trở nên phổ biến hơn bao giờ hết. Tuy nhiên, việc sử dụng giấy in một mặt khiến lãng phí tài nguyên và không tốt cho môi trường.
- Để giải quyết vấn đề này, cách in 2 mặt đã trở thành một giải pháp được nhiều người sử dụng. Bài viết này sẽ hướng dẫn cách in 2 mặt trong Word và giúp người dùng tiết kiệm giấy in và bảo vệ môi trường.

2. Công cụ và các bước cần chuẩn bị
- Trước khi bắt đầu in 2 mặt trong Word, người dùng cần kiểm tra máy tính có hỗ trợ in 2 mặt hay không. Nếu máy tính của bạn không hỗ trợ in 2 mặt, bạn có thể in 2 mặt bằng cách in một mặt rồi đặt lại giấy in vào máy in để in mặt còn lại.
- Sau đó, người dùng cần chuẩn bị giấy in có thể in 2 mặt. Các loại giấy in này thường được đánh dấu bằng các chữ “double-sided”, “duplex”, hoặc “two-sided”. Nếu không chắc chắn về loại giấy in có thể in 2 mặt, bạn có thể tham khảo hướng dẫn sử dụng của nhà sản xuất hoặc nhân viên bán hàng để được tư vấn thêm.
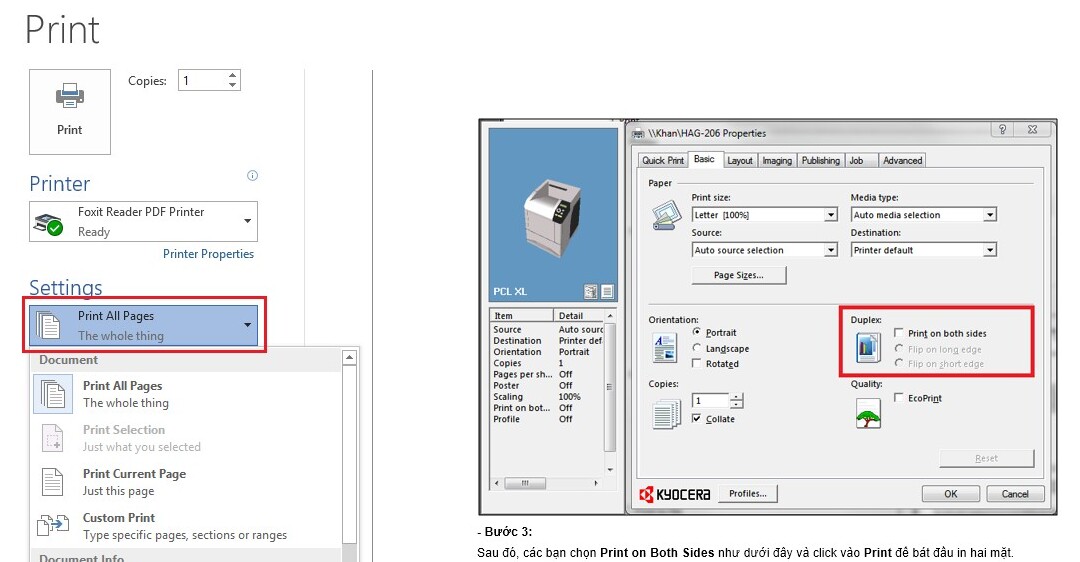
3. Cách in 2 mặt trong Word
Sau khi đã chuẩn bị đầy đủ, người dùng có thể thực hiện cách in 2 mặt trong Word theo các bước sau:
- Bước 1: Mở tài liệu cần in và chọn “File” > “Print”. Mở tài liệu cần in trên Word. Chọn “File” ở góc trái phía trên cùng của màn hình. Chọn “Print” trong danh sách các tùy chọn.
- Bước 2: Chọn “Print on Both Sides” hoặc “Manual Duplex”. Chọn “Printer Properties” hoặc “Printer Setup” (tùy vào phiên bản Word) để mở cài đặt máy in. Tìm kiếm mục “Duplex Printing” hoặc “Two-Sided Printing”. Chọn “Print on Both Sides” nếu máy in hỗ trợ chức năng này, hoặc chọn “Manual Duplex” nếu máy in không hỗ trợ.
- Bước 3: Điều chỉnh các tùy chọn in theo ý muốn. Chọn định dạng giấy in phù hợp. Chọn chất lượng in ấn, độ phân giải, màu sắc và các tùy chọn khác nếu cần thiết.
- Bước 4: Bấm “Print” để bắt đầu in. Nhấn nút “Print” để bắt đầu in tài liệu. Nếu sử dụng chế độ “Manual Duplex”, sau khi in xong mặt trước, máy in sẽ yêu cầu bạn đặt lại giấy in vào máy in để in mặt còn lại. Sau khi hoàn thành các bước trên, bạn sẽ có tài liệu in 2 mặt thành công bằng Word.
Lưu ý: Các bước này có thể khác nhau tùy vào phiên bản Word và các loại máy in khác nhau. Bạn nên tìm hiểu kỹ trước khi thực hiện để đảm bảo việc in đúng và đạt hiệu quả tốt nhất.
3. Lưu ý khi thực hiện cách in 2 mặt trong Word
Khi in 2 mặt trong Word, người dùng cần lưu ý một số điểm sau đây để đảm bảo việc in đúng và đạt hiệu quả tốt nhất:
- Định dạng tài liệu cần in: Trong một số trường hợp, định dạng tài liệu cần in có thể ảnh hưởng đến việc in 2 mặt. Ví dụ, nếu tài liệu có các trang không bắt đầu từ trang lẻ, hoặc nếu các trang có kích thước khác nhau, bạn có thể gặp khó khăn khi in 2 mặt. Để khắc phục vấn đề này, bạn có thể sử dụng tính năng “Section Breaks” trong Word để định dạng lại tài liệu.
- Định dạng giấy in: Để in 2 mặt thành công, người dùng cần sử dụng giấy in có thể in 2 mặt. Nếu sử dụng giấy in thường, bạn sẽ phải in một mặt rồi đặt lại giấy vào máy in để in mặt còn lại. Ngoài ra, bạn cũng cần chắc chắn rằng giấy in có độ dày và chất lượng phù hợp để đảm bảo việc in đúng và đạt hiệu quả tốt nhất.
- Đặt chính xác giấy in vào máy in: Nếu sử dụng chế độ “Manual Duplex”, bạn cần đặt chính xác giấy in vào máy in để in mặt còn lại. Nếu đặt giấy in sai hướng hoặc không đúng vị trí, việc in sẽ không thành công và bạn sẽ phải in lại từ đầu.
- Kiểm tra trước khi in: Trước khi bắt đầu in, bạn nên kiểm tra lại các cài đặt in để đảm bảo rằng tài liệu sẽ được in đúng và đạt hiệu quả tốt nhất. Nếu có bất kỳ vấn đề gì, bạn nên sửa chữa trước khi in để tránh lãng phí giấy in và thời gian.
- Bảo vệ môi trường: In 2 mặt là một giải pháp tiết kiệm giấy in và bảo vệ môi trường. Người dùng nên sử dụng tính năng này một cách tiết kiệm và hợp lý để giảm thiểu lãng phí tài nguyên và bảo vệ môi trường.
Như vậy, qua bài viết này, chúng ta đã cùng nhau tìm hiểu cách in 2 mặt trên Word một cách đơn giản và hiệu quả. Việc in 2 mặt sẽ giúp tiết kiệm được thời gian và chi phí cho việc in ấn. Hy vọng những kinh nghiệm và kiến thức trong bài viết sẽ mang đến cho bạn cách in 2 mặt trong Word. Hãy liên hệ với Trung tâm sửa chữa điện lạnh – điện tử Limosa ở HOTLINE 1900 2276 để biết thêm nhiều thông tin.

 Thời Gian Làm Việc: Thứ 2 - Chủ nhật : 8h - 20h
Thời Gian Làm Việc: Thứ 2 - Chủ nhật : 8h - 20h Hotline: 1900 2276
Hotline: 1900 2276
