Bài viết này đã được tư vấn chuyên môn bởi ông Võ Văn Hiếu – Giám đốc kỹ thuật của Trung tâm sửa chữa điện lạnh – điện tử Limosa.
Bảng là một công cụ quan trọng trong việc trình bày thông tin và dữ liệu trong văn phòng. Tuy nhiên, khi làm việc với bảng trong Word, không phải lúc nào cũng dễ dàng để xoay bảng theo ý muốn. Trong bài viết này, chúng ta sẽ cùng Trung tâm sửa chữa điện lạnh – điện tử Limosa tìm hiểu cách xoay bảng trong Word một cách dễ dàng và nhanh chóng.

MỤC LỤC
1. Giới thiệu chung về cách xoay bảng trong Word
- Trong quá trình làm việc với Word, người dùng có thể cần phải xoay bảng để hiển thị thông tin một cách rõ ràng hơn hoặc tạo ra những bảng có hiệu ứng khác nhau để tăng tính thẩm mỹ cho tài liệu. Tính năng xoay bảng trong Word cho phép người dùng xoay bảng văn bản theo các hướng khác nhau để phù hợp với nhu cầu sử dụng.
- Việc xoay bảng trong Word không chỉ giúp tăng tính thẩm mỹ của tài liệu mà còn giúp người dùng hiển thị thông tin một cách dễ dàng và rõ ràng hơn. Nếu bạn muốn so sánh hai bảng có cùng kích thước, bạn có thể xoay một trong hai bảng để so sánh dễ dàng hơn. Ngoài ra, việc xoay bảng cũng giúp tăng độ linh hoạt và sự đa dạng của bảng trong tài liệu của bạn.
Trong phần tiếp theo, chúng ta sẽ tìm hiểu cách xoay bảng trong Word một cách chi tiết và đầy đủ nhất.
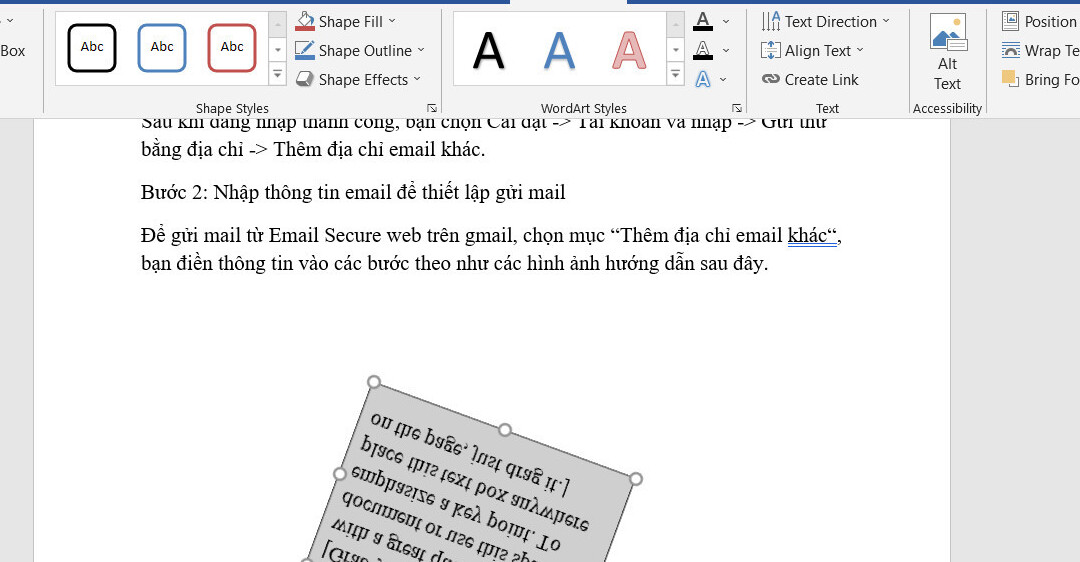
2. Hướng dẫn cách xoay bảng trong Word
Để xoay bảng trong Word, bạn có thể làm theo các bước sau:
2.1 Xoay bảng đơn giản
- Bước 1: Chọn bảng mà bạn muốn xoay bằng cách nhấp chuột vào bảng đó.
- Bước 2: Mở tab “Layout” trên thanh công cụ.
- Bước 3: Chọn “Rotate” và chọn hướng xoay mong muốn cho bảng. Word cung cấp hai hướng xoay là “Rotate clockwise” và “Rotate counterclockwise”.
2.2 Xoay bảng với góc xoay cụ thể
- Bước 1: Chọn bảng cần xoay bằng cách nhấp chuột vào bảng.
- Bước 2: Mở tab “Layout” trên thanh công cụ.
- Bước 3: Chọn “More Rotation Options” trong mục “Rotate”.
- Bước 4: Trong hộp thoại “More Rotation Options”, nhập góc xoay cần xoay bảng và bấm “OK”. Bảng sẽ xoay theo góc xoay mà bạn đã chọn.
- Lưu ý rằng góc xoay có thể được nhập bằng đơn vị độ hoặc số thập phân. Ví dụ: nếu bạn muốn xoay bảng 90 độ, bạn có thể nhập “90” hoặc “1.5708” (vì 1 độ bằng 0,0174533 rad).
- Ngoài ra, bạn có thể sử dụng các phím tắt để xoay bảng trong Word. Để xoay bảng theo chiều kim đồng hồ, bạn có thể nhấn tổ hợp phím “Ctrl + Shift + L”. Để xoay bảng ngược chiều kim đồng hồ, bạn có thể nhấn tổ hợp phím “Ctrl + Shift + S”.
- Sau khi xoay bảng, bạn cần kiểm tra bảng để đảm bảo rằng không có lỗi định dạng hoặc vấn đề liên quan đến văn bản, số liệu hoặc hình ảnh trong bảng.
- Với các bước trên, bạn có thể xoay bảng trong Word một cách dễ dàng và nhanh chóng.
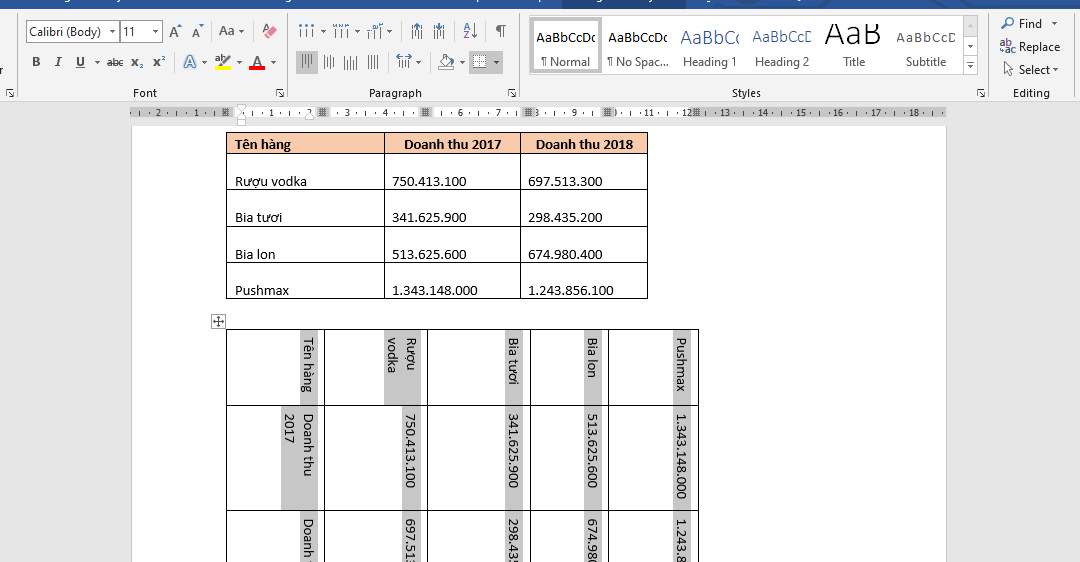
3. Một số lưu ý khi thực hiện cách xoay bảng trong Word
Dưới đây là một số lưu ý quan trọng khi thực hiện cách xoay bảng trong Word:
- Kiểm tra bảng sau khi xoay: Sau khi xoay bảng, quan trọng là kiểm tra bảng để đảm bảo rằng văn bản, số liệu và hình ảnh bên trong bảng vẫn được căn chỉnh và định dạng đúng. Đôi khi, việc xoay bảng có thể gây ra lỗi định dạng cần được sửa chữa.
- Tránh xoay bảng quá nhiều: Mặc dù việc xoay bảng có thể là một cách hữu ích để tăng tính thẩm mỹ của tài liệu, nhưng quan trọng là tránh xoay bảng quá nhiều. Việc xoay bảng quá nhiều có thể làm cho văn bản, số liệu và hình ảnh bên trong bảng khó đọc và hiểu.
- Sử dụng hướng xoay đúng: Khi xoay bảng, quan trọng là sử dụng hướng xoay đúng cho mục đích của bạn. Ví dụ, nếu bạn xoay bảng để so sánh với một bảng khác, bạn có thể xoay nó 90 độ để dễ dàng so sánh hai bảng cạnh nhau.
- Kiểm tra bảng ở các chế độ xem khác nhau: Sau khi xoay bảng, nên kiểm tra bảng ở các chế độ xem khác nhau để đảm bảo rằng bảng vẫn trông tốt và văn bản, số liệu và hình ảnh bên trong bảng vẫn dễ đọc và hiểu.
- Chú ý đến các ô được ghép: Nếu bảng của bạn chứa các ô được ghép, quan trọng là cẩn thận khi xoay bảng. Việc xoay bảng với các ô được ghép có thể gây ra lỗi định dạng cần được sửa chữa.
- Để xoay bảng trong Word, bạn có thể sử dụng tính năng xoay bảng đơn giản hoặc xoay bảng với góc xoay cụ thể. Việc xoay bảng trong Word giúp tăng tính thẩm mỹ và độ linh hoạt của tài liệu của bạn.
Bằng việc lưu ý các cách xoay bảng trong Word trên, bạn có thể đảm bảo rằng các bảng mà bạn muốn xoay của mình trông tuyệt vời và dễ đọc và hiểu.
Với những gì đã được trình bày ở trên, chúng ta hy vọng rằng bạn đã hiểu rõ xoay bảng trong Word một cách đơn giản và nhanh chóng. Việc xoay bảng sẽ giúp bạn tạo ra những bảng đẹp mắt và dễ đọc hơn. Hy vọng bài viết này sẽ giúp ích cho bạn trong cách xoay bảng trong Word. Hãy liên hệ với Trung tâm sửa chữa điện lạnh – điện tử Limosa ở HOTLINE 1900 2276 để biết thêm nhiều thông tin.

 Thời Gian Làm Việc: Thứ 2 - Chủ nhật : 8h - 20h
Thời Gian Làm Việc: Thứ 2 - Chủ nhật : 8h - 20h Hotline: 1900 2276
Hotline: 1900 2276
