Bài viết được tư vấn chuyên môn bởi ông Võ Văn Hiếu – Giám đốc kỹ thuật của Trung tâm sửa chữa điện lạnh – điện tử Limosa.
Phần mềm Word quả là một trong những công cụ không thể thiếu cho công việc và học tập từ trước đến nay. Tuy nhiên không phải ai cũng biết tận dụng mọi tiện ích trong Word để tăng năng suất làm việc. Cách xoá Comment trong Word cũng là một trong những thao tác đơn giản, hữu ích mà ít người biết đến để sử dụng. Trung tâm sửa chữa điện lạnh – điện tử Limosa sẽ chỉ cách làm cho khách hàng để có thể ứng dụng vào công việc nhé. Mời quý khách tham khảo bài viết dưới đây.

MỤC LỤC
1. Chức năng Comment trong Word là gì?
Khi quý khách sử dụng Word sẽ thấy chức năng Comment vậy chức năng này là gì và có công dụng ra sao? Quý khách sử dụng Comment để thêm ghi chú vào văn bản hoặc note vào những ý cần ghi nhớ. Khi đã làm xong văn bản thì quý khách có thể xoá đi mà chẳng ảnh hưởng gì đến văn bản vừa soạn thảo cả. Với tính năng này, quý khách còn có thể chia sẻ cho nhiều người để có thể trao đổi bằng cách Comment trực tiếp mà ai cũng thấy được.
2. Cách thêm Comment vào văn bản Word như thế nào?
2.1 Cách thứ nhất để thêm Comment vào văn bản Word
Bước 1: Quý khách cần phải bôi đen vào đoạn văn bản mà quý khách muốn thêm Comment. Sau đó quý khách nhấn chuột phải và chọn “New Comment” ở vị trí cuối cùng nhé.
Bước 2: Lúc này, quý khách sẽ nhìn thấy một khung Comments hiện ra và quý khách có thể thêm bình luận hoặc note ghi chú vào đây. Quý khách cũng có thể trả lời Comment của đồng nghiệp, người dùng khác đã bình luận trước đó bằng cách nhấn vào biểu tượng “Replly to Comment” ở bên phải.
2.2 Cách thứ hai để thêm Comment vào văn bản Word
Bước 1: Giống như bước 1 ở cách thứ nhất, quý khách thao tác bôi đen vùng văn bản muốn thêm bình luận.
Bước 2: Trên thanh công cụ của Word, quý khách hãy vào thẻ “Review” và chọn tiếp mục “New Comment” trong phần “Comment”.
Bước 3: Khi đã thao tác xong bước 2, quý khách sẽ thấy một khung Comments hiện ra ở phía bên phải, quý khách thêm bình luận vào tuỳ thích nhé.
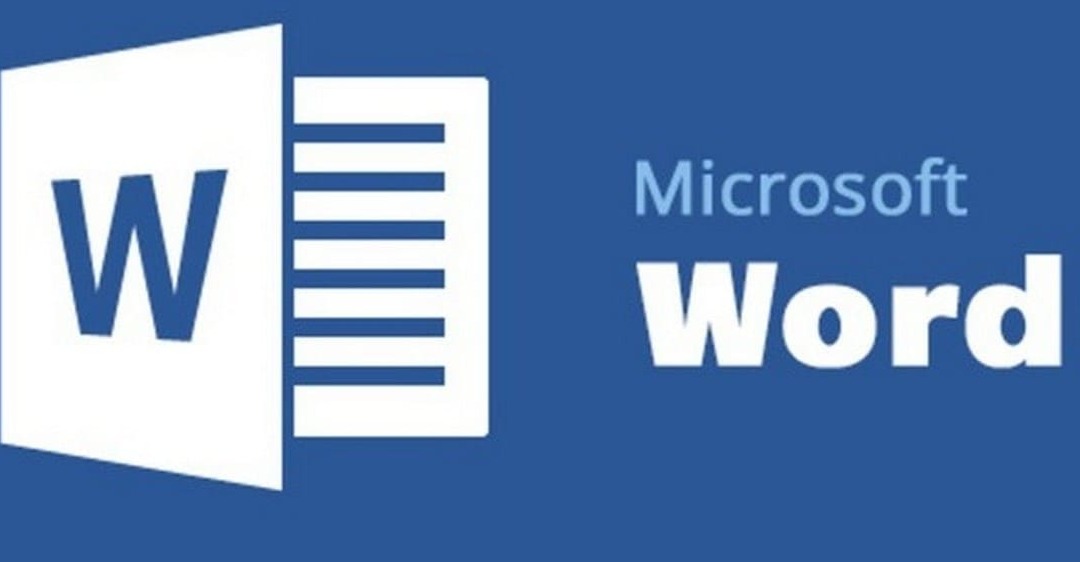
3. Hướng dẫn cách xoá Comment trong Word
Dưới đây là các cách xoá Comment trong Word mà Trung tâm sửa chữa điện lạnh – điện tử Limosa gửi tới quý khách hàng tham khảo nhé.
3.1 Cách xoá Comment trong Word trong trường hợp đó là Comment riêng lẻ
* Cách thứ nhất
Bước 1: Quý khách nhấn chuột vào đoạn văn bản có phần Comment phải xoá.
Bước 2: Khi khung Comments hiện lên, quý khách hãy nhấn chuột phải vào khung Comments và lựa chọn mục “Delete Comment” là đã xoá thành công rồi nhé.
* Cách thứ hai
Bước 1: Quý khách thao tác để con trỏ chuột vào đoạn văn bản có Comment cần phải xoá, hoặc quý khách có thể bôi đen văn bản cần xoá Comment nhé.
Bước 2: Ở thanh công cụ Word, quý khách vào thẻ Review và lựa chọn “Delete” trong mục “Comments”. Khi đã xoá Comment thì quý khách sẽ không còn nhìn thấy biểu tượng của tiện ích này nữa.
3.2 Cách xoá Comment trong Word với trường hợp xoá toàn bộ Comments
Bước 1: Quý khách tìm thẻ Review ở thanh công cụ phần mềm Word.
Bước 2: Ở mục”Delete” trong phần Comments, quý khách lựa chọn biểu tượng tam giác ngược ở phía dưới sẽ cho ra các lựa chọn.
Bước 3: Quý khách hãy nhấn vào dòng chữ “Delete All Comments in Document” thì toàn bộ Comment ở trong văn bản sẽ bị xoá sạch.
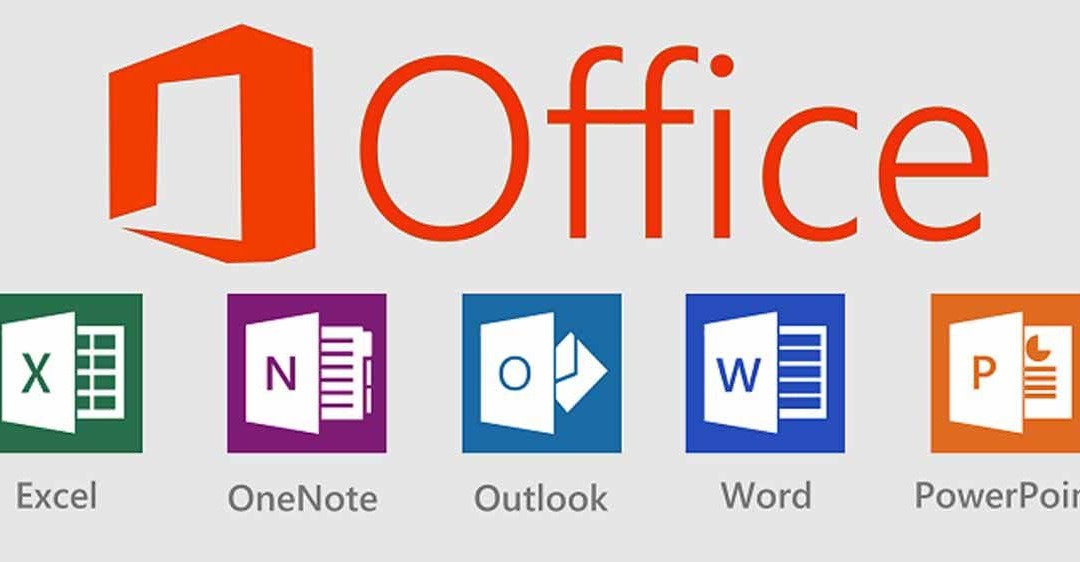
4. Các ẩn Comment trong phần mềm Word
Cách 1: Cách tắt hiển thị Comment trong phần mềm Word
Ở trong thẻ Review của phần mềm Word, quý khách lựa chọn mục nhỏ “Show Comments” trong mục lớn “Comments”, lúc này mọi bình luận có trong văn bản sẽ ẩn đi, quý khách sẽ chỉ còn nhìn thấy biểu tượng Comments ở bên trái màn hình tại văn bản.
Cách 2: Cách tắt chế độ Markup ẩn Comment ở phần mềm Word
- Trong trường hợp quý khách cần ẩn các nhận xét, bình luận hoặc cả biểu tượng Comments ở văn bản thì quý khách hãy nhấn vào thẻ Review, trong phần Tracking vó phần menu xổ xuống, quý khách hãy lựa chọn tiếp mục “No Markup”. Khi đã thao tác xong, mọi Comment ở văn bản và biểu tượng cũng sẽ được ẩn đi nhanh chóng.
- Nếu quý khách muốn hiển thị lại thì trong thẻ Review, tìm phần “Markup” trong phần Tracking và ấn vào đó nhé.
* Ngoài ra ở trong mục “Show Markup” còn có một tuỳ chọn khác mà người dùng có thể sử dụng đó là “Balloons”. Trong “Balloons” thì sẽ có tiếp 03 lựa chọn nhỏ hơn để quý khách hàng tham khảo như “Show Revisions in Balloons” (tên người Comments sẽ hiện hình tròn như biểu tượng ở Messenger chúng ta thường thấy), “Show All Revisions Inline” (dòng nhận xét sẽ hiện thị là các dấu chấm) và “Show Only Comments and Formatting in Balloons”.
Vậy là trên đây Trung tâm sửa chữa điện lạnh – điện tử Limosa đã gửi tới khách hàng thông tin cách xoá Comment trong Word chi tiết nhất. Mong rằng các thông tin trên sẽ hữu ích cho khách hàng trong việc thực hiện tính năng này. Nếu quý khách gặp vấn đề trong việc thao tác thì cứ liên hệ tổng đài HOTLINE 1900 2276 nhé.

 Thời Gian Làm Việc: Thứ 2 - Chủ nhật : 8h - 20h
Thời Gian Làm Việc: Thứ 2 - Chủ nhật : 8h - 20h Hotline: 1900 2276
Hotline: 1900 2276
