Bài viết được tư vấn chuyên môn bởi ông Võ Văn Hiếu – Giám đốc kỹ thuật của Trung tâm sửa chữa điện lạnh – điện tử Limosa.
Với sự phát triển của công nghệ và các phần mềm chỉnh sửa ảnh, việc tạo ra những bức ảnh đẹp và ấn tượng trở nên dễ dàng hơn bao giờ hết. Với bài viết dưới đây, Trung tâm sửa chữa điện lạnh – điện tử Limosa sẽ hướng dẫn cách chụp ảnh trang và chỉnh sửa ảnh trong Microsoft Word, giúp bạn có thể tạo ra những tài liệu đẹp mắt và chuyên nghiệp.

MỤC LỤC
1. Cách chụp ảnh trang và chỉnh sửa ảnh trong Microsoft Word là gì?
Cách chụp ảnh trang và chỉnh sửa ảnh trong Microsoft Word là một quá trình cho phép bạn chụp ảnh trang hoặc màn hình và chỉnh sửa ảnh trong chính tài liệu Word mà không cần phải sử dụng các phần mềm chỉnh sửa ảnh riêng biệt. Việc này cho phép bạn tạo ra những tài liệu chuyên nghiệp hơn và đáp ứng được nhu cầu của công việc hoặc học tập.
Để chụp ảnh trang trong Word, bạn có thể sử dụng tính năng chụp ảnh, bao gồm chụp toàn bộ hoặc phần của trang văn bản và có thể tùy chỉnh kích thước ảnh sau khi chụp. Sau khi đã có ảnh, bạn có thể sử dụng các tính năng chỉnh sửa ảnh của Word để cắt ảnh, thay đổi độ tương phản và màu sắc, xoay ảnh, thêm đường viền, làm mờ hoặc đổ bóng.
Khi hoàn tất chỉnh sửa ảnh, bạn có thể chèn ảnh vào văn bản bằng cách kéo và thả ảnh vào tài liệu hoặc sử dụng tính năng chèn ảnh. Sau đó, bạn có thể lưu tài liệu của mình và tùy chỉnh định dạng để đáp ứng các yêu cầu của công việc hoặc học tập.

2. Cách chụp ảnh trang và chỉnh sửa ảnh trong Microsoft Word
2.1. Cách chụp ảnh trang trong Microsoft Word
Để chụp ảnh trang trong Microsoft Word, bạn có thể làm theo các bước sau:
- Mở tài liệu Word của bạn và tìm đến trang hoặc phần trang mà bạn muốn chụp ảnh.
- Nhấn vào tab “Insert” trên thanh công cụ và chọn “Screenshot” trong nhóm “Illustrations”. Nếu bạn đang sử dụng phiên bản Word trước năm 2013, bạn cần chọn “Screenshot” trong menu “Shapes”.
- Trong menu “Available Windows”, chọn cửa sổ của tài liệu Word hiện tại hoặc các tài liệu khác mà bạn muốn chụp ảnh.
- Chọn trang hoặc phần trang của tài liệu mà bạn muốn chụp ảnh bằng cách nhấp vào ảnh thu nhỏ trong khung “Available Windows”.
- Word sẽ tự động chụp ảnh của trang hoặc phần trang mà bạn đã chọn. Nếu bạn muốn chỉnh sửa kích thước ảnh, hãy kéo thả các điểm vuông trên viền của ảnh để điều chỉnh kích thước.
- Nếu bạn muốn chụp ảnh của một phần của trang văn bản, hãy chọn “Screen Clipping” trong menu “Screenshot” và sau đó chọn phần của trang mà bạn muốn chụp ảnh bằng cách di chuyển chuột để đánh dấu phần cần chụp. Sau đó, Word sẽ chụp ảnh của phần đó và chèn vào tài liệu của bạn.
- Nếu bạn muốn tùy chỉnh kích thước ảnh sau khi đã chụp, bạn có thể chọn ảnh và kéo thả các điểm vuông trên viền của ảnh để điều chỉnh kích thước.
- Như vậy, đó là các bước để chụp ảnh trang trong Microsoft Word. Bằng cách này, bạn có thể tạo ra những ảnh chất lượng cao cho tài liệu của mình một cách nhanh chóng và dễ dàng.
2.2. Cách chỉnh sửa ảnh trong Microsoft Word
Trong quy trình của cách chụp ảnh trang và chỉnh sửa ảnh trong Microsoft Word, sau khi đã chụp ảnh trang trong Microsoft Word, bạn có thể chỉnh sửa ảnh bằng các tính năng chỉnh sửa ảnh của Word. Đây là cách để thực hiện:
- Chọn ảnh mà bạn muốn chỉnh sửa bằng cách nhấp vào nó.
- Nhấp vào tab “Picture Tools Format” trên thanh công cụ. Nếu thanh công cụ này không hiển thị, bạn có thể nhấp chuột phải vào ảnh và chọn “Format Picture”.
- Các tính năng chỉnh sửa ảnh hiển thị ở nhóm “Adjust” và “Picture Styles”. Ở đây bạn có thể:
- Cắt ảnh: Nhấn vào nút “Crop” và kéo các cạnh để cắt bớt phần không cần thiết của ảnh.
- Thay đổi độ tương phản và màu sắc: Sử dụng các nút “Corrections”, “Color” và “Artistic Effects” để thay đổi độ tương phản và màu sắc của ảnh. Bạn có thể chọn các tùy chọn được cung cấp sẵn hoặc sử dụng “Picture Corrections Options” để tùy chỉnh các tham số cụ thể.
- Xoay ảnh: Nhấn vào nút “Rotate” và chọn một góc quay.
- Thêm đường viền: Nhấn vào nút “Picture Border” và chọn một kiểu đường viền và màu sắc.
- Làm mờ hoặc đổ bóng: Sử dụng các tùy chọn “Picture Effects” để thêm hiệu ứng mờ hoặc đổ bóng vào ảnh.
- Khi đã hoàn tất chỉnh sửa, nhấp chuột phải vào ảnh và chọn “Save as Picture” để lưu ảnh đã chỉnh sửa hoặc chèn ảnh vào tài liệu của bạn bằng cách kéo và thả ảnh vào vị trí mong muốn trong tài liệu.
- Với những tính năng chỉnh sửa ảnh đơn giản của Microsoft Word, bạn có thể tạo ra những ảnh đẹp và chuyên nghiệp cho tài liệu của mình một cách dễ dàng.
Trên đây là những thông tin chi tiết về cách chụp ảnh trang và chỉnh sửa ảnh trong Microsoft Word giúp bạn tạo ra những tài liệu hấp dẫn và sinh động.
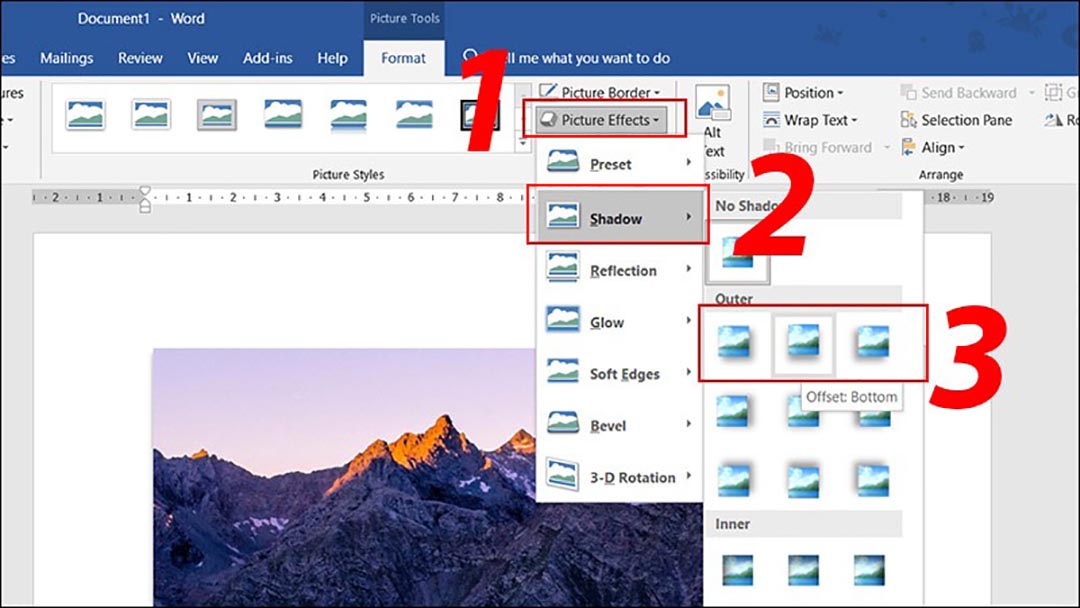
3. Một số lưu ý về cách chụp ảnh trang và chỉnh sửa ảnh trong Microsoft Word
Dưới đây là một số lưu ý quan trọng khi chụp ảnh trang và chỉnh sửa ảnh trong Microsoft Word:
- Nên chụp ảnh trong chế độ xem trang ngang để có thể chụp được toàn bộ trang. Bạn cũng nên chọn định dạng ảnh phù hợp với nhu cầu sử dụng của mình, ví dụ như định dạng PNG cho ảnh có độ phân giải cao hoặc định dạng JPEG cho ảnh có dung lượng nhỏ hơn.
- Khi chỉnh sửa ảnh, hãy luôn lưu lại bản gốc của ảnh trước khi thực hiện bất kỳ chỉnh sửa nào. Điều này sẽ giúp bạn có thể phục hồi lại ảnh gốc nếu cần thiết.
- Tránh sử dụng quá nhiều hiệu ứng hoặc thay đổi quá nhiều đặc tính của ảnh, vì điều này có thể làm giảm chất lượng của ảnh và làm cho tài liệu trông không chuyên nghiệp.
Như vậy, chúng ta đã tìm hiểu cách chụp ảnh trang và chỉnh sửa ảnh trong Microsoft Word. Việc sử dụng các tính năng chỉnh sửa ảnh của Word sẽ giúp bạn tạo ra những bức ảnh đẹp và chuyên nghiệp cho tài liệu của mình một cách dễ dàng. Nếu gặp khó khăn hoặc cần hỗ trợ, hãy liên hệ Trung tâm sửa chữa điện lạnh – điện tử Limosa qua HOTLINE 1900 2276.

 Thời Gian Làm Việc: Thứ 2 - Chủ nhật : 8h - 20h
Thời Gian Làm Việc: Thứ 2 - Chủ nhật : 8h - 20h Hotline: 1900 2276
Hotline: 1900 2276




