Bài viết được tư vấn chuyên môn bởi ông Võ Văn Hiếu – Giám đốc kỹ thuật của Trung tâm sửa chữa điện lạnh – điện tử Limosa.
Khi làm việc với Word, người dùng thường gặp phải vấn đề liên quan đến Header và Footer để chứa thông tin về tên tài liệu, số trang, thông tin tác giả,… Tuy nhiên, trong một số trường hợp, người dùng muốn khóa chúng để không thể chỉnh sửa hoặc xóa nó đi mà không biết cách làm thế nào. Thì xem ngay bài viết dưới đây của Limosa tìm hiểu về cách khóa Header và Footer trong Word nhé!

MỤC LỤC
Trước khi hướng dẫn cách khóa Header và Footer trong Word chúng ta cùng tìm hiểu định nghĩa của hai công cụ này là gì?
- Header thường được sử dụng để chứa thông tin như tiêu đề tài liệu, tên tác giả, tên công ty hay tổ chức, số trang,.. Footer thường chứa thông tin như tên file tài liệu, thời gian tạo file, số trang của tài liệu,..
- Header và Footer trong Word là hai vùng trên cùng và dưới cùng của trang tài liệu, được sử dụng để chứa các thông tin cố định hoặc các mục lặp đi lặp lại trên từng trang của tài liệu.
- Cả hai đều có thể được tùy chỉnh với nhiều kiểu dáng, font chữ và kích thước phù hợp với nhu cầu sử dụng. Các thông tin trong Header và Footer người dùng có thể được tự động đánh số hoặc được thay đổi theo ý muốn của người dùng.

- Mục đích của việc khóa header và footer trong Word là để bảo vệ các thông tin quan trọng, không cho phép người dùng chỉnh sửa hoặc xoá đi những mục này.
- Trong một số trường hợp, người dùng muốn giữ nguyên thông tin trong header và footer trên từng trang của tài liệu, để không bị thay đổi hoặc mất mát dù có xảy ra lỗi hay thao tác không đúng. Khi sử dụng tính năng khóa header và footer, người dùng có thể đảm bảo rằng mọi tài liệu được xuất bản hoặc chia sẻ sẽ giữ nguyên đầy đủ các thông tin quan trọng trong header và footer.
- Ngoài ra, tính năng khóa header và footer cũng giúp người dùng kiểm soát tài liệu của mình và tránh được các thao tác xóa hay thay đổi thông tin ở vùng header và footer của tài liệu.
Với những mục đích ý nghĩa trên có thể thấy được tầm quan trọng trong việc biết cách khóa Header và Footer trong Word.
- Cách khóa Header và Footer trong Word bằng cách đặt mật khẩu theo các bước sau:
Bước 1: Tại dòng đầu tiên trong văn bản bạn đặt con trỏ chuột. Vào mục Tab Layout => chọn vào mục Breaks => rồi nhấn chọn Continuous.
Bước 2: Bước tiếp theo, bạn chọn Tab Review => sau đó vào mục Restrict Editing.
Bước 3: Sẽ có hộp thoại Restrict Editing hiển thị ở bên phải màn hình. Tại đây tích chọn vào Allow only this type of editing in the document => nhấn chọn mục Filling in forms ở phần Editing restrictions.
Bước 4: Nhấn Yes, Start Enforcing Protection để cài mật khẩu bảo mật cho Header, Footer của file Word.
Note: Bạn nên cài mật khẩu hơn 6 ký tự để đảm bảo an toàn cho tài liệu của mình.
Bước 5: Ở bước cuối này bạn nhập mật khẩu bảo mật mà bạn muốn đặt vào ô Enter new Password, nhập lại một lần nữa ở ô Reenter password to confirm => bấm Ok để lưu lại và xem thành quả sau khi đã cài đặt thành công
- Cách mở khóa Header và Footer trong Word
Bước 1: Bạn vào lại mục Tab Review => rồi chọn vào Restrict Editing. Trong hộp thoại Restrict Editing này, bạn kéo xuống dưới => nhấn vào Stop Protection.
Bước 2: Sẽ có bảng hiện ra yêu cầu bạn nhập mật khẩu đã được thiết lập cho Header và Footer trước đó => bạn nhập mật khẩu vào sau đó nhấn OK.
Cuối cùng bạn xem lại thành quả, để xem mục xoá mật khẩu được loại bỏ chưa.
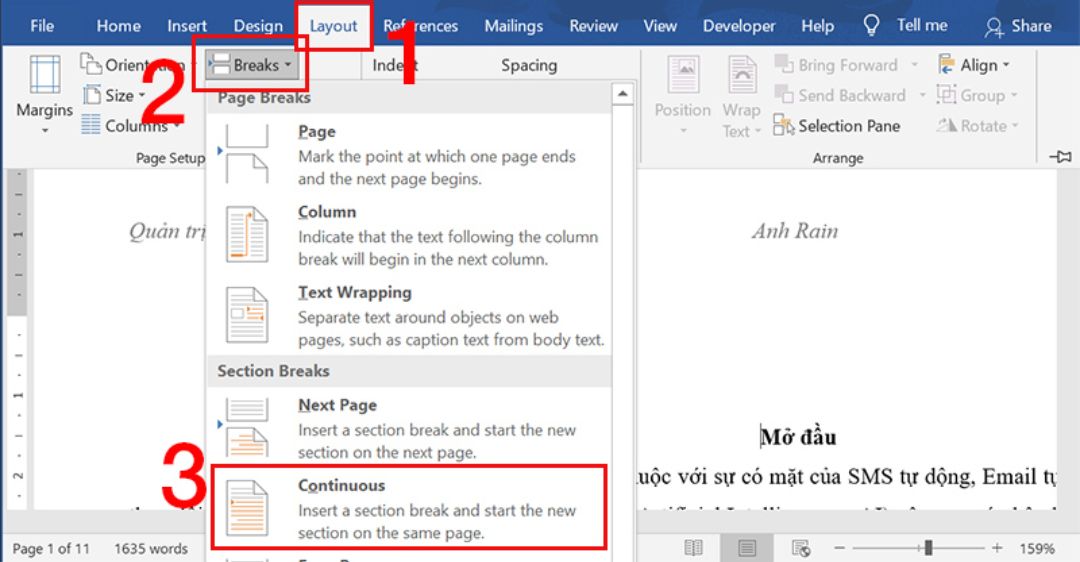
Khi thực hiện cách khóa Header và Footer trong Word, bạn cần lưu ý một số điểm sau đây:
- Khóa toàn bộ Header hoặc Footer: Nếu bạn muốn khóa toàn bộ vùng Header hoặc Footer thay vì chỉ khóa một số nội dung bên trong, hãy nhấp chuột phải vào vùng Header hoặc Footer và chọn “Edit Header” hoặc “Edit Footer”. Sau đó, chọn tất cả các nội dung trong Header hoặc Footer và thực hiện các bước khóa như đã trình bày.
- Các nội dung khác trên trang có thể bị ảnh hưởng: Khi khóa header hoặc footer trong Word, các nội dung khác trên trang tài liệu của bạn có thể bị ảnh hưởng. Điều này có thể xảy ra nếu vùng header hoặc footer của bạn chứa các hình ảnh hoặc bảng dữ liệu.
- Lưu trước khi khóa: Trước khi thực hiện các bước khóa Header và Footer, hãy lưu lại tài liệu để đảm bảo rằng bạn không mất dữ liệu nếu xảy ra lỗi hoặc sai sót trong quá trình thao tác.
- Kiểm tra kỹ trước khi xuất bản: Sau khi đã khóa Header và Footer trong Word, hãy kiểm tra kỹ tài liệu để đảm bảo rằng các thông tin trong Header và Footer đã được giữ nguyên và không bị thay đổi hay bị xoá đi. Nếu có sự cố xảy ra, bạn có thể sử dụng các tính năng chỉnh sửa để khôi phục lại thông tin ban đầu.
Như vậy là trong bài viết này của Trung tâm sửa chữa điện lạnh – điện tử Limosa đã hướng dẫn các bạn cách khóa Header và Footer trong Word bằng cách đặt mật khẩu bảo vệ. Hy vọng rằng bạn sẽ thực hiện thành công các thao tác trên một cách nhanh nhất. Nếu có bất kỳ thông tin gì cần hỗ trợ đừng ngần ngại liên hệ đến HOTLINE 1900 2276 của chúng tôi ngay.

 Thời Gian Làm Việc: Thứ 2 - Chủ nhật : 8h - 20h
Thời Gian Làm Việc: Thứ 2 - Chủ nhật : 8h - 20h Hotline: 1900 2276
Hotline: 1900 2276
