Bài viết được tư vấn chuyên môn bởi ông Võ Văn Hiếu – Giám đốc kỹ thuật của Trung tâm sửa chữa điện lạnh – điện tử Limosa.
In ấn tài liệu là việc khá quen thuộc của các bạn dân văn phòng. Thế nhưng việc này đôi khi cũng không dễ bởi mình phải căn chỉnh trang giấy in sao cho phù hợp. Và đặc biệt là trong excel lại không hỗ trợ tính năng in 2 mặt như bên word thì phải làm sao? Vậy thì hôm nay hãy cùng theo Trung tâm sửa chữa điện lạnh – điện tử Limosa tìm cách in 2 mặt trong excel nhé.

MỤC LỤC
1. Các dòng máy in mà có hỗ trợ in 2 mặt trong excel
Vẫn có vài chủng máy in có hỗ trợ tính năng in 2 mặt trong excel. Vậy cùng tìm hiểu xem đó là những dòng máy nào nhé:
Epson Brother HL 5250DN, HP LaserJet P2015D, P3005D, 5200D, Dell LaserJet Printer 1720DN, Samsung Laser Printer ML 2850D, 2851ND…
Cách nhận biết nhanh: Đối với những máy in có chức năng in 2 mặt trong Excel thường có chữ D (Duplex) ở phần cuối mã sản phẩm.
Và trong bài chia sẻ hôm nay, Trung tâm sửa chữa điện lạnh – điện tử Limosa sẽ hướng dẫn cho bạn
- Cách in 2 mặt trong excel đối với máy in có hỗ trợ tính năng này
- Cách in 2 mặt trong excel đối với máy in không hỗ trợ tính năng này
Cùng bắt đầu thôi nào!
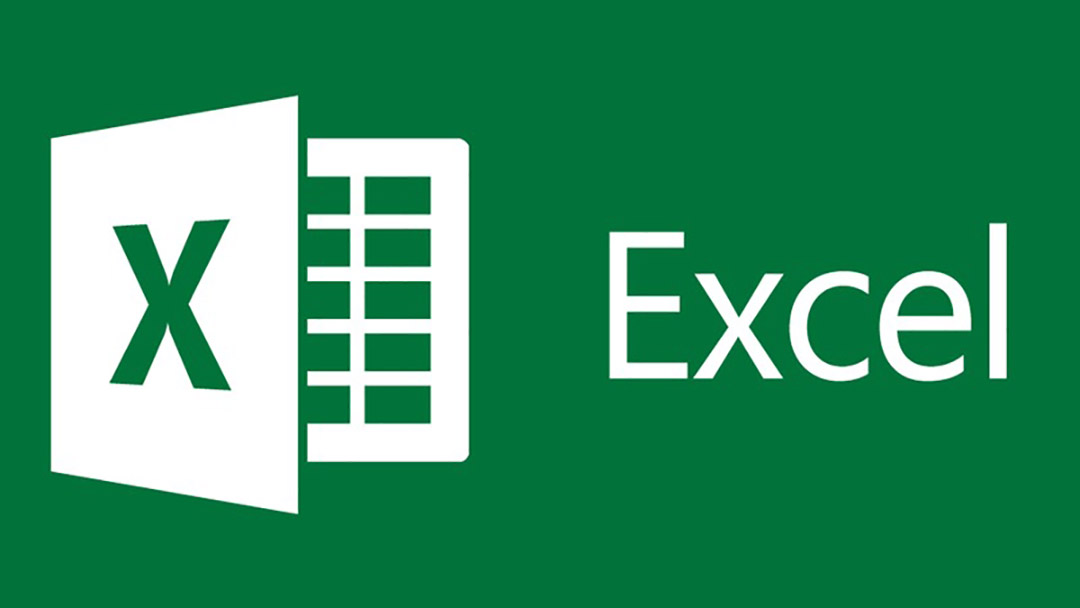
2. Hướng dẫn cách in 2 mặt trong excel đối với dòng máy in có hỗ trợ tính năng
2.1 Thông qua giao diện Print
Mọi việc sẽ đơn giản hơn nếu bạn đang sử dụng máy in có hỗ trợ in 2 mặt. Việc bây giờ bạn cần làm là cài đặt như vậy đã sử dụng được rồi. Các bước thực hiện chi tiết các bạn theo dõi ngay dưới đây nhé:
Bước 1: Mở file Excel bạn cần in, nhấn tổ hợp phím Ctrl+P để mở lệnh in.
Bước 2: Giao diện Print mở ra trên màn hình bạn nhấn vào Print Properties để vào phần thiết lập in.
Bước 3: Chọn Page Setup, tiếp đến chọn lệnh 2 Sided và nhấn OK.
Ngoài ra nếu bạn muốn căn chỉnh khổ giấy tùy muốn, có khổ giấy A4 hoặc khổ giấy theo cài đặt mặc định từ phần mềm thì chọn phần Page Setup – phần Page Size.
Bước 4: Sau cùng nhấn OK là hoàn thành và bắt đầu quá trình in 2 mặt file Excel.
Thật đơn giản đúng không nào. Tham khảo thêm một cách cũng siêu hay nữa nhé.
2.2 Thông qua file Excel
Bước 1: Mở phần mềm excel
Bước 2: Nhấn File – chọn Print
Bước 3: Chọn máy in bằng lệnh Print
Bước 4: Chế độ in Print on both sides
Bước 5: Nhấn vào lệnh Print là hoàn thành
Ngoài ra:
- Flip pages on long edge (lật trang theo lề dài): Thường dùng khi in khổ dọc và đóng lề bên trái, ghim góc trái (để xem thì lật sang trái).
- Flip pages on short edge (lật trang theo lề ngắn): Thường dùng khi in khổ ngang và lật trang sang trái.
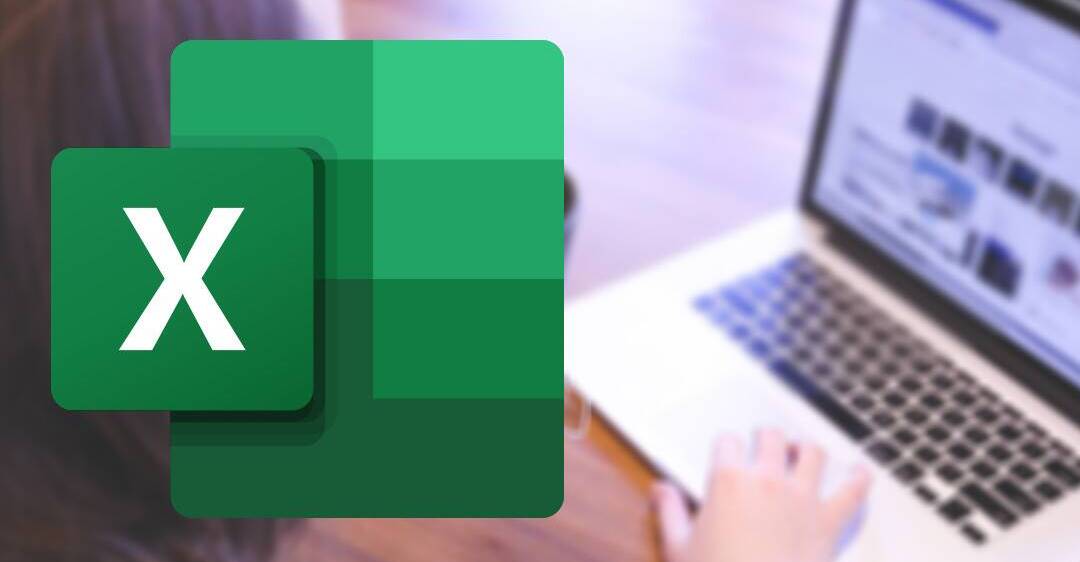
3. Hướng dẫn cách in 2 mặt trong excel đối với dòng máy in không hỗ trợ tính năng
3.1 Cài đặt Add ins
Nếu bạn đang sử dụng dòng máy in không hỗ trợ tính năng in 2 mặt trong excel thì công việc này sẽ phải nhờ đến sự trợ giúp của phần mềm khác. Và cụ thể ở đây chúng tôi sẽ hướng dẫn bạn với phần mềm Add ins. Cách tải phần mềm được chia sẻ chi tiết bên dưới:
Bước 1: Mở Excel và chọn File – chọn Options để mở Excel Options
Bước 2: Trong Excel Options các bạn chọn Add-Ins ở menu bên trái.
Bước 3: Ở Add-Ins bạn tìm đến phần Manage và chọn Excel Add-ins, sau đó nhấn Go.
Bước 4: Trong hộp thoại Add-Ins các bạn có thể chọn các Add-Ins mặc định của Excel bằng các đánh dấu vào ô vuông.
Ngoài ra bạn có thể tải thêm các Add-in khác về máy tính và nhấn Browse để chọn Add-in.
Bước 5: Khi đã hoàn tất tải về, bây giờ bạn có thể in 2 mặt trong excel rồi đấy. Tương tự bạn thực hiện chọn Add ins => Print (chọn số trang chẵn lẻ bạn cần in 2 mặt).
3.2 Cách in 2 mặt trong excel dưới dạng PDF
Nếu như bạn cảm thấy việc tải phần mềm Add ins như ở trên quá phức tạp thì hãy tham khảo một cách đơn giản hơn là chuyển từ file excel sang file PDF.
Bước 1: Chuyển đổi sang PDF nhờ các trang web trên mạng như Smallpdf
Bước 2: Bây giờ thì việc thực hiện in khá đơn giản. Bạn chỉ cần mở file PDF đã chuyển đổi từ file excel
Bước 3: Chọn Print (hoặc Ctrl+P). Vào Page chọn trang cần in.
Lưu ý tại Subset:
- Odd Pages only: in trang lẻ
- Even pages only: in trang chẵn
Bước 4: Nhấn OK là hoàn thành rồi đấy.
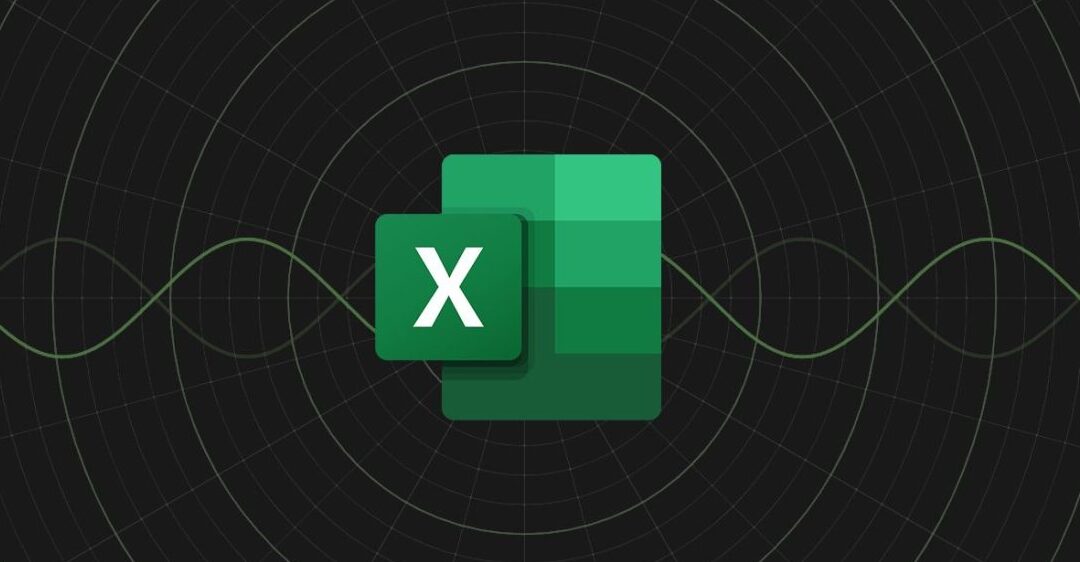
4.Tổng kết
Dù là bạn đang sở hữu dòng máy in có hỗ trợ hay không hỗ trợ tính năng in 2 mặt trong excel, thì điều quan trọng nhất vẫn là bạn phải biết được cách thực hiện một cách thành thạo nhất để không ảnh hưởng đến năng suất công việc của bạn.
Hi vọng rằng với những hướng dẫn cụ thể về cách in 2 mặt trong excel ở bài viết trên đã giúp ích được cho bạn. Nếu như gặp bất cứ khó khăn không thể giải quyết được thì cứ nhấc máy gọi ngay cho Trung tâm sửa chữa điện lạnh- điện tử Limosa qua số HOTLINE 1900 2276 để được các chuyên viên kĩ thuật hỗ trợ bạn kịp thời nhé.

 Thời Gian Làm Việc: Thứ 2 - Chủ nhật : 8h - 20h
Thời Gian Làm Việc: Thứ 2 - Chủ nhật : 8h - 20h Hotline: 1900 2276
Hotline: 1900 2276
