Bài viết được tư vấn chuyên môn bởi ông Võ Văn Hiếu – Giám đốc kỹ thuật của Trung tâm sửa chữa điện lạnh – điện tử Limosa.
Nếu bạn đang gặp sự cố hoặc tự hỏi làm thế nào để hiển thị các thanh cuộn ngang và dọc trong Excel để nhanh chóng xử lý dữ liệu của mình, đừng lo lắng. Bài viết hôm nay sẽ hướng dẫn cách hiện thanh scroll kéo ngang và dọc trong Excel một cách dễ dàng.

MỤC LỤC
- 1. Thanh scroll là gì? Công dụng như thế nào?
- 2. Cách hiện thanh scroll kéo ngang và dọc trong Excel 2010, 2013, 2016
- 3. Cách hiện thanh scroll kéo ngang và dọc trong Excel trong Excel 2007
- 4. Cách hiện thanh scroll kéo ngang và dọc trong Excel trong Excel 2003
- 5. Lưu ý khi hiển thị thanh scroll kéo ngang và dọc trong Excel:
1. Thanh scroll là gì? Công dụng như thế nào?
Thanh scroll (hay còn gọi là thanh cuộn) là một thành phần cơ bản trong giao diện của các ứng dụng máy tính hay thiết bị di động. Thanh scroll được sử dụng để di chuyển nội dung trên các trang web, ứng dụng hay tài liệu dài, khi kích thước của vùng hiển thị không đủ để hiển thị toàn bộ nội dung.
Công dụng chính của thanh scroll là giúp người dùng dễ dàng điều khiển vùng hiển thị của các ứng dụng, tài liệu hoặc trang web, bằng cách cho phép cuộn lên hay xuống để xem các khu vực khác nhau của nội dung đó. Nhờ có thanh scroll, người dùng không cần phải di chuyển bằng các phím mũi tên hay bấm nút “trang tiếp” hay “trang trước” trên trình duyệt, mà có thể điều khiển di chuyển dễ dàng hơn.
Thanh scroll thường nằm ở bên phải hoặc phía dưới của màn hình hiển thị, tùy theo cách sắp xếp của giao diện ứng dụng hoặc trang web. Nó là một phần quan trọng trong thiết kế giao diện người dùng và giúp cải thiện trải nghiệm người dùng khi sử dụng các ứng dụng hoặc trang web dài hay có nội dung cần phải cuộn.
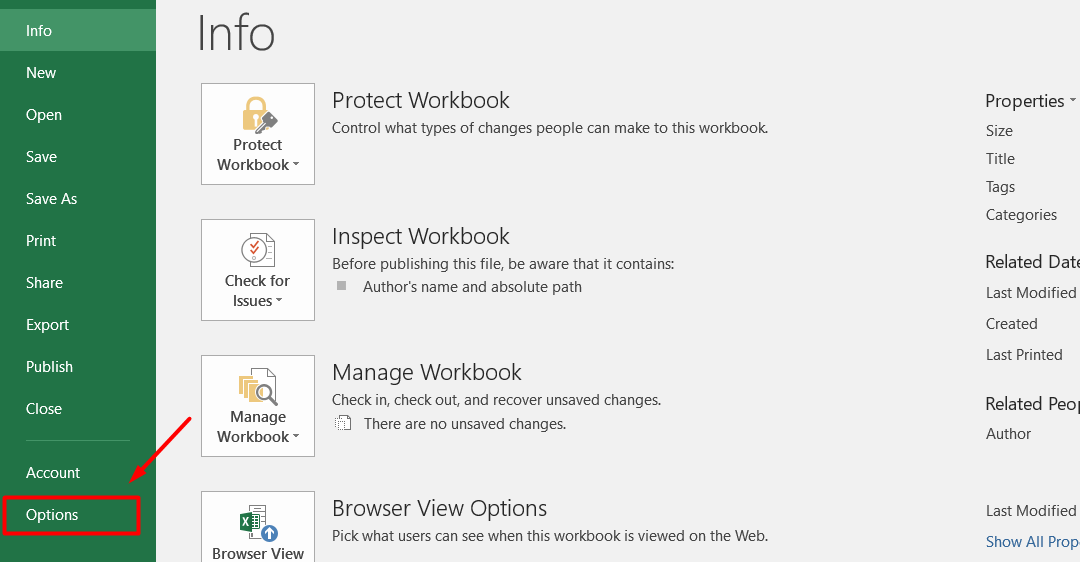
2. Cách hiện thanh scroll kéo ngang và dọc trong Excel 2010, 2013, 2016
Cách hiện thanh scroll kéo ngang và dọc trong Excel 2010, 2013, 2016 khá đơn giản. Bạn có thể thực hiện theo các bước sau:
Bước 1: Mở tài liệu Excel mà bạn muốn hiển thị thanh scroll.
Bước 2: Dẫn chuột đến vùng hiển thị của bảng tính mà bạn muốn cuộn.
Bước 3: Nếu bạn sử dụng Excel trên hệ điều hành Windows, thanh scroll sẽ xuất hiện ở bên phải của vùng hiển thị của bảng tính. Nếu bạn sử dụng Excel trên máy tính Mac, thanh scroll sẽ xuất hiện ở dưới cùng của vùng hiển thị.
Bước 4: Nếu thanh scroll không hiển thị, bạn có thể kiểm tra xem tính năng này đã bị tắt hay không. Để làm điều này, chọn tab “File” và chọn “Options”.
Bước 5: Tại cửa sổ “Excel Options”, chọn “Advanced” trong danh sách tùy chọn bên trái.
Bước 6: Tìm mục “Display options for this workbook” và đảm bảo rằng ô “Show horizontal scroll bar” và/hoặc “Show vertical scroll bar” đã được đánh dấu. Sau đó, nhấn “OK” để lưu thay đổi của bạn.
Sau khi hoàn thành các bước trên, bạn có thể sử dụng thanh scroll để cuộn nội dung của bảng tính và tăng trải nghiệm người dùng của tài liệu Excel.
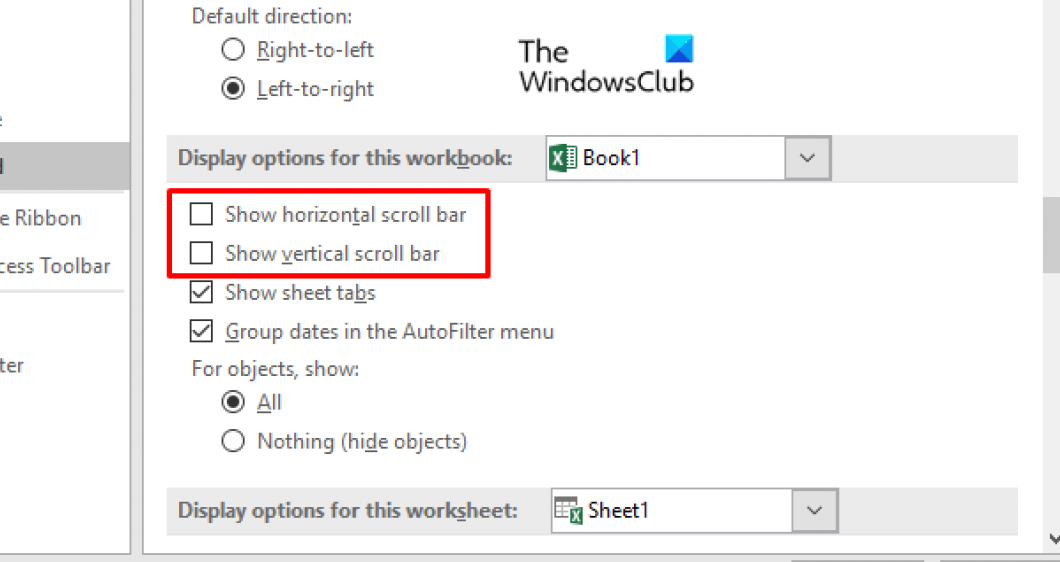
3. Cách hiện thanh scroll kéo ngang và dọc trong Excel trong Excel 2007
Cách hiện thanh scroll kéo ngang và dọc trong Excel 2007 khá đơn giản. Bạn có thể thực hiện theo các bước sau:
Bước 1: Mở tài liệu Excel mà bạn muốn hiển thị thanh scroll.
Bước 2: Dẫn chuột đến vùng hiển thị củfa bảng tính mà bạn muốn cuộn.
Bước 3: Thanh scroll sẽ xuất hiện ở bên phải của vùng hiển thị của bảng tính.
Nếu thanh scroll không hiển thị, bạn có thể kiểm tra xem tính năng này đã bị tắt hay không. Để làm điều này, chọn “Office Button” (nút Office) ở góc trái trên cùng của cửa sổ Excel, chọn “Excel Options” ở cuối danh sách.
Bước 4: Tại cửa sổ “Excel Options”, chọn “Advanced” trong danh sách các tùy chọn ở phía bên trái.
Bước 5: Tìm mục “Display options for this workbook” và đảm bảo rằng ô “Show horizontal scroll bar” và/hoặc “Show vertical scroll bar” đã được đánh dấu. Sau đó, nhấn “OK” để lưu lại thay đổi của bạn.
Sau khi hoàn thành các bước trên, bạn có thể sử dụng thanh scroll để cuộn nội dung của bảng tính và tăng trải nghiệm người dùng của tài liệu Excel.
4. Cách hiện thanh scroll kéo ngang và dọc trong Excel trong Excel 2003
- Bước 1: Mở file Excel, nhấn vào thẻ Tools, chọn Options.
- Bước 2: Nhấn vào mục View, tích chọn hai mục Horizontal scroll bar và Vertical scroll bar để hiện lại thanh cuộn.
5. Lưu ý khi hiển thị thanh scroll kéo ngang và dọc trong Excel:
Đảm bảo rằng tính năng hiển thị thanh scroll đã được kích hoạt. Nếu không, bạn sẽ không thể sử dụng nó để kéo bảng tính.
Khi sử dụng thanh scroll kéo ngang, bạn có thể cần cung cấp đủ không gian cho các cột bên trong bảng tính để tránh hiển thị nội dung bị che.
Khi sử dụng thanh scroll kéo dọc, bạn cần đảm bảo rằng các hàng ở đầu và cuối của bảng tính vẫn hiển thị trên màn hình để bạn có thể dễ dàng tìm kiếm.
Khi sử dụng thanh scroll, hãy chú ý đến vị trí của con trỏ trong bảng tính. Nếu con trỏ đang tập trung vào ô hiện tại, kéo thanh scroll có thể làm mất tập trung của con trỏ và dẫn đến sai sót trong nhập liệu hoặc tính toán.
Nếu bạn muốn ẩn thanh scroll để xem các ô trong bảng tính của mình rõ hơn, bạn có thể tắt tính năng hiển thị thanh scroll bằng cách vào phần “Options” trong Excel và chọn “Advanced”. Sau đó, hãy bỏ chọn tùy chọn “Show horizontal scroll bar” và/hoặc “Show vertical scroll bar” để ẩn thanh scroll.
Trên đây là những cách hiện thanh scroll kéo ngang, kéo dọc trong Excel nhanh chóng và đơn giản. Nếu bạn có thắc mắc về cách làm thì hãy gọi ngay Trung tâm sửa chữa điện lạnh – điện tử Limosa qua HOTLINE 1900 2276 nhé. Hy vọng bài viết sẽ hữu ích với bạn.

 Thời Gian Làm Việc: Thứ 2 - Chủ nhật : 8h - 20h
Thời Gian Làm Việc: Thứ 2 - Chủ nhật : 8h - 20h Hotline: 1900 2276
Hotline: 1900 2276




