Bài viết được tư vấn chuyên môn bởi ông Võ Văn Hiếu – Giám đốc kỹ thuật của Trung tâm sửa chữa điện lạnh – điện tử Limosa
Bài viết dưới đây là tìm hiểu cách xoay dọc chữ trong Excel nhanh chóng. Với hướng dẫn này của Trung tâm sửa chữa điện lạnh – điện tử Limosa cung cấp thông tin hướng dẫn từng cách để giúp bạn sắp xếp bảng tính Excel của mình một cách ngăn nắp và dễ đọc. Và bạn có thể giữ cho dữ liệu quan trọng hiển thị trong quá trình làm việc hoặc học tập nhé.

MỤC LỤC
1. Xoay dọc chữ trong Excel có lợi ích gì?
Excel cho phép bạn dễ dàng xoay dọc chữ văn bản hoặc đối tượng trong trang tính của mình. Điều này có thể hữu ích cho việc ghi nhãn biểu đồ hoặc sơ đồ hoặc chỉ để làm cho trang tính của bạn trông bắt mắt hơn.
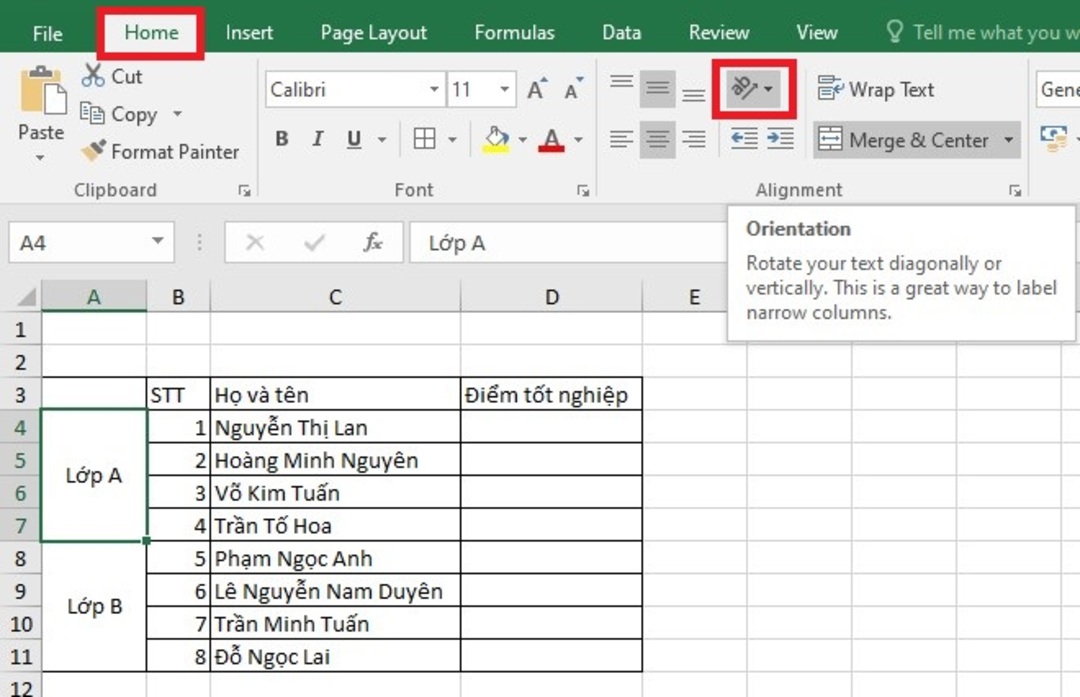
2. Hướng dẫn các cách xoay dọc chữ trong Excel
Bạn có thể thực hiện theo các cách xoay dọc chữ trong Excel đơn giản của Trung tâm sửa chữa điện lạnh – điện tử Limosa như sau đây.
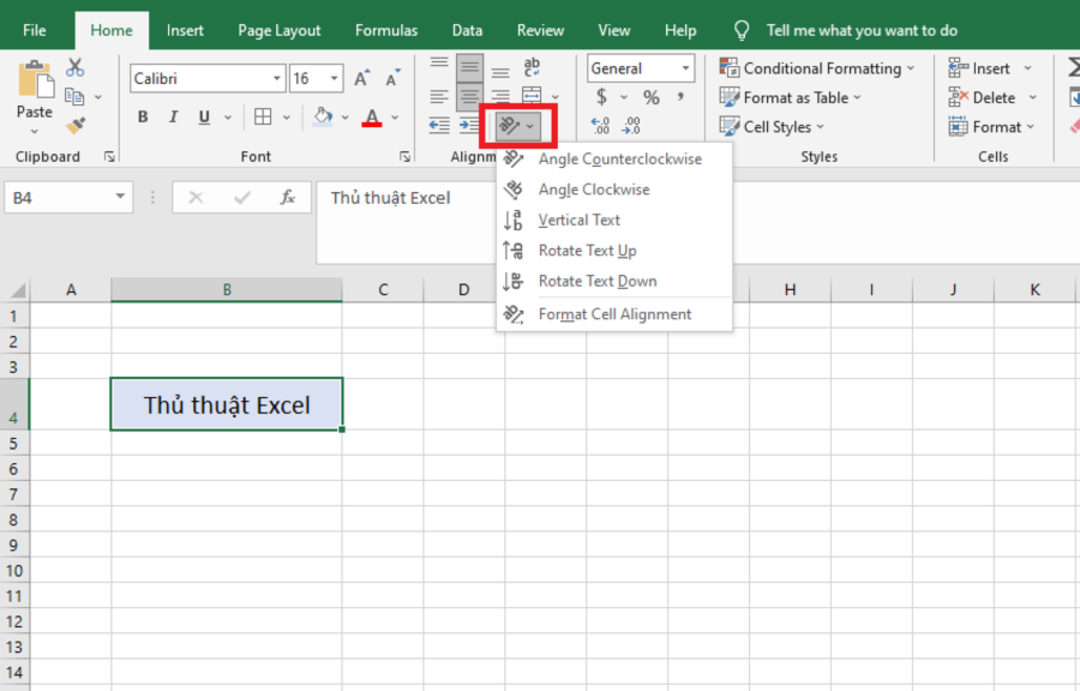
2.1 Hướng dẫn cách xoay dọc chữ trong Excel với Orientation
Cách làm nhanh: Đầu tiên bạn bật trang tính Excel rồi chhọn ô cần xoay chữ sau đó nhấn chọn ở Tab Home rồi nhấp chọn vào biểu tượng Orientation rồi chọn kiểu xoay chữ từ hộp thoại đổ xuống để xoay dọc chữ trong Excel.
Các bước chi tiết hơn
Bước 1: Để xoay chữ dọc nội dung của một ô trong Excel, trước tiên bạn nhập nội dung vào bảng tính. Sau đó, trên phần Home của thanh menu, chọn công cụ Orientation có biểu tượng ab.
Bước 2: ngay tại công cụ Orientation bạn có thể chọn 2 kiểu xoay chữ dọc trong 5 phù hợp với mình với trang tính của mình
- Nhấp chọn Rotate Text Up để kiểu xoay dọc chữ trong Excel hướng từ dưới lên trên.
- Nhấp chọn Rotate Text Down dùng để kiểu xoay dọc chữ trong Excel hướng từ trên xuống dưới.
2.2 Hướng dẫn kiểu xoay dọc chữ với Format Cell Alignment
Cách xoay dọc chữ trong Excel bằng Format Cell Alignment có thể giúp bạn có nhiều tùy chỉnh hơn.
Bước 1: Chọn các ô chứa nội dung muốn xoay khỏi bảng dữ liệu trước khi xoay. Tiếp đến kích vào chuột phải vào ô nội dung đó và nhấp chọn Format Cells.
Bước 2: Khi mục Format Cells hiển thị bạn hãy chọn Alignment sau đó chọn mục Vertical để anh bố cục chữ theo chiều dọc.
Bước 3: Với cách đổi góc chữ trên màn hình máy tính trong Excel, bạn đã có thể xoay chữ thành công. Điều này sẽ cho phép bạn hoàn thành nhiệm vụ của mình một cách hiệu quả hơn nhiều.
2.3 Hướng dẫn cách xoay dọc chữ trong Excel bằng công cụ WordArt
Cách làm nhanh: đầu tiên bạn vào file Excel để chọn tab Insert sau đó bạn tạo chữ kiểu WordArt tiếp đến hãy nhấn vào chữ đã tạo và chọn tab Format để chọn tùy chỉnh Rotate để thực hiện xoay dọc chữ trong Excel.
Cách làm chi tiết: Để xoay văn bản bằng công cụ WordArt chỉ cần làm theo các hướng dẫn sau:
- Bước 1: Ở phần mục Insert bạn hãy nhấn vào biểu tượng chữ A rồi sau đó bạn hãy tạo chữ kiểu WordArt.
- Bước 2: Sau khi bạn tùy chỉnh giao diện của kiểu chữ bằng công cụ WordArt của mình bằng cách nhập nội dung. Để căn chỉnh chính xác, chỉ cần giữ mũi tên tròn ở trên cùng và xoay dọc chữ văn bản theo góc bạn muốn. Hoặc nếu bạn muốn xoay chữ theo góc độ chính xác thì tại phần Format nhấn chọn tùy chọn Rotate sau đó chọn Flip Vertical để xoay dọc chữ.
3. Lỗi thường gặp khi xoay văn bản theo chiều dọc trong Excel
Khi xoay văn bản trong Excel, nếu kích thước ô không được điều chỉnh để phù hợp với văn bản, nó có thể chồng lên các ô liền kề, quay sai hướng, xoay sai hướng. Để tránh điều này, hãy đảm bảo rằng kích thước ô phù hợp với văn bản được xoay.
4. Các mẹo chỉnh sửa các ô hoạt động hoặc lựa chọn với phím tắt như sau
- Nhấn chọn Ctrl + D dùng để sao chép nội dung ở ô bên trên.
- Nhấn chọn Ctrl + R dùng để sao chép ô bên trái.
- Nhấn chọn Ctrl + “dùng để sao chép nội dung ô bên trên và ở trạng thái chỉnh sửa.
- Nhấn chọn Ctrl + ‘dùng để sao chép công thức của ô bên trên và ở trạng thái chỉnh sửa.
- Nhấn chọn Ctrl + –dùng để hiển thị menu xóa ô/hàng/cột.
- Nhấn chọn Ctrl + Shift + + dùng để hiển thị menu chèn ô/hàng/cột.
- Nhấn chọn Shift + F2 dùng để chèn hoặc chỉnh sửa một ô comment.
- Nhấn chọn Shift + F10, sau đó M dùng để xóa comment.
- Nhấn chọn Alt + F1 dùng để tạo và chèn biểu đồ với dữ liệu trong phạm vi hiện tại.
- Nhấn chọn F11 dùng để tạo và chèn biểu đồ với dữ liệu trong phạm vi hiện tại trong một sheet biểu đồ riêng biệt.
- Nhấn chọn Ctrl + K dùng để chèn một liên kết.
- Nhấn chọn Enter (trong một ô có chứa liên kết) dùng để kích hoạt liên kết.
Trong bài viết này, Trung tâm sửa chữa điện lạnh – điện tử Limosa đã chỉ cho bạn thực hiện các cách xoay dọc chữ trong Excel. Đừng ngần ngại đặt cho chúng tôi bất kỳ câu hỏi nào liên quan đến công dụng và thông tin dịch vụ sửa chữa của chúng tôi bằng bằng cách chỉ cần gọi HOTLINE 1900 2276, chúng tôi sẽ sẵn lòng giải đáp các thắc mắc của bạn.

 Thời Gian Làm Việc: Thứ 2 - Chủ nhật : 8h - 20h
Thời Gian Làm Việc: Thứ 2 - Chủ nhật : 8h - 20h Hotline: 1900 2276
Hotline: 1900 2276




