Bài viết được tư vấn chuyên môn bởi ông Võ Văn Hiếu – Giám đốc kỹ thuật của Trung tâm sửa chữa điện lạnh – điện tử Limosa.
Bạn đang cần hướng dẫn những về cách đính kèm file PDF trong Excel thì ở dưới đây là bài viết chia sẻ cho bạn những giải pháp giúp bạn được giải quyết vấn đề trên một cách nhanh chóng nhất. Cùng với Trung tâm sửa chữa điện lạnh – điện tử Limosa tìm hiểu ngay nhé.

MỤC LỤC
1. File PDF trong Excel là gì?
- PDF là cụm từ Portable Document Format là một định dạng tài liệu di động, tập tin văn bản của hãng Adobe Systems. Và định dạng file PDF trong Excel cũng như là định dạng PDF trong Word nên có file PDF dùng để định hỗ trợ văn bản thô cùng với font chữ, hình ảnh, âm thanh và nhiều những hiệu ứng khác.
- Một văn bản PDF sẽ được hiển thị giống nhau trên những file làm việc khác nhau. Chính vì thế, đây cũng là một ưu điểm vượt trội mà PDF sở hữu khiến cho định dạng này trở nên thông dụng trong cho việc làm file báo cáo, phát hành sách và những trang tài liệu khác ở trên mạng Internet.
File PDF không chỉ có nội dung hình ảnh của văn bản mà còn chứa các nút tương tác, siêu liên kết, phông chữ nhúng, video,…
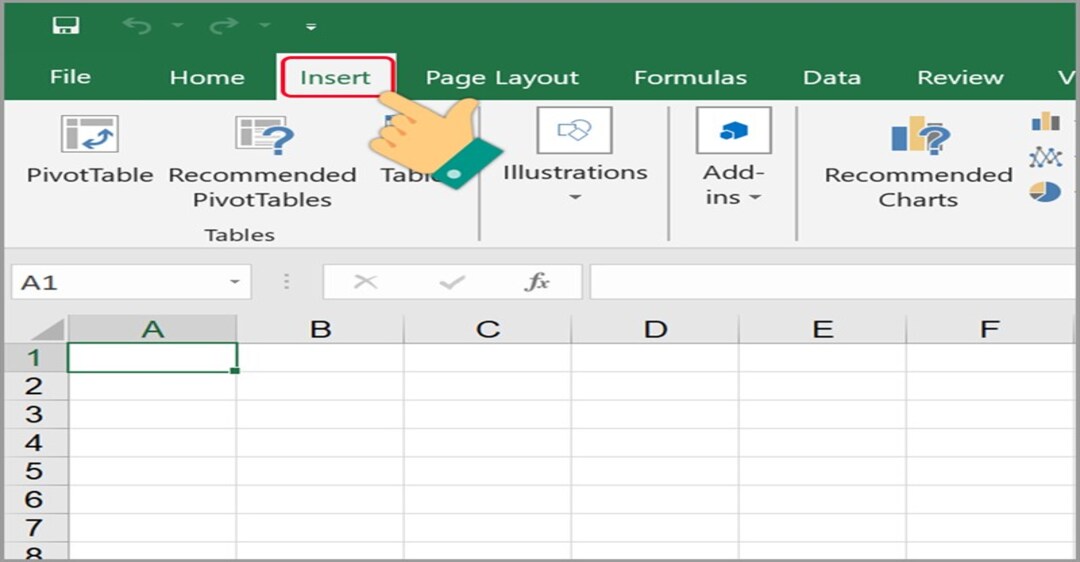
2. Lợi ích của việc chèn kèm file PDF vào Excel
- Thứ nhất, đính kèm file PDF vào Excel sẽ giúp bạn quản lý file tài liệu một cách hiệu quả và hỗ trợ công việc của bạn tốt hơn.
- Thứ hai, việc bạn đính kèm file PDF vào Excel là giúp bạn có thêm dẫn chứng và có thể thực hiện mở file nhanh chóng và tránh mất thời gian
- Cuối cùng việc thực hiện đính kèm file PDF vào Excel cũng giúp hoàn thiện file Excel một cách chuyên nghiệp hơn cho file dữ liệu của bạn.
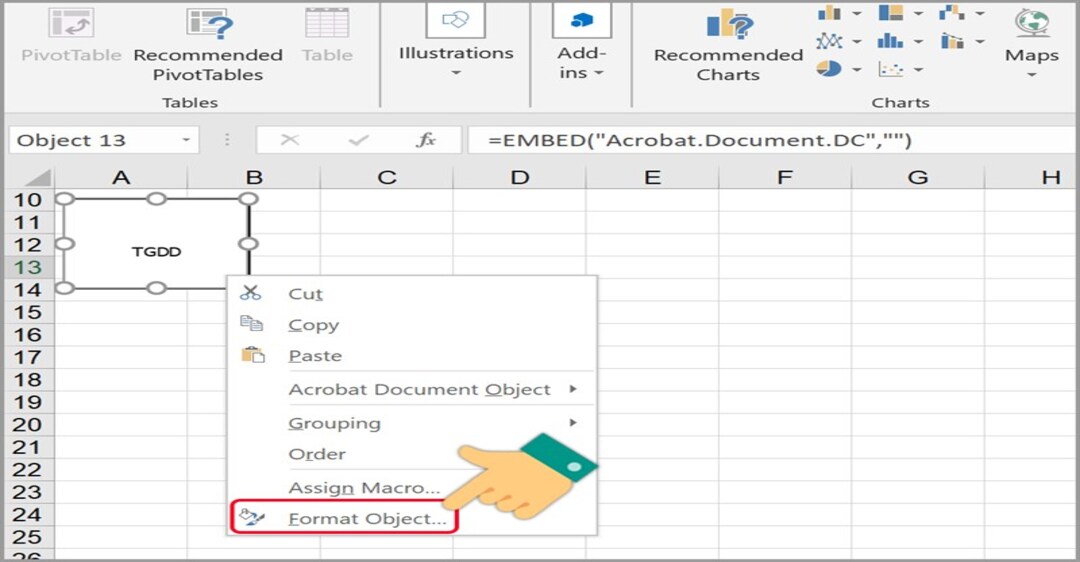
3. Hướng dẫn cách đính kèm file PDF trong Excel
Để làm báo cáo, hay tài liệu soạn thảo một cách chuyên nghiệp thì đều xuất file PDF. Sau đây là hướng dẫn cách đính kèm file PDF trong Excel bạn hãy mở file Excel rồi làm theo hướng dẫn nhé.
Nhấn Object trong thẻ Insert -> Foxit Reader PDF Document -> Display as icon -> chọn file PDF cần chèn. Đây là các bước thực hiện sẽ giúp bạn dễ dàng chèn file PDF vào Excel.
Sau đây là các bước thực hiện cách đính kèm file PDF trong Excel dễ hiểu hơn, bạn hãy đọc hướng dẫn chi tiết ngay dưới đây nhé. Trong phần này, Trung tâm sửa chữa điện lạnh – điện tử Limosa sẽ cùng bạn thực hành chèn PDF vào Excel theo các bước cụ thể.
Bước 1: Thực hiện thao tác bằng cách đi đến thẻ Insert -> nhóm Text -> Object.
- Tùy thuộc vào phiên bản sử dụng Excel của bạn nên nếu bạn không tìm thấy tính năng của Object xuất hiện trên thanh công cụ thì bạn hãy làm như hướng sau đây bằng cách hãy nhấn vào nút mũi tên dưới chữ Text có hình icon chữ A nghiêng để hiển thị đầy đủ các tính năng trong nhóm mà bạn cần nhé.
Bước 2: Khi hộp thoại Object hiển thị lên thì chọn đến Create New -> mục Object type -> nhấn chọn Foxit Reader PDF Document -> tích vào Display as icon và hiển thị file PDF dưới dạng icon -> chọn OK
- Nhưng bước này sẽ phụ thuộc vào phần mềm bạn đang sử dụng để đọc file PDF bạn có thể nhấp chọn các Object type ở dạng khác nhau. Nếu bạn đang dùng phần mềm Foxit Reader thì hãy nhấp chọn Foxit Reader PDF Document. Còn nếu bạn sử dụng phần mềm Adobe Acrobat thì thực hiện chọn Adobe Acrobat Document.
- bên cạnh đó thì tại bước này, bạn sẽ cần thực hiện cho Excel hiểu bạn đang mong muốn có nhu cầu hiển thị file PDF ở trên trang tính Excel như thế nào. Nếu bạn muốn nó hiển thị ở dưới dạng icon thì bạn hãy hãy tích chọn Display as icon. Còn nếu bạn muốn thực hiện hiển thị toàn bộ nội dung file PDF trong trang tính Excel của mình, hãy bỏ tích Display as icon. Vậy nên khi bạn bạn thực hiện file PDF thì hãy cân nhắc đến số trang, số lượng hình ảnh của văn bản trước khi bạn thực hiện nhấn OK và đóng hộp thoại Object lại nhé
- Còn bạn muốn thay đổi hiển thị của icon khi chèn file PDF vào Excel thì hãy chọn vào nút Change icon ngay ở dưới góc phải của hộp thoại và chọn ra một icon tùy theo ý muốn của mình.
Bước 3: Lúc này khi hộp thoại Open hiển thị lên. Sau đó bạn điều chỉnh folder có chứa file PDF mà bạn cần chèn vào Excel rồi chọn file rồi chọn Open sau 3 bước chèn file PDF vào Excel, chúng ta đã có một icon PDF trên trang tính kèm với công thức như đây =EMbED(“FoxitReader.Document”,””) công thức này là kết quả của thực hiện thao tác chèn file PDF vào Excel mà bạn đã vừa thực hiện trước đó. Để truy cập file PDF đã chèn thì bạn chỉ cần nhấn chọn vào icon.
Sau khi bước đã chèn file PDF vào Excel thì chọn các thao tác chỉnh sửa icon như trên đối với mọi icon Excel khác có nghĩa là bạn có thể di chuyển icon này đến bất cứ vị trí nào trên trang tính và phóng to thu nhỏ icon để hiển thị kích thước phù hợp với trang tính.
Lưu ý: Nếu như bạn muốn gắn icon vào một ô tính nhất định, hãy thực hiện theo cách dưới đây
- Cách 1: Kích đúp chuột phải tại icon file PDF và tiến hành chọn chọn Format Object.
- Cách 2: Chọn Format Object sau đó chọn Properties rồi nhấn chọn Move and size with cells xong nhấn OK
Sau khi bạn có thể tham khảo bài viết ở trên của Trung tâm sửa chữa điện lạnh – điện tử Limosa hy vọng bạn sẽ thực hiện thành công cách đính kèm file PDF trong Excel của mình nhé. Còn bạn muốn hỗ trợ chi tiết thông tin hơn thì hãy liên hệ qua HOTLINE 1900 2276 nhé.

 Thời Gian Làm Việc: Thứ 2 - Chủ nhật : 8h - 20h
Thời Gian Làm Việc: Thứ 2 - Chủ nhật : 8h - 20h Hotline: 1900 2276
Hotline: 1900 2276




