Bài viết được tư vấn chuyên môn bởi ông Võ Văn Hiếu – Giám đốc kỹ thuật của Trung tâm sửa chữa điện lạnh – điện tử Limosa.
Trong quá trình làm việc với bảng tính Excel, một trong những thao tác phổ biến nhất là phân tích dữ liệu theo thời gian. Tuy nhiên, để thực hiện việc này thì người dùng cần phải hiểu rõ về các hàm và công cụ hỗ trợ trong Excel. Hôm nay Trung tâm sửa chữa điện lạnh – điện tử Limosa sẽ giới thiệu về cách sử dụng hàm MONTH trong excel để phân tích dữ liệu theo tháng.

MỤC LỤC
1. Giới thiệu về hàm MONTH trong Excel
1.1. Khái niệm về hàm MONTH
Hàm MONTH là một trong những hàm thời gian phổ biến trong Excel, được sử dụng để trích xuất tháng từ một ngày cụ thể. Hàm này trả về giá trị tháng từ 1 đến 12 dựa trên ngày được cung cấp. Nó là một trong những hàm dễ sử dụng và có thể giúp người dùng thực hiện phân tích dữ liệu theo tháng một cách nhanh chóng và chính xác.
1.2. Công dụng của hàm MONTH trong Excel
Áp dụng cách sử dụng hàm MONTH trong excel để trích xuất giá trị tháng từ một giá trị ngày cụ thể, từ đó giúp người dùng thực hiện phân tích dữ liệu theo tháng một cách nhanh chóng và chính xác. Các công dụng chính của hàm MONTH trong Excel bao gồm:
- Phân tích dữ liệu theo tháng: Hàm MONTH giúp người dùng phân tích dữ liệu theo tháng và hiển thị các kết quả phân tích một cách dễ hiểu và trực quan. Chẳng hạn, người dùng có thể sử dụng hàm MONTH để tính tổng doanh thu của các tháng trong năm, hoặc đếm số lượng sản phẩm được bán ra trong mỗi tháng.
- Xử lý dữ liệu thời gian: Hàm MONTH là một trong những hàm thời gian phổ biến nhất trong Excel, giúp người dùng xử lý dữ liệu thời gian một cách dễ dàng và chính xác. Chẳng hạn, người dùng có thể sử dụng hàm MONTH để trích xuất tháng từ một chuỗi ngày và thực hiện các phép toán như tính tổng hoặc trung bình các giá trị trong tháng đó.
- Định dạng dữ liệu: Hàm MONTH cũng giúp người dùng định dạng dữ liệu thời gian trong Excel. Với hàm MONTH, người dùng có thể định dạng giá trị tháng theo các định dạng khác nhau như số hoặc văn bản, phục vụ cho các mục đích khác nhau như hiển thị hoặc tính toán.
Tóm lại, hàm MONTH là một công cụ hữu ích trong việc phân tích và xử lý dữ liệu thời gian trong Excel, giúp người dùng thực hiện các phép tính và phân tích một cách nhanh chóng và chính xác.
Để tìm hiểu thêm chi tiết, bạn có thể tiếp tục đọc phần hướng dẫn sử dụng hàm MONTH trong excel ở phía dưới.
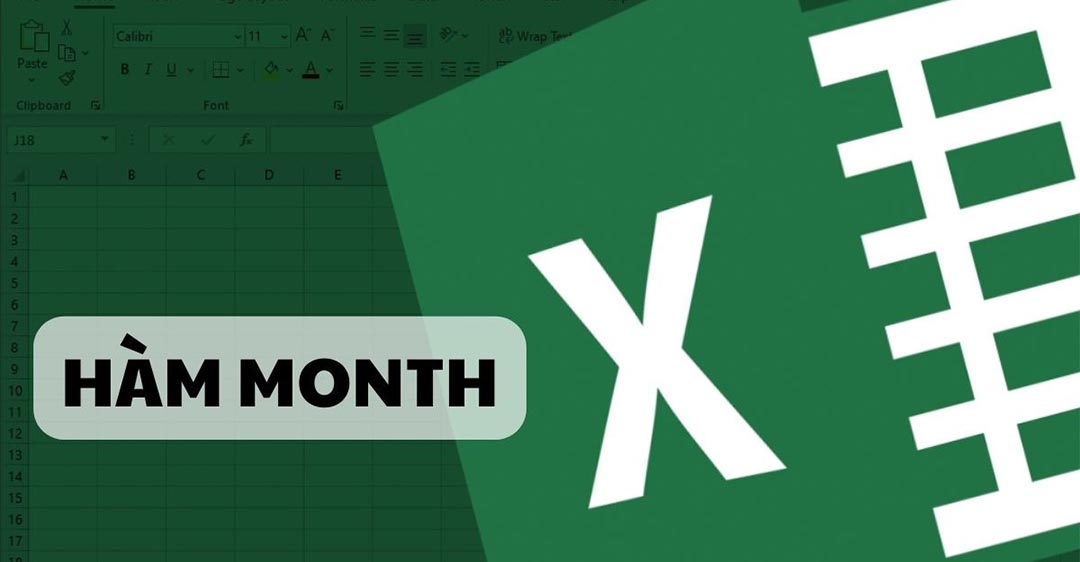
2. Hướng dẫn cách sử dụng hàm MONTH trong excel
2.1. Cú pháp của hàm MONTH
Cú pháp của hàm MONTH như sau:
=MONTH(serial_number)
Trong đó, serial_number là một giá trị ngày mà bạn muốn trích xuất tháng từ đó. Giá trị này có thể là một giá trị ngày được cung cấp trực tiếp trong công thức hoặc là một tham chiếu đến một ô chứa giá trị ngày.
Ví dụ, để trích xuất tháng từ ngày 25/04/2023, bạn có thể sử dụng công thức sau:
=MONTH(“04/25/2023”)
Hoặc sử dụng tham chiếu đến ô chứa ngày như sau:
=MONTH(A1)
Trong trường hợp này, nếu ô A1 chứa giá trị ngày 25/04/2023, công thức sẽ trả về giá trị 4, tương ứng với tháng 4.
Ngoài ra, hàm MONTH có thể được sử dụng kết hợp với các hàm khác như IF, SUMIF, COUNTIF… để phân tích dữ liệu theo tháng một cách linh hoạt và hiệu quả.
2.2. Cách sử dụng hàm MONTH trong excel
Để vận dụng cách sử dụng hàm MONTH trong excel, người dùng cần làm theo các bước sau:
- Chọn ô mà bạn muốn hiển thị giá trị tháng.
- Nhập công thức =MONTH(serial_number) vào ô đó.
- Trong công thức này, serial_number là một giá trị ngày mà bạn muốn trích xuất tháng từ đó. Giá trị này có thể là một giá trị ngày được cung cấp trực tiếp trong công thức hoặc là một tham chiếu đến một ô chứa giá trị ngày.
- Nhập giá trị ngày cần trích xuất tháng từ đó hoặc tham chiếu đến ô chứa giá trị ngày vào công thức.
- Nhấn Enter để hoàn thành công thức và hiển thị kết quả.
- Nếu cần hiển thị kết quả theo định dạng khác nhau, người dùng có thể sử dụng tính năng định dạng ô trong Excel để định dạng giá trị tháng theo các định dạng khác nhau như số hoặc văn bản.
Ví dụ, để trích xuất tháng từ ngày 25/04/2023, bạn có thể làm như sau:
- Chọn ô A1 là nơi bạn muốn hiển thị kết quả.
- Nhập công thức =MONTH(A1) vào ô A1.
- Nhập giá trị ngày 25/04/2023 vào ô A2.
- Nhấn Enter để hoàn thành công thức và hiển thị kết quả 4 trong ô A1, tương ứng với tháng 4.
Bên cạnh việc sử dụng hàm MONTH độc lập, người dùng cũng có thể kết hợp hàm này với các hàm khác như IF, SUMIF, COUNTIF… để phân tích dữ liệu theo tháng một cách linh hoạt và hiệu quả.
2.3. Ví dụ minh họa về cách sử dụng hàm MONTH trong Excel
Để tính tổng số lượng sản phẩm được bán trong mỗi tháng, bạn có thể sử dụng hàm MONTH kết hợp với hàm SUMIF như sau:
Tạo một cột mới để hiển thị giá trị tháng cho mỗi giao dịch bằng cách sử dụng công thức =MONTH(A2), trong đó A2 là ô chứa giá trị ngày bán.
Sử dụng công thức =SUMIF(range, criteria, sum_range) để tính tổng số lượng sản phẩm được bán trong mỗi tháng.
Trong đó:
- range là phạm vi các giá trị tháng cần tính tổng số lượng sản phẩm bán. Bạn có thể chọn cột mới mà bạn đã tạo ở bước 1 hoặc chọn cột ngày bán và sử dụng công thức =MONTH(A2) trên toàn bộ dữ liệu.
- criteria là giá trị tháng mà bạn muốn tính tổng số lượng sản phẩm bán. Để tính tổng số lượng sản phẩm bán trong tháng 1, bạn có thể sử dụng công thức =1.
- sum_range là phạm vi các giá trị số lượng sản phẩm bán cần tính tổng. Trong ví dụ này, bạn có thể chọn cột số lượng sản phẩm.
Ví dụ: Để tính tổng số lượng sản phẩm được bán trong tháng 1, bạn có thể sử dụng công thức =SUMIF(B2:B6, 1, D2:D6). Kết quả sẽ là 5 sản phẩm.
Tương tự, bạn có thể tính tổng số lượng sản phẩm được bán trong các tháng khác bằng cách thay đổi giá trị criteria trong công thức =SUMIF(range, criteria, sum_range) tương ứng với các giá trị tháng khác nhau.
Chúng tôi đã cung cấp đầy đủ hướng dẫn sử dụng hàm MONTH trong excel và mong rằng những thông tin này sẽ giúp ích cho bạn trong công việc và học tập của mình.
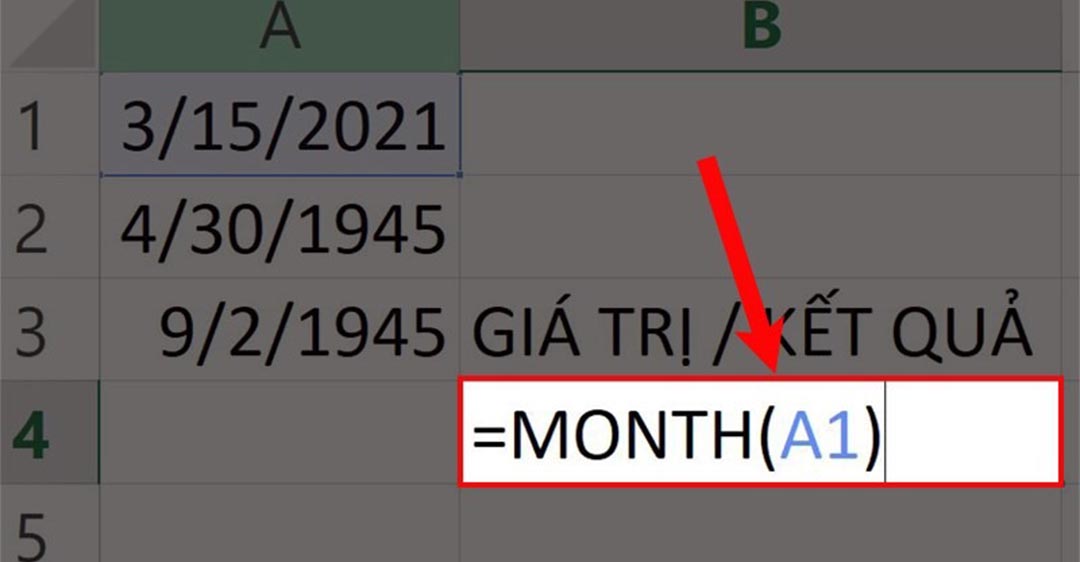
3. Lưu ý trong cách sử dụng hàm MONTH trong Excel
Khi dùng cách sử dụng hàm MONTH trong excel, bạn cần lưu ý một số điểm sau:
- Định dạng ngày tháng trong Excel phải phù hợp với định dạng ngày tháng được sử dụng trong hàm MONTH. Nếu không, hàm sẽ trả về kết quả không chính xác hoặc không hoạt động.
- Hàm MONTH chỉ nhận đối số đầu vào là giá trị ngày tháng trong Excel. Nếu bạn muốn chuyển đổi giá trị ngày tháng sang dạng văn bản hoặc ngược lại, bạn cần sử dụng các hàm khác như TEXT hoặc DATE.
- Khi sử dụng hàm MONTH để tính toán số liệu thống kê, bạn nên sắp xếp dữ liệu theo thứ tự ngày tháng trước để đảm bảo tính toán chính xác.
Tóm lại, việc áp dụng cách sử dụng hàm MONTH trong excel là một cách đơn giản và hiệu quả để tính toán và phân tích các dữ liệu liên quan đến tháng trong bảng tính. Nếu bạn gặp bất kỳ vấn đề hay thắc mắc nào liên quan đến việc sử dụng sản phẩm, chúng tôi khuyên bạn nên liên hệ với Trung tâm sửa chữa điện lạnh – điện tử Limosa qua số HOTLINE 1900 2276 để được hỗ trợ và tư vấn kịp thời.

 Thời Gian Làm Việc: Thứ 2 - Chủ nhật : 8h - 20h
Thời Gian Làm Việc: Thứ 2 - Chủ nhật : 8h - 20h Hotline: 1900 2276
Hotline: 1900 2276




