Bài viết được tư vấn chuyên môn bởi ông Võ Văn Hiếu – Giám đốc kỹ thuật của Trung tâm sửa chữa điện lạnh – điện tử Limosa
Bạn có đoạn nội dung muốn chuyển thành số ở trong phần mềm Excel nhưng không biết thực hiện như thế nào cho nhanh và hiệu quả. Đừng vội lo bởi dưới đây Trung tâm sửa chữa điện lạnh – điện tử Limosa sẽ cùng các bạn tìm hiểu cách chuyển đổi số thành chữ trong Excel tự động

MỤC LỤC
1. Microsoft Excel là gì?
- Nói một cách dễ hiểu nhất, phần mềm Microsoft Excel là một ứng dụng phần mềm bảng tính. Nó sử dụng hệ thống các ô trong cột và hàng để phân tích, sắp xếp và tính toán dữ liệu. Bạn có thể sử dụng các bảng tổng hợp (PivotTable) như biểu đồ, công thức và hàm theo nhiều cách khác nhau.
- Điều này cũng cho thấy ứng dụng không bị hạn chế bằng những con số mặc dù tên của ứng dụng là “Excel”. Bạn có thể gõ nội dung, ảnh, video, đối tượng và nhiều kiểu dữ liệu khác để xem, quản lý và dễ đọc thông tin.
1.1. Công dụng chính của Excel
- Quản lý ngân sách gia đình và ngân sách tài chính doanh nghiệp
- Hoá đơn và biên lai
- Theo dõi dự án, đối tác, khách hàng và hồ sơ sức khoẻ
- Lập kế hoạch và lịch trình
- Mục cần phải kiểm tra và danh sách các nhiệm vụ
- Tài chính, trả nợ và tính toán thế chấp
- Quản lý kho
1.2. Các phiên bản Excel
- Microsoft Excel
- Microsoft Excel Online
- Microsoft Excel cho Android
- Microsoft Excel cho iOS
1.3. Bạn cũng cần phải biết một vài khái niệm cơ bản sau:
Mở một bảng tính Excel:
- Ngay lần đầu mở phần mềm Excel (bằng cách click chuột 2 lần vào icon hoặc mở Excel từ menu Start) , lập tức phần mềm sẽ hỏi bạn có muốn làm việc ngay không.
- Nếu bạn muốn open một cửa sổ bảng tính Excel mới, click vào Blank workbook. Muốn mở bảng tính đã lưu sẵn có, click vào ô Open Other Workbook ở phía dưới góc trái, và click Browse ở cửa sổ mở ra bên trái.
Workbook và Spreadsheet:
- Workbook là file Excel. Nó cũng có định dạng. XLSX (ở phiên bản Excel cũ hơn nó có thể là. XLS) .
- Spreadsheet là một trang tính trong workbook. Workbook có thể bao gồm nhiều trang tính (sheet) và bạn có thể truy cập chúng thông qua những tab ở phía dưới của màn hình.
- Cell: Bảng tính được tạo nên từ những khối hình chữ nhật được gọi là ô. Ô chứa dữ liệu bạn nhập vào, bao gồm những con số tới từ, ảnh và công thức. Nói một cách khác, ô trong Excel là vùng để lưu thông tin. Bạn có thể nhập hoặc xóa dữ liệu ngay trong ô hoặc thực hiện mở thanh công thức (text box) cho ô nằm ngay bên dưới ribbon.
- Tên ô nằm ở phía bên trái của thanh công thức. Mặc định, nó hiển thị cột và hàng ứng với ô đó.
- Trong Excel, bạn luôn có thể tạo và gán công thức cho ô hoặc sử dụng các hàm có sẵn. Hoặc công thức này có thể tự động tính toán những con số theo phép cộng, phép trừ. ..
- Khi tính toán, bạn có thể sử dụng những tính năng này vào mục đích khác để giảm số lượng mục trong cột.
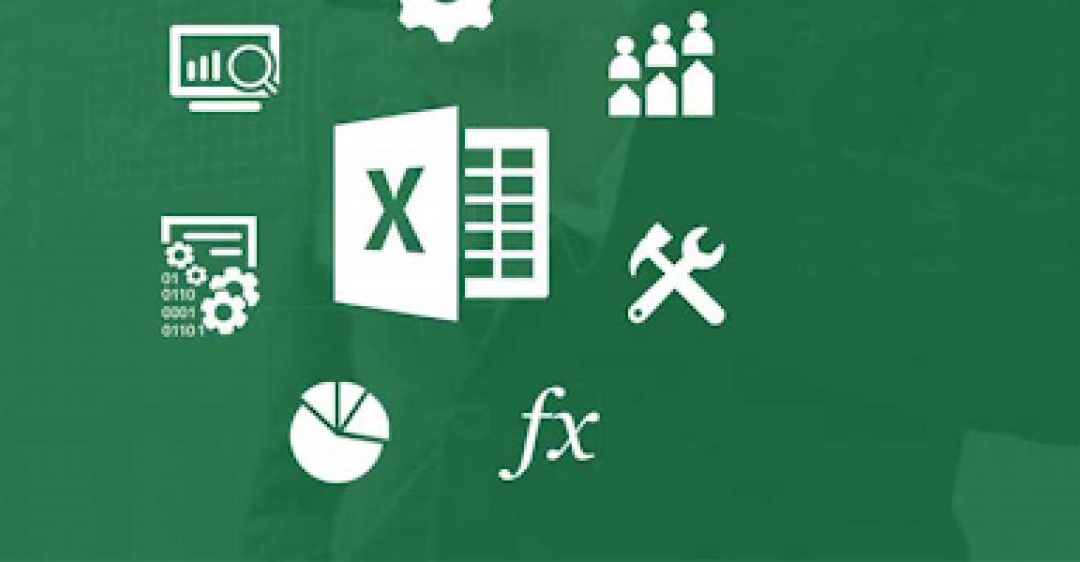
2. Khái niệm cơ bản của Excel
- Đọc hướng dẫn này, bạn sẽ thấy nó lặp lại khá nhiều khái niệm. Làm quen với chúng sẽ giúp bạn nhớ hơn và trái trên cùng bảng tính là A1 với cột A và hàng 1.
- Formulas and Functions: Bật những hiển thị tối thiểu hoặc tối đa số mục bên trong nhóm ô.
3. Cách chuyển đổi số thành chữ trong Excel tự động với Add-Ins
- Bước 1: Bạn tải về máy file Add-Ins.
- Bước 2: Mở một trang tính mới. Sau đó tiến hành ấn chọn File.
- Bước 3: Chọn Options.
- Bước 4: Ở hộp thoại “Excel Options”, ấn Add-ins – chọn Go tại mục Manage.
- Bước 5: Ấn tiếp Browse tại Add-ins. Chọn file đã tải xuống sau đó ấn OK.
- Bước 6: Click chọn vào mục chứa file đã tải> OK.
- Bước 7: Sau đó bạn nhập vào ô các hàm mong muốn để có thể chuyển số thành chữ với:
Hàm =UNI ( [ô tính cần chuyển] ) chỉ áp dụng cho kiểu chữ Telex.
Hàm =VNI ( [ô tính cần chuyển] ) chỉ áp dụng cho kiểu chữ VNI.
- Bước 8: Ấn Enter xem kết quả là hoàn thành.
Với những hướng dẫn chi tiết mà chúng tôi gửi đến quý bạn đọc, chắc chắn bạn sẽ sớm nắm được cách chuyển đổi số thành chữ trong Excel tự động, Còn nếu bạn đang muốn tìm hiểu thêm thông tin về hướng dẫn Excel của Trung tâm sửa chữa điện lạnh – điện tử Limosa hoặc sử dụng dịch vụ của công ty thì liên hệ với hotline hoặc website, fanpage chính chức của Limosa để được hỗ trợ nhé!
4. Cách chuyển đổi số thành chữ trong Excel tự động với hàm VND
Bạn cũng có thể chuyển đổi số thành chữ bằng Excel qua hàm với VND qua cách thực hiện sau:
- Bước 1: Tải về file hàm VND.
- Bước 2: Mở file bất kỳ, sau đó ấn mục File.
- Bước 3: Chọn ô Options.
- Bước 4: Tại hộp thoại Excel Options tiến hành chọn mục Add-ins – ấn Go tại Manage.
- Bước 5: Ấn tiếp Browse ở cửa sổ Add-ins. Tìm đến file hàm đã tải> OK.
- Bước 6: Click chọn ô chứa hàm VND – ấn OK.
- Bước 7: Nhập vào các ô cần chuyển đổi hàm =VND().
- Bước 8: Ấn Enter hoàn thành.
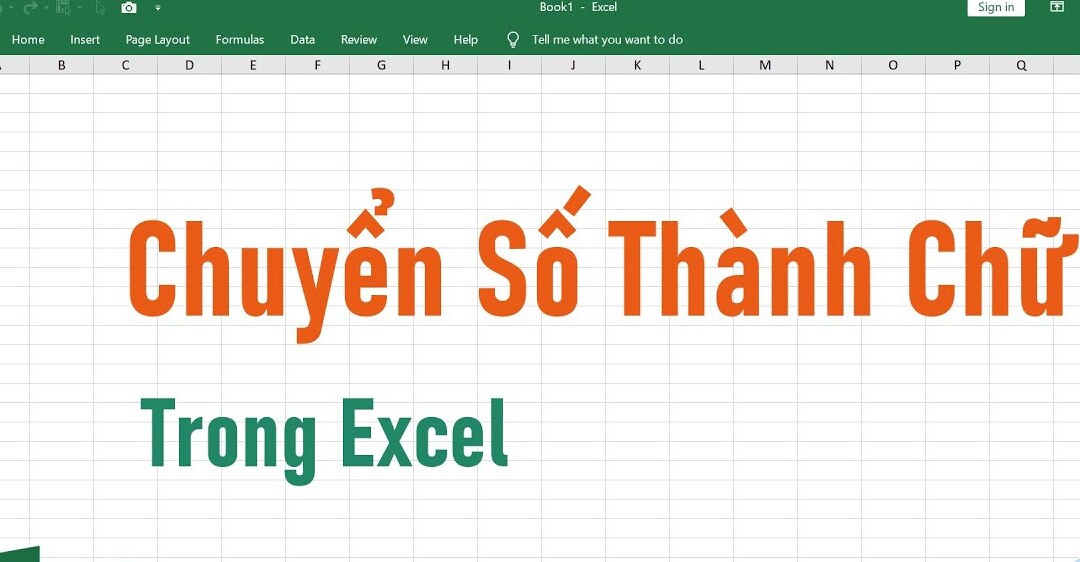
5. Cách chuyển đổi số thành chữ trong Excel tự động bằng cách gỡ bỏ Add-Ins
Nếu bạn muốn xóa Add-Ins khỏi Excel các bạn thực hiện như sau:
- Bước 1: Mở một file Excel bất kỳ – Chọn File.
- Bước 2: Ấn tiếp tục Options.
- Bước 3: Tại hộp thoại Excel Options, chọn Add-ins – click Go tại mục Manage.
- Bước 4: Click vào mọi lựa chọn sau đó ấn OK là hoàn thành.
Trên đây là các kiến thức mà Trung tâm sửa chữa điện lạnh – điện tử Limosa đã tổng hợp được và gửi đến quý bạn đọc cách chuyển đổi số thành chữ trong Excel tự động đơn giản và nhanh chóng nhất. Nếu có thắc mắc xin gửi đến HOTLINE 1900 2276.

 Thời Gian Làm Việc: Thứ 2 - Chủ nhật : 8h - 20h
Thời Gian Làm Việc: Thứ 2 - Chủ nhật : 8h - 20h Hotline: 1900 2276
Hotline: 1900 2276




