Bài viết được tư vấn chuyên môn bởi ông Võ Văn Hiếu – Giám đốc kỹ thuật của Trung tâm sửa chữa điện lạnh – điện tử Limosa
Excel là một công cụ tuyệt vời để phân tích và thao tác dữ liệu. Nhưng bạn có biết rằng nó cũng có thể được sử dụng để xoay chéo chữ không?. Chỉ với vài thao tác cách xoay chéo chữ trong Excel đơn giản theo hướng dẫn bài viết của Trung tâm sửa chữa điện lạnh – điện tử Limosa bạn đã có thể xoay chéo chữ trong Excel một cách dễ dàng, nhanh chóng.

MỤC LỤC
1. Xoay chữ trong Excel là gì?
Xoay chữ trong Excel là công cụ mạnh mẽ cho phép người dùng xoay chữ trong ô một cách nhanh chóng và dễ dàng. Nó có thể được sử dụng để tạo các hiệu ứng hình ảnh thú vị hoặc để tiết kiệm thời gian khi định dạng các bảng tính lớn. Với tính năng này, người dùng có thể nhanh chóng hoán đổi từ trong câu, sắp xếp lại từ trong cụm từ hoặc thậm chí lật toàn bộ cột dữ liệu từ trái sang phải. Bằng cách tận dụng tính năng xoay vòng giữa các từ, người dùng Excel có thể cải thiện đáng kể quy trình làm việc và năng suất của mình.
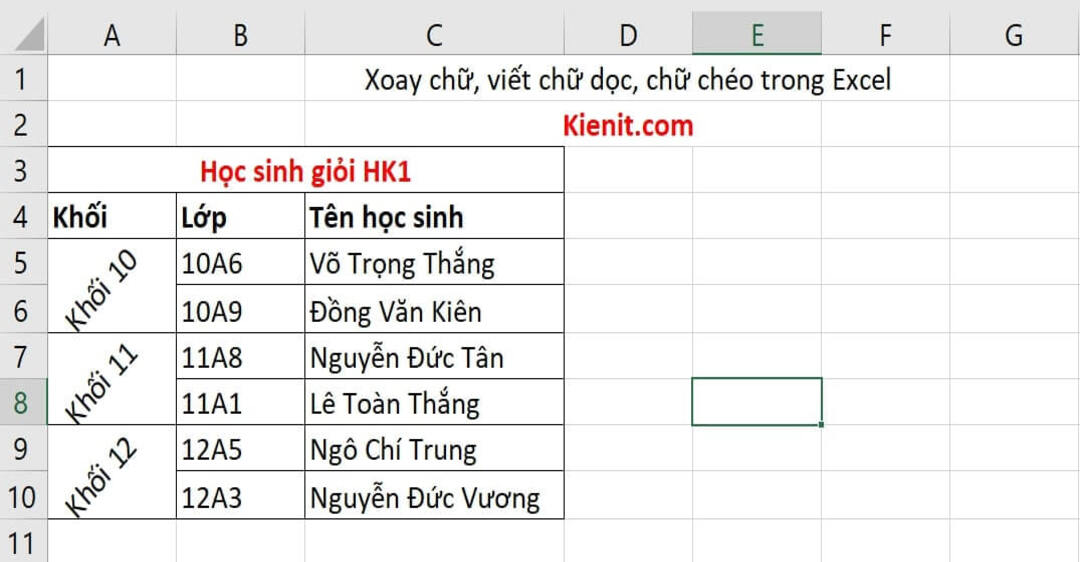
2. Cách xoay chéo chữ trong Excel như thế nào?
Bước 1: Từ cửa sổ Format Cells, chọn tab Alignment, sau đó chọn mức độ xoay góc từ menu thả xuống Orientation.
Bước 2: Một cửa sổ riêng sẽ mở ra và ở đó bạn có thể chọn tab Alignment. Trong phần Orientation, bạn sẽ cần chỉ định độ nghiêng của văn bản theo Độ từ -90 đến 90 độ trong ô Degrees
Bước 3: Sau đó bạn chọn trong 45 độ để giúp bạn xoay chữ chéo trong ô.
Kết luận: Bây giờ bạn có thể dễ dàng với hướng cách xoay chéo chữ trong Excel!
Excel luôn là một công cụ mạnh mẽ để phân tích và trình bày dữ liệu. Với tính năng xoay văn bản mới, nó thậm chí còn trở nên linh hoạt hơn. Giờ đây, bạn có thể dễ dàng xoay chéo chữ trong Excel để làm nổi bật bản trình bày và báo cáo của mình. Tính năng này đặc biệt hữu ích cho những người cần trình bày dữ liệu của họ theo một cách độc đáo hoặc muốn nhấn mạnh một số điểm nhất định trong bản trình bày của họ. Với tính năng này, bạn có thể dễ dàng thêm sự thú vị về mặt hình ảnh vào tác phẩm của mình và làm cho nó hấp dẫn hơn đối với người xem.
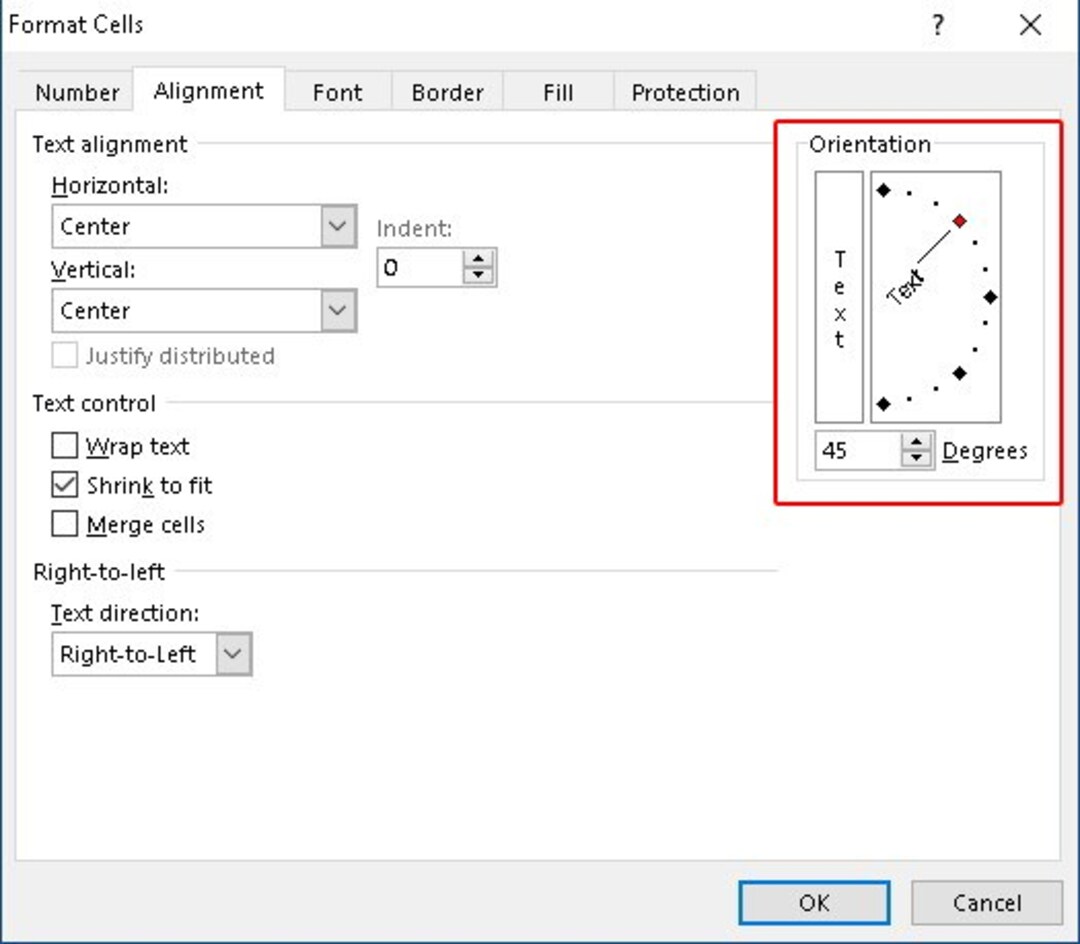
3. Các thủ thuật hướng phím tắt chỉnh sửa bên trong ô Excel
- Để chỉnh sửa ô đang chọn với con trỏ chuột đặt ở cuối dòng bạn hãy chọn F2
- Để xuống dòng trong cùng một ô Excel bạn hãy chọn nhấn phím Alt + Enter
- Hoàn thành nhập 1 ô và di chuyển xuống ô phía dưới bạn hãy chọn nhấn phím Enter
- Hoàn thành nhập 1 ô và di chuyển lên ô phía trên bạn hãy chọn nhấn phím Shift + Enter
- Hoàn thành nhập 1 ô và di chuyển đến ô bên phải/hoặc bên trái bạn hãy chọn nhấn phím Tab/Shift + Tab
- Hủy bỏ việc sửa trong một ô bạn hãy chọn nhấn phím Esc
- Xóa ký tự bên trái của con trỏ văn bản, hoặc xóa các lựa chọn bạn hãy chọn nhấn phím Backspace
- Xóa ký tự bên phải của con trỏ văn bản, hoặc xóa các lựa chọn bạn hãy chọn nhấn phím Delete
- Xóa văn bản đến cuối dòng bạn hãy chọn nhấn phím Ctrl + Delete
- (dấu hai chấm): Chèn thời gian hiện tại bạn hãy chọn nhấn phím Ctrl + Shift + :
- Phím tắt tô màu trong Excel, bạn chọn ô có dữ liệu muốn đổi màu, nhấn phím Alt rồi nhấn H, vẫn giữ Alt nhấn tiếp F, tiếp tục giữ Alt và nhấn C rồi chọn màu cần đổi bạn hãy chọn nhấn phím Alt + H + F + C
- Dùng căn giữa nội dung ô bạn hãy chọn nhấn phím Alt + H + A + C
- Tô màu bạn hãy chọn nhấn phím Alt + H + H
- Thêm đường viền bạn hãy chọn nhấn phím Alt + H + B
- Loại bỏ đường viền outline bạn hãy chọn nhấn phím Ctrl + Shift + _
- Thêm đường viền cho các ô đã chọn bạn hãy chọn nhấn phím Ctrl + Shift + &
Phím tắt liên quan đến việc nhập dữ liệu
- Nhập và di chuyển xuống bạn hãy chọn nhấn phím Enter
- Nhập và di chuyển lên bạn hãy chọn nhấn phím Shift + Enter
- Nhập và di chuyển sang phải bạn hãy chọn nhấn phím Tab
- Nhập và di chuyển sang trái bạn hãy chọn nhấn phím Shift + Tab
- Hoàn thành mục nhập và ở trong cùng một ô bạn hãy chọn nhấn phím Ctrl + Enter
- Nhập cùng một dữ liệu vào nhiều ô bạn hãy chọn nhấn phím Ctrl + Enter
- Chèn ngày hiện tại bạn hãy chọn nhấn phím Ctrl + ;
- Để chèn giờ hiện tại bạn hãy chọn nhấn phím Ctrl + Shift + ;
- Để điền xuống từ ô phía trên bạn hãy chọn nhấn phím Ctrl + D
- Để điền sang phải từ ô bên trái bạn hãy chọn nhấn phím Ctrl + R
- Để sao chép công thức từ ô ở trên bạn hãy chọn nhấn phím Ctrl + ‘
- Để sao chép giá trị từ ô ở trên bạn hãy chọn nhấn phím Ctrl + Shift + “
- Để thêm hyperlink bạn hãy chọn nhấn phím Ctrl + K
- Để hiển thị danh sách tự động điền bạn hãy chọn nhấn phím Alt + ↓
Sau khi bạn đã tìm hiểu cách xoay chéo chữ trong Excel trong bài viết của Trung tâm sửa chữa điện lạnh – điện tử Limosa thì ngay lúc này bạn có thể làm việc hiệu quả và chính xác hơn. Để biết thêm chi tiết về thông tin sửa chữa của chúng tôi, chúng tôi khuyến khích bạn liên hệ theo số HOTLINE 1900 2276 để được đội ngũ của chúng tôi sẵn sàng cung cấp cho bạn sự trợ giúp cần thiết nhé.

 Thời Gian Làm Việc: Thứ 2 - Chủ nhật : 8h - 20h
Thời Gian Làm Việc: Thứ 2 - Chủ nhật : 8h - 20h Hotline: 1900 2276
Hotline: 1900 2276




