Bài viết được tư vấn chuyên môn bởi ông Võ Văn Hiếu – Giám đốc kỹ thuật của Trung tâm sửa chữa điện lạnh – điện tử Limosa
Microsoft Excel là một trong những phần mềm văn phòng được sử dụng phổ biến nhất trên thế giới. Nó được sử dụng để xử lý và tính toán dữ liệu trong các bảng tính. Trong quá trình sử dụng Excel, bạn có thể cần phải chèn các ký tự đặc biệt vào các ô tính toán hoặc các tiêu đề bảng tính. Trong bài viết này, chúng tôi sẽ giới thiệu cho bạn cách chèn ký tự đặc biệt trong excel bằng Symbol, tổ hợp phím Alt và Character Map.

MỤC LỤC
1. Cách chèn ký tự đặc biệt trong excel bằng Symbol
Cách chèn ký tự đặc biệt trong excel bằng Symbol là một trong những cách đơn giản nhất và phổ biến nhất. Bạn chỉ cần truy cập vào thanh công cụ Insert và chọn biểu tượng Symbol để mở hộp thoại Symbol. Sau đó, bạn có thể chọn ký tự đặc biệt mà bạn muốn chèn và nhấn OK để hoàn thành quá trình chèn ký tự đặc biệt.
Dưới đây là chi tiết từng bước cách chèn ký tự đặc biệt trong excel bằng Symbol:
Bước 1: Đưa con trỏ vào ô mà bạn muốn chèn ký tự đặc biệt.
Bước 2: Nhấp vào tab Insert trên thanh công cụ trên cùng của Excel.
Bước 3: Trong phần Symbols, nhấn vào biểu tượng Symbol.
Bước 4: Một hộp thoại Symbol sẽ hiển thị với danh sách các ký tự đặc biệt. Bạn có thể lựa chọn các ký tự trong danh sách này bằng cách kéo xuống hoặc tìm kiếm ký tự đặc biệt bằng cách nhập tên của nó vào hộp tìm kiếm.
Bước 5: Khi bạn đã tìm thấy ký tự đặc biệt mà bạn muốn chèn, hãy nhấn vào nó và sau đó nhấn nút Insert để chèn ký tự đặc biệt vào ô Excel.
Bước 6: Sau khi bạn đã chèn ký tự đặc biệt vào ô Excel, bạn có thể thay đổi kích thước của ô để phù hợp với kích thước của ký tự đặc biệt.
Bước 7: Nếu bạn muốn lưu lại ký tự đặc biệt để sử dụng lại, hãy nhấn vào nút AutoCorrect Options trong hộp thoại Symbol và sau đó chọn Add to AutoCorrect để lưu ký tự đặc biệt đó. Từ nay trở đi, bạn chỉ cần nhập từ tắt tương ứng với ký tự đặc biệt đó và nhấn dấu cách, Excel sẽ tự động chèn ký tự đặc biệt vào ô.
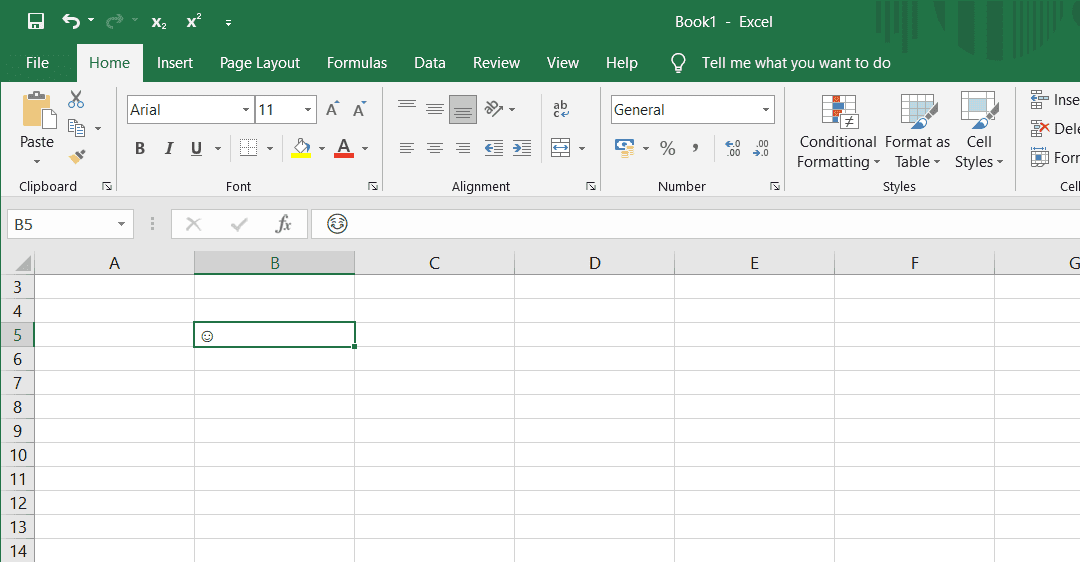
2. Cách chèn ký tự đặc biệt trong excel bằng tổ hợp phím Alt
Ngoài cách chèn ký tự đặc biệt trong Excel bằng Symbol, bạn cũng có thể sử dụng tổ hợp phím Alt để chèn ký tự đặc biệt. Điều này rất hữu ích nếu bạn cần chèn các ký tự đặc biệt thường xuyên mà không muốn mất thời gian tìm kiếm chúng trong danh sách Symbol. Dưới đây là các bước chi tiết để chèn ký tự trong Excel bằng tổ hợp phím Alt.
Bước 1: Đưa con trỏ vào ô Excel mà bạn muốn chèn ký tự đặc biệt.
Bước 2: Nhấn và giữ phím Alt trên bàn phím của bạn.
Bước 3: Trong khi giữ phím Alt, nhập mã Unicode của ký tự đặc biệt bằng cách sử dụng bàn phím số (không dùng phím số trên bàn phím chính). Mã Unicode của một ký tự đặc biệt là một số thập lục phân 4 chữ số. Ví dụ, để chèn ký tự đặc biệt “♥”, bạn cần nhập mã Unicode là 2665.
Bước 4: Nhả phím Alt để hoàn tất quá trình chèn ký tự đặc biệt.
Nếu mã Unicode của ký tự đặc biệt được nhập chính xác, ký tự sẽ hiển thị trong ô Excel ngay lập tức. Nếu bạn nhập sai mã Unicode, Excel sẽ không hiển thị ký tự đặc biệt và bạn cần thử lại với mã Unicode khác.
Một số mã Unicode phổ biến của các ký tự đặc biệt trong Excel:
♥: 2665
★: 2605
☺: 9786
☼: 9788
♫: 9835
Nếu bạn muốn sử dụng cách chèn ký tự đặc biệt trong excel này thường xuyên, bạn có thể tạo một danh sách các mã Unicode và ký tự đặc biệt tương ứng để dễ dàng chèn chúng vào Excel bằng tổ hợp phím Alt. Bạn cũng có thể tạo một công cụ tùy chỉnh trong Excel để chèn các ký tự đặc biệt theo yêu cầu của mình.
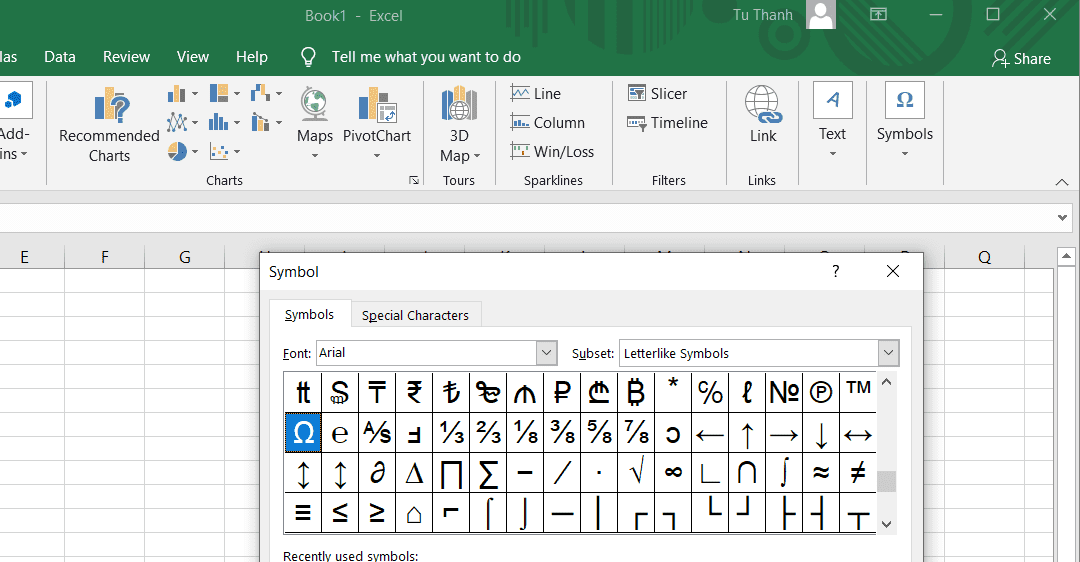
3. Cách chèn ký tự đặc biệt trong excel bằng Character Map
Ngoài cách chèn ký tự đặc biệt trong Excel bằng Symbol và tổ hợp phím Alt, bạn cũng có thể sử dụng Character Map để chèn các ký tự đặc biệt vào Excel. Điều này rất hữu ích nếu bạn không nhớ mã Unicode của ký tự đặc biệt hoặc không muốn tìm kiếm chúng trong danh sách Symbol. Dưới đây là các bước chi tiết để chèn ký tự trong Excel bằng Character Map.
Bước 1: Mở Character Map bằng cách vào Start và nhập “Character Map” trong ô tìm kiếm. Chọn Character Map từ kết quả tìm kiếm.
Bước 2: Tìm kiếm ký tự đặc biệt mà bạn muốn chèn vào Excel. Bạn có thể sử dụng thanh cuộn để tìm kiếm hoặc nhập tên ký tự vào ô “Search for” để tìm kiếm nhanh chóng.
Bước 3: Khi bạn tìm thấy ký tự đặc biệt, nhấp vào nó để chọn và xem các chi tiết của ký tự đó. Bạn có thể thay đổi phông chữ và kích cỡ của ký tự trước khi chèn vào Excel.
Bước 4: Nhấp vào nút “Select” để sao chép ký tự đặc biệt vào bộ nhớ tạm của máy tính.
Bước 5: Đưa con trỏ vào ô Excel mà bạn muốn chèn ký tự đặc biệt và dán ký tự đó bằng cách nhấn tổ hợp phím Ctrl+V hoặc nhấp chuột phải và chọn “Paste”.
Nếu cách chèn ký tự đặc biệt trong excel thành công, nó sẽ hiển thị trong ô Excel ngay lập tức. Nếu không, bạn có thể thử lại quá trình chèn ký tự hoặc chọn ký tự khác trong Character Map.
Một số lưu ý khi sử dụng Character Map khi sử dụng cách chèn ký tự đặc biệt trong excel:
- Ký tự đặc biệt phải được hỗ trợ bởi phông chữ mà bạn sử dụng trong Excel. Nếu không, ký tự sẽ không hiển thị đúng.
- Character Map chỉ hỗ trợ chèn các ký tự đặc biệt mà có sẵn trong phông chữ được cài đặt trên máy tính của bạn. Nếu bạn muốn chèn ký tự đặc biệt không có trong phông chữ này, bạn có thể tải và cài đặt phông chữ mới hoặc sử dụng các công cụ khác như Google Sheets hoặc các phần mềm khác để chèn ký tự đặc biệt.
Trong bài viết này, Trung tâm sửa chữa điện lạnh – điện tử Limosa đã tìm hiểu cách chèn ký tự đặc biệt trong excel bằng Symbol, tổ hợp phím Alt và Character Map. Hy vọng rằng các thông tin này sẽ giúp bạn làm việc hiệu quả hơn với Excel. Bạn có thể liên hệ HOTLINE 1900 2276 để biết thêm chi tiết hoặc muốn tìm sự hỗ trợ.

 Thời Gian Làm Việc: Thứ 2 - Chủ nhật : 8h - 20h
Thời Gian Làm Việc: Thứ 2 - Chủ nhật : 8h - 20h Hotline: 1900 2276
Hotline: 1900 2276




