Bài viết được tư vấn chuyên môn bởi ông Võ Văn Hiếu – Giám đốc kỹ thuật của Trung tâm sửa chữa điện lạnh – điện tử Limosa
Thủ thuật cực hay này của Trung tâm sửa chữa điện lạnh – điện tử Limosa sẽ giúp các bạn nhân một cột với một số cố định rất nhanh chóng. Hãy cùng tìm hiểu ngay bài viết Cách nhân một cột với một số cố định trong Excel sau để làm việc hiệu quả và nhanh chóng hơn trong Excel nhé.

MỤC LỤC
- 1. Cách nhân một cột với một số cố định trong Excel là gì?
- 2. Cách nhân một cột với một số cố định trong Excel sử dụng dấu * và kết hợp tham chiếu tuyệt đối
- 3. Cách nhân một cột với một số cố định trong Excel sử dụng công thức mảng
- 4. Cách nhân nhiều cột với một số cố định trong Excel bằng tính năng Paste Special
1. Cách nhân một cột với một số cố định trong Excel là gì?
Khi các bạn làm việc với Excel bạn sẽ phải làm nhiều phép tính và dùng nhiều hàm hoặc công cụ khác nhau để tính toán dữ liệu cho phù hợp với yêu cầu công việc. Trong Excel còn có phần kỹ năng liên quan để nhân một dải dữ liệu với số là nhiều bạn không hay biết. Thông thường, sẽ có một số trường hợp nhân một cột hay hàng với một số cố định như sau:
- Nhân một cột với một số cố định : Mỗi giá trị trong cột sẽ lần lượt được nhân với cùng một số cụ thể
- Nhân một hàng với một số cố định: Mỗi giá trị trong hàng sẽ lần lượt được nhân với cùng một số cụ thể
- Nhân một bảng với một số cố định: Các giá trị trong bảng sẽ lần lượt được nhân với nhau một cách cụ thể
Để hiểu rõ thêm về cách nhân một cột với một số cố định trong Excel bạn cần nắm rõ về tham chiếu tuyệt đối để cố định công thức hoặc cố định vùng dữ liệu. Ô tham chiếu tuyệt đối (có thêm dấu $, ví dụ: $ A $ 1) luôn giữ nguyên không thay đổi, bất kể chúng được chép ở đâu.
Tham chiếu tuyệt đối được chia làm 3 loại
- Cột và hàng tuyệt đối (không đổi khi được copy): $A $1
- Cột tuyệt đối hàng tương đối ($A 1)
- Cột tương đối và hàng tuyệt đối (A $1)
- Bạn sẽ sử dụng định dạng $A $1 khi sử dụng công thức có chứa tham chiếu tuyệt đối. Hai định dạng còn lại được sử dụng một cách phổ biến hơn. Khi vẽ công thức, bạn hãy nhấn phím F4 để chuyển đổi giữa các tham chiếu ô tương đối thành tuyệt đối.
- Bạn sẽ sử dụng định dạng giữa tương đối (A 2) và tuyệt đối ($ A $ 2) trong phần lớn các công thức.
Trong khuôn khổ bài viết này, Trung tâm sửa chữa điện lạnh – điện tử Limosa chúng tôi sẽ hướng dẫn các bạn cách để nhân nhiều cột hoặc kết hợp nhân một cột với một số. Trong các trường hợp khác, bạn có thể làm tương tự. là được nhé.
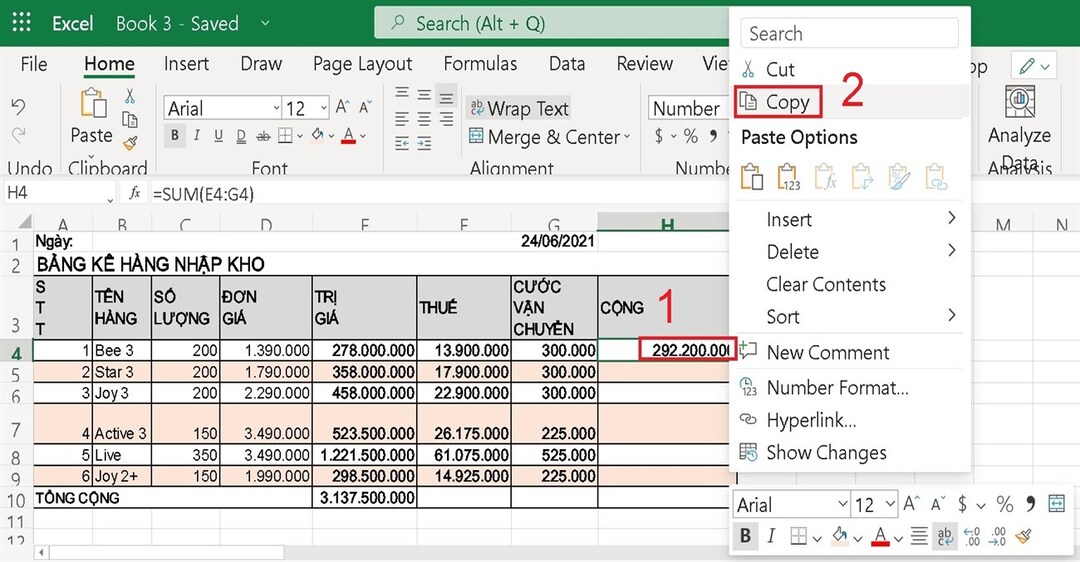
2. Cách nhân một cột với một số cố định trong Excel sử dụng dấu * và kết hợp tham chiếu tuyệt đối
Trong trường hợp nhân một cột với một số cố định như thế này, chúng ta chỉ cần sử dụng dấu hoa thị (biểu thị phép nhân trong Excel: *) kết hợp với tham chiếu tuyệt đối (được biểu thị bằng dấu $). Ở đây Trung tâm sửa chữa điện lạnh – điện tử Limosa đang cố gắng nhân toàn bộ cột 1 trong bảng dữ liệu với số 73 trong cột 2.
Bạn có thể thấy dữ liệu ở cột 1 bắt đầu ở ô B2 và số 73 ở cột 2 ở ô C2. Vì vậy, chúng tôi đã nhập công thức vào các ô trống khác bên ngoài 2 cột này: =B2*$C$2
Vì ký hiệu $ chỉ định số 73, bây giờ tất cả những gì bạn phải làm là sao chép công thức vào các hàng bên dưới và bạn sẽ nhận được kết quả như mong muốn.
3. Cách nhân một cột với một số cố định trong Excel sử dụng công thức mảng
Ngoài cách trên, chúng ta cũng có thể sử dụng công thức mảng trong Excel cho trường hợp này. Chúng ta đã nói về công thức mảng, vì vậy hãy dành chút thời gian để đọc bài viết trước để hiểu chi tiết. Sau đây chúng tôi cung cấp một công thức ví dụ áp dụng cho trường hợp này:
Bạn sử dụng công thức =B2:B7*$C$2 để nhập các ô trống ngoài 2 cột trước => rồi nhấn phím tắt trong Excel là Ctrl + Shift + Enter để chạy công thức. Khi bạn có kết quả cho ô đầu tiên, bạn có thể sao chép công thức xuống các hàng bên dưới.
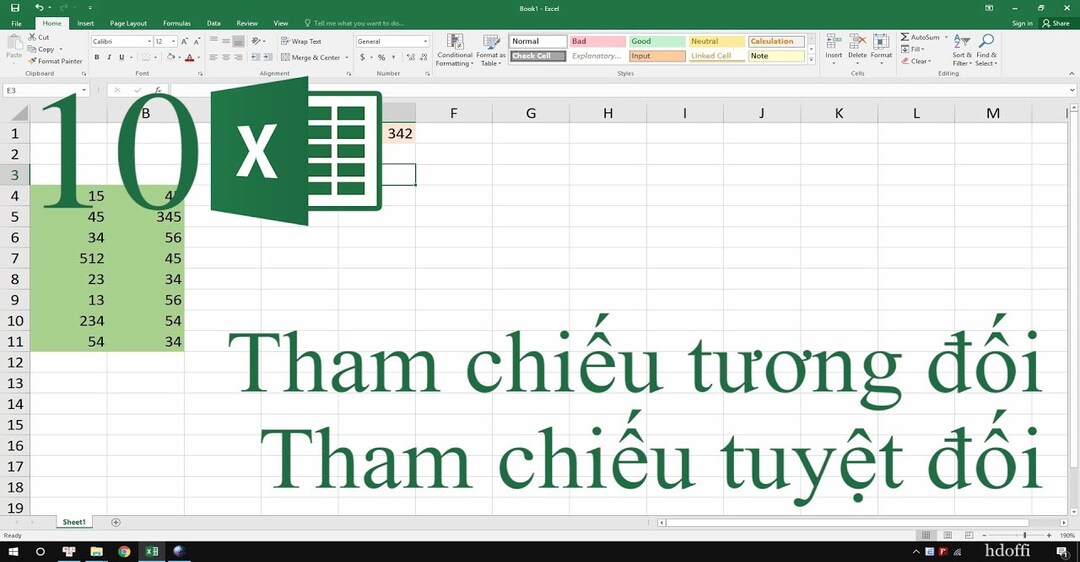
4. Cách nhân nhiều cột với một số cố định trong Excel bằng tính năng Paste Special
Cách nhân một cột với một số cố định trong Excel khá dễ dàng, nhưng còn nhiều cột thì sao? Ta có thể sử dụng chức năng Paste Special để xử lý trường hợp này với các bước thực hiện như sau:
- Bước 1: Copy dãy dữ liệu (cột/hàng/bảng) mà bạn cần thực hiện phép nhân sang một dãy khác tỏng Excel
- Bước 2: Chọn cố định số bạn muốn nhân => sau đó nhấn Ctrl + C để sao chép nó.
- Bước 3: Bôi đen vùng dữ liệu cần nhân vừa sao chép ở mục Bước 1 trong nhóm Clipboard, rồi bấm Paste Special.
- Bước 4: Khi hộp thoại Paste Special xuất hiện, nhấp vào Multiply rồi chọn OK.
Hy vọng bài viết cách nhân một cột với một số cố định trong Excel trên có thể giúp bạn thao tác dữ liệu từ file Excel một cách nhanh chóng và dễ dàng. Hi vọng với những chia sẻ trên của chúng tôi, sẽ giúp ích cho bạn khi làm việc với các file trên Excel! Nếu bạn có thêm thắc mắc nào khác về Excel hãy liên hệ đến HOTLINE 1900 2276 của Trung tâm sửa chữa điện lạnh – điện tử Limosa để được giải đáp thông tin một cách chi tiết và nhanh chóng nhé.

 Thời Gian Làm Việc: Thứ 2 - Chủ nhật : 8h - 20h
Thời Gian Làm Việc: Thứ 2 - Chủ nhật : 8h - 20h Hotline: 1900 2276
Hotline: 1900 2276




