Bài viết được tư vấn chuyên môn bởi ông Võ Văn Hiếu – Giám đốc kỹ thuật của Trung tâm sửa chữa điện lạnh – điện tử Limosa
Khi làm việc với tài liệu Excel, việc chèn chữ ký vào các bảng tính có thể là một yêu cầu quan trọng. Chữ ký không chỉ làm tăng tính chuyên nghiệp cho tài liệu mà còn giúp xác nhận tính xác thực của người gửi. Trung tâm sửa chữa điện lạnh – điện tử Limosa hiểu rằng việc chèn chữ ký vào Excel có thể gặp một số khó khăn. Chính vì vậy, chúng tôi đã chuẩn bị một bài viết hướng dẫn đầy đủ và chi tiết về cách chèn chữ ký vào Excel. Bạn sẽ biết cách thực hiện điều này một cách dễ dàng và nhanh chóng. Hãy cùng khám phá!

MỤC LỤC
1. Giới thiệu về chức năng chèn chữ ký trong Excel
Trên hành trình làm việc với Excel, chúng ta thường cần xác thực tính chính xác và đáng tin cậy của các tài liệu mà chúng ta tạo ra hoặc chia sẻ. Để giúp đảm bảo tính toàn vẹn và nguồn gốc của các tài liệu, Excel cung cấp một tính năng quan trọng gọi là chèn chữ ký. Chức năng này cho phép người dùng chèn các chữ ký kỹ thuật số vào các tài liệu Excel, đánh dấu sự xác thực của tài liệu và người ký.
Tầm quan trọng của việc chèn chữ ký trong việc xác thực tài liệu không thể bỏ qua. Nó giúp người nhận tài liệu có thể tin tưởng vào nguồn gốc và tính toàn vẹn của tài liệu, đồng thời giảm nguy cơ gian lận và sửa đổi trái phép. Chữ ký kỹ thuật số đóng vai trò như một dấu ấn số học cá nhân, chỉ có thể được tạo ra bởi người ký sử dụng các công nghệ mật mã. Việc chèn chữ ký vào tài liệu Excel giúp tăng cường độ tin cậy và sự chính xác của tài liệu trong quá trình làm việc và chia sẻ.
Với tính năng chèn chữ ký trong Excel, người dùng có thể xác thực tài liệu một cách đáng tin cậy và nhanh chóng. Điều này đặc biệt quan trọng trong các tình huống nơi tính toàn vẹn và xác thực của tài liệu là yếu tố quan trọng, chẳng hạn như trong các báo cáo tài chính, hợp đồng hoặc tài liệu pháp lý. Vì vậy việc nắm được cách chèn chữ ký vào excel là vô cùng cần thiết. Chúng ta cùng tìm hiểu trong mục tiếp theo nhé.
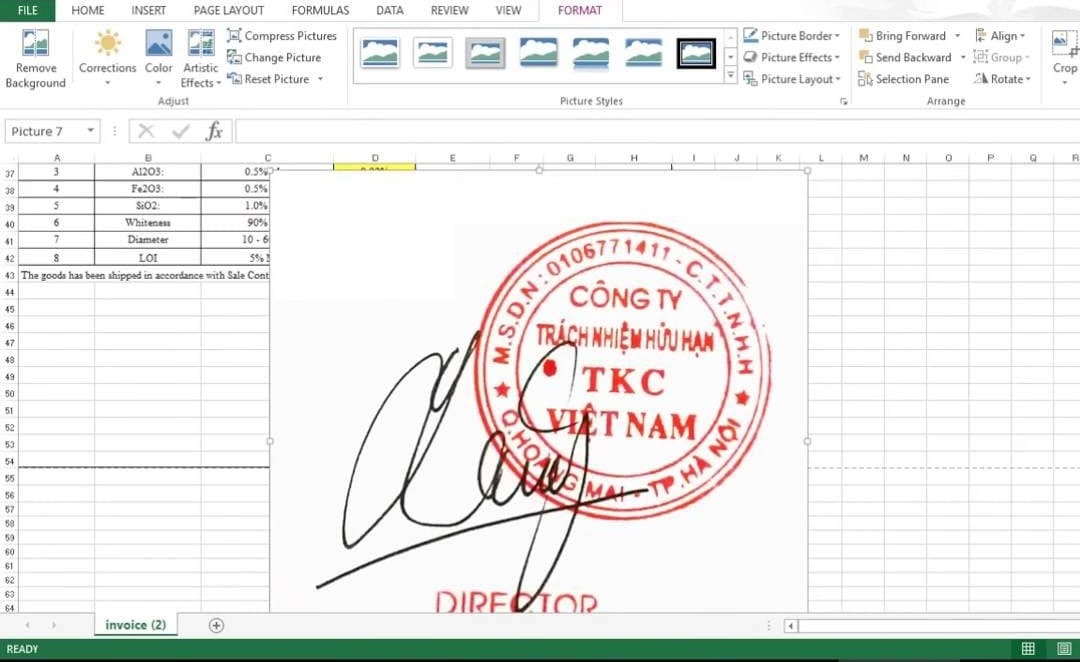
2. Chuẩn bị để chèn chữ ký
Trước khi bạn có thể chèn chữ ký vào tài liệu Excel, hãy thực hiện các bước chuẩn bị sau để đảm bảo quá trình diễn ra suôn sẻ:
- Chuẩn bị chữ ký kỹ thuật số: Đầu tiên, bạn cần có một chữ ký kỹ thuật số. Chữ ký này có thể được tạo ra bằng cách sử dụng các công nghệ mật mã như chứng thư số hoặc phần mềm chữ ký số. Đảm bảo rằng bạn có chữ ký kỹ thuật số sẵn có trước khi tiến hành chèn vào tài liệu Excel.
- Kiểm tra tính tương thích: Đảm bảo rằng phiên bản Excel mà bạn đang sử dụng hỗ trợ chức năng chèn chữ ký. Các phiên bản Excel mới nhất thường có tích hợp chức năng chèn chữ ký, nhưng các phiên bản cũ hơn có thể không có tính năng này. Hãy kiểm tra tài liệu trợ giúp của Excel hoặc tra cứu trực tuyến để biết thông tin chi tiết về việc chèn chữ ký trong phiên bản Excel của bạn.
- Đảm bảo bảo mật và quyền truy cập: Nếu bạn đang làm việc trên một tài liệu chứa thông tin nhạy cảm hoặc cần bảo mật, hãy đảm bảo rằng bạn có quyền truy cập và sửa đổi tài liệu đó. Nếu cần, hãy yêu cầu sự cho phép từ người quản lý hoặc chủ sở hữu của tài liệu.
- Tìm vị trí chèn chữ ký: Xác định vị trí mà bạn muốn chèn chữ ký trong tài liệu Excel. Thông thường, chữ ký được chèn ở cuối tài liệu hoặc trong một ô cụ thể.

3. Cách chèn chữ ký vào excel
Chèn chữ ký vào tài liệu Excel có thể là một cách hiệu quả để xác thực tính toàn vẹn và nguồn gốc của tài liệu. Dưới đây là cách chèn chữ ký vào excel đơn giản để bạn có thể chèn chữ ký một cách dễ dàng:
Bước 1: Chuẩn bị chữ ký kỹ thuật số
Đầu tiên, bạn cần có một chữ ký kỹ thuật số. Chữ ký này có thể được tạo ra bằng cách sử dụng các công nghệ mật mã hoặc phần mềm chữ ký số. Hãy đảm bảo rằng bạn đã có chữ ký kỹ thuật số sẵn sàng trước khi tiến hành chèn vào tài liệu Excel.
Bước 2: Mở tài liệu Excel
Mở tài liệu Excel mà bạn muốn chèn chữ ký. Đảm bảo rằng bạn có quyền truy cập và quyền sửa đổi tài liệu.
Bước 3: Chọn vị trí chèn chữ ký
Xác định vị trí trong tài liệu Excel mà bạn muốn chèn chữ ký. Thông thường, chữ ký được chèn ở cuối tài liệu hoặc trong một ô cụ thể.
Bước 4: Chọn tab “Insert” (Chèn)
Trên thanh công cụ của Excel, chọn tab “Insert” (Chèn). Ở đây, bạn sẽ tìm thấy một số tùy chọn để chèn các đối tượng khác nhau vào tài liệu, bao gồm cả chữ ký.
Bước 5: Chọn chữ ký
Trong tab “Insert”, tìm và chọn tùy chọn “Signature Line” (Dòng chữ ký). Một hộp thoại “Signature Setup” (Thiết lập chữ ký) sẽ xuất hiện.
Bước 6: Điền thông tin chữ ký
Trong hộp thoại “Signature Setup”, điền thông tin chữ ký của bạn, bao gồm tên, chức vụ và tên công ty. Bạn cũng có thể thêm một ảnh chữ ký của mình nếu muốn.
Bước 7: Lưu chữ ký
Sau khi điền thông tin chữ ký, chọn tùy chọn “OK” hoặc “Save” để lưu chữ ký vào tài liệu Excel.
Bước 8: Xác minh chữ ký
Chữ ký đã được chèn vào tài liệu Excel của bạn. Bạn có thể nhấp đúp vào chữ ký để xem thông tin chi tiết và xác minh tính toàn vẹn của nó
4. Sử dụng chữ ký trong Excel
4.1 Cách xác thực tài liệu với chữ ký:
- Bước 1: Mở tài liệu Excel mà bạn muốn xác thực.
- Bước 2: Chọn vị trí trong tài liệu để chèn chữ ký.
- Bước 3: Chọn tab “Insert” (Chèn) trên thanh công cụ của Excel.
- Bước 4: Trong tab “Insert”, tìm và chọn tùy chọn “Signature Line” (Dòng chữ ký).
- Bước 5: Một hộp thoại “Signature Setup” (Thiết lập chữ ký) sẽ xuất hiện. Điền thông tin chữ ký của bạn vào các trường tương ứng, bao gồm tên, chức vụ và tên công ty.
- Bước 6: Bạn cũng có thể thêm một ảnh chữ ký của mình vào chữ ký bằng cách chọn tùy chọn “Choose Image” (Chọn ảnh).
- Bước 7: Sau khi hoàn thành, chọn tùy chọn “OK” hoặc “Save” để lưu chữ ký vào tài liệu Excel.
4.2 Cách sao chép chữ ký sang các tài liệu Excel khác:
- Bước 1: Mở tài liệu chứa chữ ký gốc mà bạn muốn sao chép.
- Bước 2: Chọn chữ ký trong tài liệu gốc bằng cách nhấp đúp vào nó.
- Bước 3: Chọn tùy chọn “Copy” (Sao chép) từ menu hoặc nhấn tổ hợp phím Ctrl + C trên bàn phím.
- Bước 4: Mở tài liệu Excel mới hoặc tài liệu mà bạn muốn sao chép chữ ký vào.
- Bước 5: Chọn vị trí trong tài liệu mới để chèn chữ ký.
- Bước 6: Chọn tùy chọn “Paste” (Dán) từ menu hoặc nhấn tổ hợp phím Ctrl + V trên bàn phím.
5 Câu hỏi thường gặp
Chữ ký trong Excel có tác dụng gì?
Người dùng có thể xác thực tài liệu một cách đáng tin cậy và nhanh chóng. Điều này đặc biệt quan trọng trong các tình huống nơi tính toàn vẹn và xác thực của tài liệu là yếu tố quan trọng.
Các kiểu tạo chữ ký để chèn vào Excel?
Cách scan chữ ký tay vào Excel, tạo chữ ký điện tử thông thường trong Excel, tạo chữ ký điện tử ẩn trong Excel, chữ ký điện tử kèm con dấu trong Excel.
Cách xóa đi chữ ký điện tử trong Excel?
Ấn chuột phải vào chữ ký, chọn “Remove Signature”, ấn “Yes” và ấn “OK” để xóa.
Trên đây là những phương pháp và hướng dẫn chi tiết cách chèn chữ ký vào Excel. Trung tâm sửa chữa điện lạnh – điện tử Limosa hy vọng rằng thông qua bài viết này, bạn đã có kiến thức cần thiết để chèn chữ ký vào Excel một cách dễ dàng. Nếu bạn cần thêm thông tin hoặc gặp khó khăn trong quá trình thực hiện, đừng ngần ngại liên hệ với chúng tôiqua HOTLINE 1900 2276. Chúng tôi sẽ luôn sẵn lòng hỗ trợ và giải đáp mọi thắc mắc của bạn.

 Thời Gian Làm Việc: Thứ 2 - Chủ nhật : 8h - 20h
Thời Gian Làm Việc: Thứ 2 - Chủ nhật : 8h - 20h Hotline: 1900 2276
Hotline: 1900 2276




